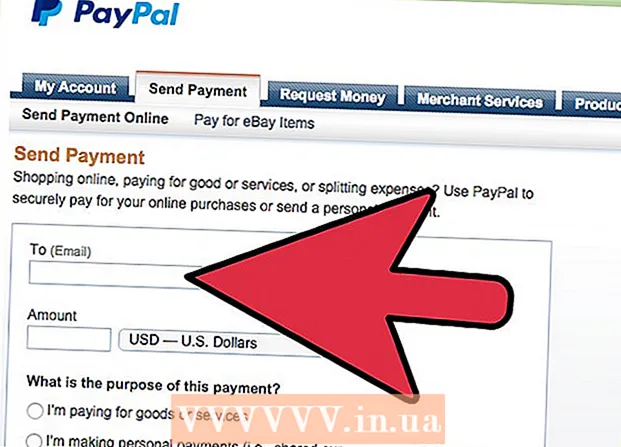Autors:
Sara Rhodes
Radīšanas Datums:
11 Februāris 2021
Atjaunināšanas Datums:
1 Jūlijs 2024

Saturs
- Soļi
- 1. daļa no 3: Gatavošanās pazemināšanai
- 2. daļa no 3: pazemināšana uz Windows 7
- 3. daļa no 3: Sistēmas aktivizēšana
- Brīdinājumi
Lai pazeminātu Windows 8 versiju uz Windows 7, vienlaikus varat izmantot divus līdzīgus un atšķirīgus veidus. Ja jums ir atslēga operētājsistēmai Windows 8 Professional un varat izpildīt vairākus citus nosacījumus, lejupielādējiet Windows 7 Professional bez maksas. Pretējā gadījumā jums būs nepieciešama neizmantota atslēga operētājsistēmai Windows 7. Pazemināšanas process ir tāds pats neatkarīgi no tā, vai jums ir nepieciešama neizmantota atslēga.
Soļi
1. daļa no 3: Gatavošanās pazemināšanai
 1 Nosakiet savu Windows 8 versiju, lai pārliecinātos, ka to var pazemināt. Tiesības izmantot iepriekšējās produktu versijas (pazemināt tiesības) ļaus bez maksas pāriet uz Windows 7; juridiskām personām ir šādas tiesības. Bet, lai izmantotu šīs tiesības, jums jāatbilst dažām prasībām. Pirmā prasība ir tāda, ka datorā ir jāinstalē Windows 8 Professional, tas ir, dators ir jāiegādājas ar iepriekš instalētu Windows 8 Professional.
1 Nosakiet savu Windows 8 versiju, lai pārliecinātos, ka to var pazemināt. Tiesības izmantot iepriekšējās produktu versijas (pazemināt tiesības) ļaus bez maksas pāriet uz Windows 7; juridiskām personām ir šādas tiesības. Bet, lai izmantotu šīs tiesības, jums jāatbilst dažām prasībām. Pirmā prasība ir tāda, ka datorā ir jāinstalē Windows 8 Professional, tas ir, dators ir jāiegādājas ar iepriekš instalētu Windows 8 Professional. - Klikšķiniet uz Uzvarēt un ievadiet winverlai pārbaudītu savu Windows versiju. Ja izmantojat jebkuru Windows 8 versiju, kas nav Professional, jums nav tiesības pazemināt versiju.Šajā gadījumā, lai pazeminātu versiju, jums būs nepieciešama neizmantota Windows 7 atslēga.
- Ja operētājsistēma Windows 8 ir jaunināta uz Windows 8 Pro, jums nav tiesību uz pazemināšanu. Šajā gadījumā, lai pazeminātu versiju, jums būs nepieciešama neizmantota Windows 7 atslēga.
- Ja operētājsistēma Windows 8 tika instalēta no diska vai cita datu nesēja datorā, kurā darbojas sistēma Windows 7 (vai vecāka versija), jums nav tiesības pazemināt versiju. Šajā gadījumā, lai pazeminātu versiju, jums būs nepieciešama neizmantota Windows 7 atslēga.
 2 Iegūstiet (iegādājieties) derīgu atslēgu operētājsistēmai Windows 7 Professional. Šādai atslēgai jābūt neizmantotai vai to var izmantot (atkarībā no tā, vai jums ir tiesības pazemināt versiju):
2 Iegūstiet (iegādājieties) derīgu atslēgu operētājsistēmai Windows 7 Professional. Šādai atslēgai jābūt neizmantotai vai to var izmantot (atkarībā no tā, vai jums ir tiesības pazemināt versiju): - Ja jums nav tiesību pazemināt versiju, jums būs nepieciešama derīga Windows 7 atslēga, kas netika izmantota, lai aktivizētu sistēmu jebkurā datorā. Ja esat jauninājis operētājsistēmu Windows 7 uz operētājsistēmu Windows 8 un tagad vēlaties atgriezties pie sistēmas Windows 7, izmantojiet sākotnējo Windows 7 atslēgu. Ja datoru iegādājāties ar iepriekš instalētu sistēmu Windows 8, iegādājieties lētu Windows 7 atslēgu no viena no daudzajiem tiešsaistes veikaliem. resursiem.
- Ja jums ir tiesības pazemināt versiju, jums būs nepieciešama derīga atslēga operētājsistēmai Windows 7 Professional, taču to var izmantot (tas ir, tā aktivizēja sistēmu jebkurā datorā) vai neoriģinālu atslēgu datorā instalētajai sistēmai. Šī atslēga tiks izmantota aktivizācijas ekrānā.
 3 Pārliecinieties, vai jūsu datoram ir draiveri operētājsistēmai Windows 7. Ja iegādājāties datoru ar iepriekš instalētu operētājsistēmu Windows 8, dažas aparatūras un piederumi var nedarboties operētājsistēmā Windows 7. Tāpēc iepriekš lejupielādējiet visu Windows 7 komponentu draiverus, lai nodrošinātu, ka dators darbojas pēc sistēmas pazemināšanas.
3 Pārliecinieties, vai jūsu datoram ir draiveri operētājsistēmai Windows 7. Ja iegādājāties datoru ar iepriekš instalētu operētājsistēmu Windows 8, dažas aparatūras un piederumi var nedarboties operētājsistēmā Windows 7. Tāpēc iepriekš lejupielādējiet visu Windows 7 komponentu draiverus, lai nodrošinātu, ka dators darbojas pēc sistēmas pazemināšanas. - Ja datoru ir izgatavojis cienījams ražotājs (HP, Dell, Acer utt.), Atveriet uzņēmuma vietni un atrodiet tajā datora modeli. Parasti modelis ir norādīts uz klēpjdatora tastatūras vai uzlīmes datora aizmugurē vai apakšā. Dodieties uz lapu Draiveri vai lejupielādes un atrodiet Windows 7 draiverus; ja šādu draiveru nav, pēc aparatūras pazemināšanas dažas aparatūras darbosies nepareizi.
- Ja jūsu datoru ir izveidojis jūs vai kāds cits, atrodiet katram komponentam pareizo draiveri. Klikšķiniet uz Uzvarēt un ievadiet devmgmt.msclai atvērtu ierīces pārvaldnieku. Atrodiet katra komponenta modeli, atveriet ražotāja vietni un pārbaudiet, vai nav draivera operētājsistēmai Windows 7. Ja šāda draivera nav, aparatūras darbības traucējumi pēc sistēmas pazemināšanas.
 4 Kopējiet draiverus uz ārēju datu nesēju (ja vēlaties). Lai ietaupītu laiku pēc pazemināšanas, ierakstiet visus draiverus USB zibatmiņā (zibatmiņā) vai DVD. Tas ļaus ātri instalēt nepieciešamos draiverus. Vissvarīgākais ir panākt, lai tīkla adapteris darbotos, lai izveidotu savienojumu ar internetu un lejupielādētu citus draiverus.
4 Kopējiet draiverus uz ārēju datu nesēju (ja vēlaties). Lai ietaupītu laiku pēc pazemināšanas, ierakstiet visus draiverus USB zibatmiņā (zibatmiņā) vai DVD. Tas ļaus ātri instalēt nepieciešamos draiverus. Vissvarīgākais ir panākt, lai tīkla adapteris darbotos, lai izveidotu savienojumu ar internetu un lejupielādētu citus draiverus.  5 Izveidojiet Windows 7 Professional instalācijas disku. Šis disks ir nepieciešams, lai pārietu uz Windows 7. Atcerieties, ka jebkurš instalācijas disks ar Windows 7 Professional darbosies. Ja šāda diska nav, izveidojiet to, izmantojot bezmaksas programmatūru, kuru var lejupielādēt no Microsoft vietnes:
5 Izveidojiet Windows 7 Professional instalācijas disku. Šis disks ir nepieciešams, lai pārietu uz Windows 7. Atcerieties, ka jebkurš instalācijas disks ar Windows 7 Professional darbosies. Ja šāda diska nav, izveidojiet to, izmantojot bezmaksas programmatūru, kuru var lejupielādēt no Microsoft vietnes: - Atveriet šo lapu un ievadiet produkta atslēgu, lai lejupielādētu ISO failu.
- Pēc ISO faila lejupielādes pievienojiet datoram USB zibatmiņu vai ievietojiet tukšu DVD.
- Lejupielādējiet un instalējiet Windows USB / DVD lejupielādes rīku.
- Palaidiet programmu un izvēlnē Avots atlasiet lejupielādēto Windows 7 Professional ISO failu. Izvēlnē “Galamērķis” atlasiet DVD vai USB zibatmiņas disku. Programma ierakstīs ISO failu DVD / zibatmiņas diskā un izveidos instalācijas disku.
 6 Dublējiet svarīgus failus. Sistēmas pazemināšana uz vecumu ir līdzīga tās pārinstalēšanai, kas izdzēš visus cietā diska saglabātos datus. Tāpēc pirms sistēmas pazemināšanas nokopējiet svarīgus failus uz ārēju datu nesēju vai mākoņa krātuvi. Lai iegūtu papildinformāciju par datu dublēšanu, izlasiet šo rakstu.
6 Dublējiet svarīgus failus. Sistēmas pazemināšana uz vecumu ir līdzīga tās pārinstalēšanai, kas izdzēš visus cietā diska saglabātos datus. Tāpēc pirms sistēmas pazemināšanas nokopējiet svarīgus failus uz ārēju datu nesēju vai mākoņa krātuvi. Lai iegūtu papildinformāciju par datu dublēšanu, izlasiet šo rakstu.
2. daļa no 3: pazemināšana uz Windows 7
 1 UEFI iestatījumos atlasiet mantojuma sāknēšanas režīmu. Dariet to, ja dators tika iegādāts ar iepriekš instalētu Windows 8 (ja sistēma tika jaunināta uz Windows 8, mantojuma režīms nav nepieciešams). UEFI ir saskarne, kas kontrolē datora komponentus un ir pašreizējā BIOS versija. Windows 7 neatbalsta UEFI, tāpēc UEFI iestatījumos ir jāiespējo BIOS saderība. Process atšķiras atkarībā no datora modeļa, taču vairumā gadījumu rīkojieties šādi:
1 UEFI iestatījumos atlasiet mantojuma sāknēšanas režīmu. Dariet to, ja dators tika iegādāts ar iepriekš instalētu Windows 8 (ja sistēma tika jaunināta uz Windows 8, mantojuma režīms nav nepieciešams). UEFI ir saskarne, kas kontrolē datora komponentus un ir pašreizējā BIOS versija. Windows 7 neatbalsta UEFI, tāpēc UEFI iestatījumos ir jāiespējo BIOS saderība. Process atšķiras atkarībā no datora modeļa, taču vairumā gadījumu rīkojieties šādi: - Klikšķiniet uz Uzvarēt+C vai velciet no labās uz kreiso pusi, lai atvērtu piekariņu joslu.
- Noklikšķiniet uz "Iestatījumi" - "Mainīt datora iestatījumus".
- Noklikšķiniet uz Atjaunināšana un atkopšana - atkopšana. Sadaļā Lejupielādēt noklikšķiniet uz Restartēt tūlīt.
- Kad dators tiek restartēts, izvēlieties "Problēmu novēršana" - "Papildu opcijas".
- Noklikšķiniet uz "UEFI iestatījumi" - "Restartēt".
- UEFI iestatījumos atrodiet opciju "Legacy boot" vai "BIOS mode" un iespējojiet to. Šīs iespējas atrašanās vieta ir atkarīga no datora vai mātesplates ražotāja.
 2 Ievietojiet Windows 7 instalācijas disku vai USB zibatmiņu un restartējiet datoru. Tiks parādīts standarta BIOS palaišanas ekrāns (jo tas tika aktivizēts UEFI iestatījumos).
2 Ievietojiet Windows 7 instalācijas disku vai USB zibatmiņu un restartējiet datoru. Tiks parādīts standarta BIOS palaišanas ekrāns (jo tas tika aktivizēts UEFI iestatījumos).  3 Palaidiet no diska vai zibatmiņas diska. Šis process ir atkarīgs no datora modeļa. Vairumā gadījumu ekrānā tiks parādīta atslēga, kas jānospiež, lai sāktu no diska vai zibatmiņas diska. Ja šāda atslēga netiek parādīta, nospiediet atbilstošo taustiņu, lai ievadītu BIOS. Tiks atvērti BIOS / UEFI iestatījumi. Atrodiet sāknēšanas izvēlni un kā pirmo sāknēšanas ierīci izvēlieties DVD vai USB.
3 Palaidiet no diska vai zibatmiņas diska. Šis process ir atkarīgs no datora modeļa. Vairumā gadījumu ekrānā tiks parādīta atslēga, kas jānospiež, lai sāktu no diska vai zibatmiņas diska. Ja šāda atslēga netiek parādīta, nospiediet atbilstošo taustiņu, lai ievadītu BIOS. Tiks atvērti BIOS / UEFI iestatījumi. Atrodiet sāknēšanas izvēlni un kā pirmo sāknēšanas ierīci izvēlieties DVD vai USB.  4 Sāciet Windows 7 iestatīšanas procesu. Lai to izdarītu, nospiediet jebkuru tastatūras taustiņu (kad tas tiek prasīts). Instalācijas failu lejupielāde prasīs zināmu laiku.
4 Sāciet Windows 7 iestatīšanas procesu. Lai to izdarītu, nospiediet jebkuru tastatūras taustiņu (kad tas tiek prasīts). Instalācijas failu lejupielāde prasīs zināmu laiku.  5 Instalējiet Windows 7. Vispirms izvēlieties atbilstošo valodu un reģionālos iestatījumus.
5 Instalējiet Windows 7. Vispirms izvēlieties atbilstošo valodu un reģionālos iestatījumus.  6 Atlasiet disku, kurā ir instalēta sistēma Windows 8. Windows 7 instalēšanas laikā jums jānorāda mērķa disks; izvēlieties disku, kurā ir instalēta sistēma Windows 8. Ņemiet vērā, ka visa informācija par izvēlēto disku tiks dzēsta.
6 Atlasiet disku, kurā ir instalēta sistēma Windows 8. Windows 7 instalēšanas laikā jums jānorāda mērķa disks; izvēlieties disku, kurā ir instalēta sistēma Windows 8. Ņemiet vērā, ka visa informācija par izvēlēto disku tiks dzēsta.  7 Ievadiet Windows 7 Professional atslēgu. Tas jādara sistēmas instalēšanas procesa pēdējos posmos. Ievadiet atrasto vai nopirkto atslēgu (izlasiet iepriekšējo sadaļu). Ja jums ir privilēģija pazemināt versiju, šo atslēgu var izmantot.
7 Ievadiet Windows 7 Professional atslēgu. Tas jādara sistēmas instalēšanas procesa pēdējos posmos. Ievadiet atrasto vai nopirkto atslēgu (izlasiet iepriekšējo sadaļu). Ja jums ir privilēģija pazemināt versiju, šo atslēgu var izmantot.  8 Pagaidiet, līdz instalēšanas process ir pabeigts. Pēc atslēgas ievadīšanas instalēšanas process tiks pabeigts un ekrānā parādīsies darbvirsma. Ja esat izmantojis tiesības pazemināt tiesības, visticamāk, ekrānā tiks parādīts aktivizācijas kļūdas ziņojums.
8 Pagaidiet, līdz instalēšanas process ir pabeigts. Pēc atslēgas ievadīšanas instalēšanas process tiks pabeigts un ekrānā parādīsies darbvirsma. Ja esat izmantojis tiesības pazemināt tiesības, visticamāk, ekrānā tiks parādīts aktivizācijas kļūdas ziņojums.
3. daļa no 3: Sistēmas aktivizēšana
 1 Atveriet aktivizācijas logu (ja tas netika atvērts automātiski). Ja datoram ir izveidots savienojums ar internetu un jūs pirmo reizi palaidāt operētājsistēmu Windows 7, sistēma mēģinās to aktivizēt automātiski. Ja Windows 7 instalēšanas laikā tika ievadīta neizmantota atslēga, automātiskā aktivizēšana būs veiksmīga. Ja izmantojāt pazemināšanas tiesības, visticamāk, automātiskā aktivizēšana neizdosies.
1 Atveriet aktivizācijas logu (ja tas netika atvērts automātiski). Ja datoram ir izveidots savienojums ar internetu un jūs pirmo reizi palaidāt operētājsistēmu Windows 7, sistēma mēģinās to aktivizēt automātiski. Ja Windows 7 instalēšanas laikā tika ievadīta neizmantota atslēga, automātiskā aktivizēšana būs veiksmīga. Ja izmantojāt pazemināšanas tiesības, visticamāk, automātiskā aktivizēšana neizdosies. - Ja aktivizācijas logs netiek atvērts, noklikšķiniet uz "Sākt", ierakstiet "aktivizēšana" (bez pēdiņām) un pēc tam noklikšķiniet uz "Aktivizēt Windows".
 2 Ja aktivizēšana neizdodas, zvaniet uz norādīto tālruņa numuru. Ja vēlaties izmantot savas tiesības pazemināt versiju, jums ir jāzvana uz Microsoft uzticības tālruni un jādiktē Windows 8 Professional atslēga, lai pierādītu, ka jums ir tiesības uz bezmaksas pazemināšanu.
2 Ja aktivizēšana neizdodas, zvaniet uz norādīto tālruņa numuru. Ja vēlaties izmantot savas tiesības pazemināt versiju, jums ir jāzvana uz Microsoft uzticības tālruni un jādiktē Windows 8 Professional atslēga, lai pierādītu, ka jums ir tiesības uz bezmaksas pazemināšanu.  3 Ievadiet Microsoft sniegto kodu, lai aktivizētu Windows. Ja Microsoft ir pārbaudījis, vai jums ir tiesības pazemināt versiju, tas nodrošinās īpašu kodu, lai ievadītu aktivizācijas logu un aktivizētu sistēmu Windows 7.
3 Ievadiet Microsoft sniegto kodu, lai aktivizētu Windows. Ja Microsoft ir pārbaudījis, vai jums ir tiesības pazemināt versiju, tas nodrošinās īpašu kodu, lai ievadītu aktivizācijas logu un aktivizētu sistēmu Windows 7. - Ja sistēma ir pazemināta uz vairākiem datoriem, varat izmantot vienu un to pašu atslēgu, taču jums ir jāzvana Microsoft katru reizi, kad aktivizējat nākamo sistēmu.
 4 Instalējiet draiverus. Dariet to pēc sistēmas aktivizēšanas. Ja iepriekš tika izveidots disks (vai zibatmiņas disks) ar draiveriem, pievienojiet to un instalējiet draiverus; pretējā gadījumā palaidiet Windows atjaunināšanu un ļaujiet tai pārbaudīt un lejupielādēt visus pieejamos atjauninājumus.Pēc tam atveriet ierīču pārvaldnieku un manuāli instalējiet trūkstošos draiverus; Lai to izdarītu, ar peles labo pogu noklikšķiniet uz atbilstošās aparatūras un izvēlnē atlasiet Atjaunināt draiveri.
4 Instalējiet draiverus. Dariet to pēc sistēmas aktivizēšanas. Ja iepriekš tika izveidots disks (vai zibatmiņas disks) ar draiveriem, pievienojiet to un instalējiet draiverus; pretējā gadījumā palaidiet Windows atjaunināšanu un ļaujiet tai pārbaudīt un lejupielādēt visus pieejamos atjauninājumus.Pēc tam atveriet ierīču pārvaldnieku un manuāli instalējiet trūkstošos draiverus; Lai to izdarītu, ar peles labo pogu noklikšķiniet uz atbilstošās aparatūras un izvēlnē atlasiet Atjaunināt draiveri.
Brīdinājumi
- Vienkāršas kaprīzes dēļ nenovietojiet uz Windows 7. Lūdzu, ņemiet vērā, ka dažas aparatūras funkcijas ir balstītas tikai uz Windows 8 draiveriem.