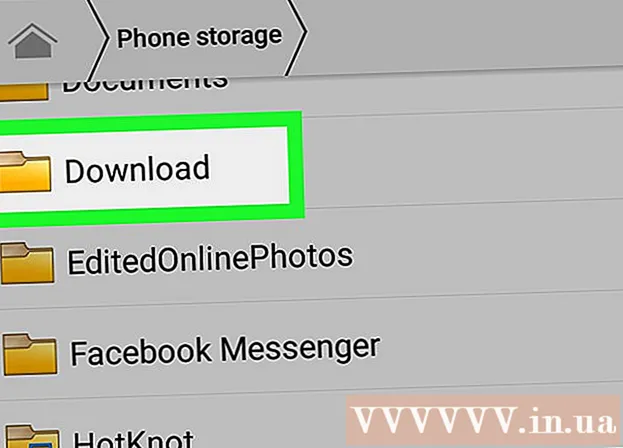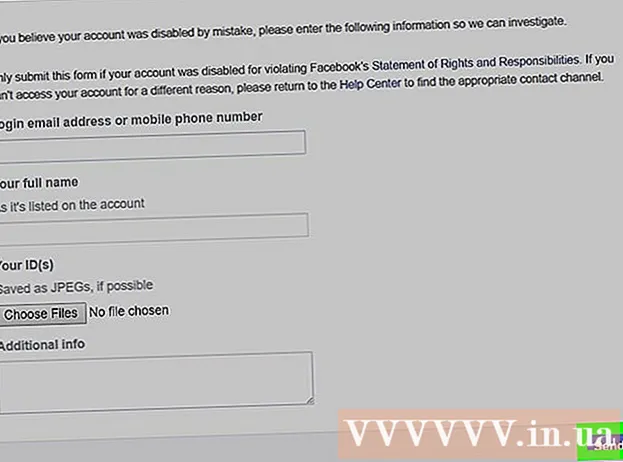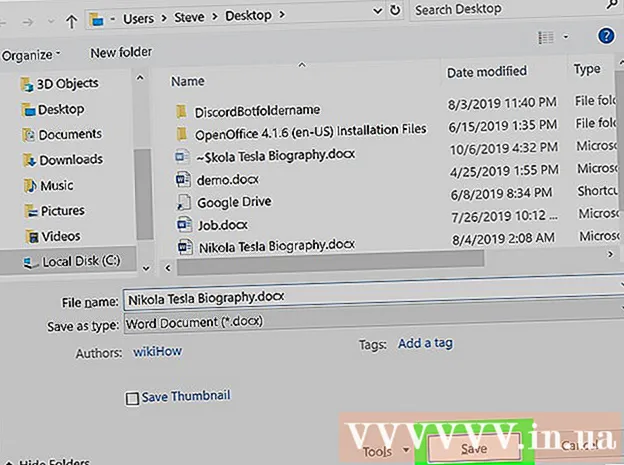Autors:
Joan Hall
Radīšanas Datums:
3 Februāris 2021
Atjaunināšanas Datums:
1 Jūlijs 2024

Saturs
- Soļi
- 1. metode no 4: YouTube Premium izmantošana Android, iPhone un iPad ierīcēs
- 2. metode no 4: OnlineVideoConverter izmantošana datorā
- 3. metode no 4: OnlineVideoConverter izmantošana iPhone / iPad
- 4. metode no 4: OnlineVideoConverter izmantošana operētājsistēmā Android
- Brīdinājumi
Šajā rakstā tiks parādīts, kā lejupielādēt YouTube videoklipu, lai to skatītos bezsaistē (bez interneta savienojuma) datorā, tālrunī vai planšetdatorā. Ja jums ir YouTube Premium abonements, varat lejupielādēt videoklipu, izmantojot YouTube lietotni. Pretējā gadījumā jums ir jāizmanto OnlineVideoConverter, lai straumēšanas video pārvērstu lejupielādējamā video failā.
Soļi
1. metode no 4: YouTube Premium izmantošana Android, iPhone un iPad ierīcēs
 1 Palaidiet lietotni YouTube savā tālrunī vai planšetdatorā. Ja jums ir maksas YouTube Premium (agrāk saukts par YouTube Red), varat viegli lejupielādēt YouTube videoklipus. Lai palaistu lietotni YouTube, noklikšķiniet uz baltā trīsstūra ikonas uz sarkanā fona; šī ikona ir sākuma ekrānā (iPhone / iPad) vai lietotņu atvilktnē (Android).
1 Palaidiet lietotni YouTube savā tālrunī vai planšetdatorā. Ja jums ir maksas YouTube Premium (agrāk saukts par YouTube Red), varat viegli lejupielādēt YouTube videoklipus. Lai palaistu lietotni YouTube, noklikšķiniet uz baltā trīsstūra ikonas uz sarkanā fona; šī ikona ir sākuma ekrānā (iPhone / iPad) vai lietotņu atvilktnē (Android). - Lai abonētu YouTube Premium, YouTube lietotnes augšējā labajā stūrī noklikšķiniet uz sava profila attēla, atlasiet Abonēt YouTube Premium un izpildiet ekrānā redzamos norādījumus.
 2 Noklikšķiniet uz vēlamā videoklipa. Tā sāks spēlēt.
2 Noklikšķiniet uz vēlamā videoklipa. Tā sāks spēlēt.  3 Noklikšķiniet uz pogas Lejupielādēt. Tā ir lejupvērstas bultiņas ikona uz pelēka fona; tas atrodas tieši zem video.
3 Noklikšķiniet uz pogas Lejupielādēt. Tā ir lejupvērstas bultiņas ikona uz pelēka fona; tas atrodas tieši zem video.  4 Izvēlieties video kvalitāti. Pieejamās kvalitātes iespējas ir atkarīgas no videoklipa.
4 Izvēlieties video kvalitāti. Pieejamās kvalitātes iespējas ir atkarīgas no videoklipa. - Lai lietojumprogramma atcerētos jūsu izvēli turpmākām lejupielādēm, atzīmējiet izvēles rūtiņu blakus vienumam “Atcerēties iestatījumus”.
 5 Krāns labi. Tiks sākta atlasītā izmēra un kvalitātes video lejupielāde. Kad process ir pabeigts, zem veltņa parādīsies zilā un baltā atzīme.
5 Krāns labi. Tiks sākta atlasītā izmēra un kvalitātes video lejupielāde. Kad process ir pabeigts, zem veltņa parādīsies zilā un baltā atzīme. - IPhone / iPad ierīcē lejupielāde tiks sākta, kad pārtrauksit videoklipa atskaņošanu.
 6 Dodieties uz savu bibliotēku, lai bezsaistē skatītos lejupielādēto videoklipu. Lejupielādēto video var skatīties bez interneta savienojuma. Lai to izdarītu, YouTube apakšējā labajā stūrī noklikšķiniet uz cilnes Bibliotēka un pēc tam pieskarieties videoklipam.
6 Dodieties uz savu bibliotēku, lai bezsaistē skatītos lejupielādēto videoklipu. Lejupielādēto video var skatīties bez interneta savienojuma. Lai to izdarītu, YouTube apakšējā labajā stūrī noklikšķiniet uz cilnes Bibliotēka un pēc tam pieskarieties videoklipam.
2. metode no 4: OnlineVideoConverter izmantošana datorā
 1 Atrodiet vajadzīgo videoklipu un noklikšķiniet uz tā. Dariet to vietnē YouTube.com.
1 Atrodiet vajadzīgo videoklipu un noklikšķiniet uz tā. Dariet to vietnē YouTube.com.  2 Kopējiet videoklipa URL. Iezīmējiet visu adresi un nospiediet Ctrl+C (Windows) vai ⌘ Komanda+C (Mac), lai to kopētu starpliktuvē.
2 Kopējiet videoklipa URL. Iezīmējiet visu adresi un nospiediet Ctrl+C (Windows) vai ⌘ Komanda+C (Mac), lai to kopētu starpliktuvē.  3 Dodieties uz lapu Tiešsaistes video pārveidotājs OnlineVideoConverter. Tas ir bezmaksas pakalpojums, kas pārveido YouTube videoklipus lejupielādējamā failā.
3 Dodieties uz lapu Tiešsaistes video pārveidotājs OnlineVideoConverter. Tas ir bezmaksas pakalpojums, kas pārveido YouTube videoklipus lejupielādējamā failā.  4 Ar peles labo pogu noklikšķiniet uz lauka "Ievietot saiti". Tas atrodas netālu no lapas augšdaļas centra. Tiks atvērta izvēlne.
4 Ar peles labo pogu noklikšķiniet uz lauka "Ievietot saiti". Tas atrodas netālu no lapas augšdaļas centra. Tiks atvērta izvēlne.  5 Klikšķiniet uz Ievietot. Kopētais video URL tiek parādīts lodziņā.
5 Klikšķiniet uz Ievietot. Kopētais video URL tiek parādīts lodziņā.  6 Izvēlnē Formatēt izvēlieties video faila formātu. Tas atrodas tieši zem lodziņa, kurā ielīmējāt videoklipa URL. Labajā slejā "Video formāti" atlasiet vajadzīgo formātu. Lielākā daļa mūsdienu video atskaņotāju atbalsta visus uzskaitītos formātus.
6 Izvēlnē Formatēt izvēlieties video faila formātu. Tas atrodas tieši zem lodziņa, kurā ielīmējāt videoklipa URL. Labajā slejā "Video formāti" atlasiet vajadzīgo formātu. Lielākā daļa mūsdienu video atskaņotāju atbalsta visus uzskaitītos formātus.  7 Klikšķiniet uz Sākt. Tā ir oranža poga zem izvēlnes Formatēt. Parādīsies animācija "Sagatavošanās konvertēšanai". Kad konvertēšana ir pabeigta, tiks parādīta poga Lejupielādēt.
7 Klikšķiniet uz Sākt. Tā ir oranža poga zem izvēlnes Formatēt. Parādīsies animācija "Sagatavošanās konvertēšanai". Kad konvertēšana ir pabeigta, tiks parādīta poga Lejupielādēt. - Ja saņemat kļūdas ziņojumu, iespējams, ka jūsu tīmekļa pārlūkprogrammā ir instalēts spraudnis (piemēram, reklāmu bloķētājs vai privātuma aizsargs), kas neļauj pakalpojumam pareizi darboties. Atspējojiet visus pārlūkprogrammas spraudņus, atsvaidziniet lapu un mēģiniet vēlreiz.
 8 Klikšķiniet uz Lejupielādēt. Tā ir zila poga lapas augšējā centrā. Jūsu datorā tiks atvērts logs "Saglabāt".
8 Klikšķiniet uz Lejupielādēt. Tā ir zila poga lapas augšējā centrā. Jūsu datorā tiks atvērts logs "Saglabāt".  9 Klikšķiniet uz Saglabātlai lejupielādētu video. Konvertētais YouTube video tiks lejupielādēts jūsu datorā. Kad process ir pabeigts, veiciet dubultklikšķi uz video faila, lai to apskatītu.
9 Klikšķiniet uz Saglabātlai lejupielādētu video. Konvertētais YouTube video tiks lejupielādēts jūsu datorā. Kad process ir pabeigts, veiciet dubultklikšķi uz video faila, lai to apskatītu.
3. metode no 4: OnlineVideoConverter izmantošana iPhone / iPad
 1 Instalējiet lietotni Documents by Readle no App Store. To var izmantot, lai lejupielādētu failus (piemēram, konvertētus video failus) un skatītu tos iPhone / iPad. Tiešsaistes video pārveidotāja lapu var atvērt pārlūkprogrammā Safari, taču, lai lejupielādētu, meklētu un skatītu video failu, ir nepieciešama lietojumprogramma Documents by Readle. Lai instalētu norādīto lietojumprogrammu:
1 Instalējiet lietotni Documents by Readle no App Store. To var izmantot, lai lejupielādētu failus (piemēram, konvertētus video failus) un skatītu tos iPhone / iPad. Tiešsaistes video pārveidotāja lapu var atvērt pārlūkprogrammā Safari, taču, lai lejupielādētu, meklētu un skatītu video failu, ir nepieciešama lietojumprogramma Documents by Readle. Lai instalētu norādīto lietojumprogrammu: - Atveriet lietotņu veikalu
 .
. - Noklikšķiniet uz "Meklēt" apakšējā labajā stūrī.
- Ievadiet dokumentus un noklikšķiniet uz "Atrast".
- Ritiniet uz leju un noklikšķiniet uz “Documents by Readle” (pelēkā “D” ikona ar daudzkrāsainu stūri).
- Noklikšķiniet uz Lejupielādēt.
- Lai instalētu lietotni, izpildiet ekrānā redzamos norādījumus. Kad process ir pabeigts, aizveriet App Store.
- Atveriet lietotņu veikalu
 2 Palaidiet YouTube lietotni iPhone / iPad. Noklikšķiniet uz ikonas balta trīsstūra formā uz sarkana fona; šī ikona ir sākuma ekrānā.
2 Palaidiet YouTube lietotni iPhone / iPad. Noklikšķiniet uz ikonas balta trīsstūra formā uz sarkana fona; šī ikona ir sākuma ekrānā.  3 Atveriet vajadzīgo videoklipu. Lai to izdarītu, noklikšķiniet uz tā nosaukuma; video sāk atskaņot.
3 Atveriet vajadzīgo videoklipu. Lai to izdarītu, noklikšķiniet uz tā nosaukuma; video sāk atskaņot.  4 Krāns Dalīties ar šo. Tā ir izliekta pelēkas bultiņas ikona zem videoklipa.
4 Krāns Dalīties ar šo. Tā ir izliekta pelēkas bultiņas ikona zem videoklipa.  5 Klikšķiniet uz Kopēt saiti. Tā ir ikona divu krustojošu kvadrātu veidā uz pelēka fona. Video URL tiks kopēts starpliktuvē.
5 Klikšķiniet uz Kopēt saiti. Tā ir ikona divu krustojošu kvadrātu veidā uz pelēka fona. Video URL tiks kopēts starpliktuvē.  6 Palaidiet lietotni Dokumenti. Noklikšķiniet uz pelēkās "D" ikonas uz balta fona; tas ir sākuma ekrānā.
6 Palaidiet lietotni Dokumenti. Noklikšķiniet uz pelēkās "D" ikonas uz balta fona; tas ir sākuma ekrānā. - Ja norādīto lietojumprogrammu palaižat pirmo reizi, ritiniet vairākas atsauces lapas.
 7 Noklikšķiniet uz zilā kompasa ikonas. Tas atrodas apakšējā labajā stūrī. Tiek atvērta lietojumprogrammas Dokumenti iebūvētā tīmekļa pārlūkprogramma.
7 Noklikšķiniet uz zilā kompasa ikonas. Tas atrodas apakšējā labajā stūrī. Tiek atvērta lietojumprogrammas Dokumenti iebūvētā tīmekļa pārlūkprogramma.  8 Dodieties uz lapu https://www.onlinevideoconverter.com/ru/youtube-converter. Ievadiet vai ielīmējiet šo adresi tukšajā laukā ekrāna augšdaļā un pēc tam noklikšķiniet uz Iet, lai atvērtu video pārveidotāja vietni.
8 Dodieties uz lapu https://www.onlinevideoconverter.com/ru/youtube-converter. Ievadiet vai ielīmējiet šo adresi tukšajā laukā ekrāna augšdaļā un pēc tam noklikšķiniet uz Iet, lai atvērtu video pārveidotāja vietni.  9 Nospiediet un turiet lauku "Ievietot saiti". Parādīsies divas iespējas.
9 Nospiediet un turiet lauku "Ievietot saiti". Parādīsies divas iespējas.  10 Krāns Ievietot. Kopētais video URL tiek parādīts lodziņā.
10 Krāns Ievietot. Kopētais video URL tiek parādīts lodziņā. - Pēc noklusējuma tiks izveidots un lejupielādēts MP4 video fails, kuru var atskaņot iPhone / iPad. Lai mainītu formātu, atveriet izvēlni Formatēt un atlasiet vajadzīgo opciju.
 11 Klikšķiniet uz Sākt. Tā ir oranža poga. Online Video Converter pārvērš YouTube video lejupielādējamā video failā. Kad process ir pabeigts, jūs tiksit novirzīts uz lejupielādes lapu.
11 Klikšķiniet uz Sākt. Tā ir oranža poga. Online Video Converter pārvērš YouTube video lejupielādējamā video failā. Kad process ir pabeigts, jūs tiksit novirzīts uz lejupielādes lapu.  12 Krāns Lejupielādēt. Tā ir pirmā zilā poga zem priekšskatījuma loga. Tiks atvērts logs "Saglabāt failu".
12 Krāns Lejupielādēt. Tā ir pirmā zilā poga zem priekšskatījuma loga. Tiks atvērts logs "Saglabāt failu". - Pēc noklusējuma video fails tiks lejupielādēts lietojumprogrammas Dokumenti mapē Lejupielādes. Nemainiet šo mapi, lai bez ierobežojumiem skatītos videoklipus.
 13 Krāns Gatavs. Tā ir opcija ekrāna augšējā labajā stūrī. Fails tiks lejupielādēts iPhone / iPad.
13 Krāns Gatavs. Tā ir opcija ekrāna augšējā labajā stūrī. Fails tiks lejupielādēts iPhone / iPad. - Kad process ir pabeigts, uz lejupielādes ikonas parādās sarkans cipars (šī ikona izskatās kā lejupvērsta bultiņa un atrodas ekrāna apakšdaļā).
- Šajā brīdī jums var tikt piedāvāts ieslēgt lietotnes paziņojumus. Pieskarieties Atļaut, ja vēlaties saņemt paziņojumu, kad lejupielāde ir pabeigta (kā arī citus notikumus lietotnē Dokumenti), vai pieskarieties Neatļaut, ja nevēlaties saņemt paziņojumus.
 14 Noklikšķiniet uz ikonas "Lejupielādes". Tas izskatās kā lejupvērsta bultiņa ar sarkanu numuru un atrodas ekrāna apakšā. Tiks atvērts lejupielādēto failu saraksts, ieskaitot tikko lejupielādēto video failu.
14 Noklikšķiniet uz ikonas "Lejupielādes". Tas izskatās kā lejupvērsta bultiņa ar sarkanu numuru un atrodas ekrāna apakšā. Tiks atvērts lejupielādēto failu saraksts, ieskaitot tikko lejupielādēto video failu.  15 Pieskarieties videoklipam, lai to atskaņotu. Tas tiks atvērts galvenajā iPhone / iPad video atskaņotājā.
15 Pieskarieties videoklipam, lai to atskaņotu. Tas tiks atvērts galvenajā iPhone / iPad video atskaņotājā. - Lai skatītos videoklipu jebkurā laikā, palaidiet lietotni Dokumenti, pieskarieties mapei Lejupielādes un pēc tam pieskarieties video failam.
4. metode no 4: OnlineVideoConverter izmantošana operētājsistēmā Android
 1 Palaidiet YouTube lietotni savā Android ierīcē. Noklikšķiniet uz ikonas balta trīsstūra formā uz sarkana fona; šī ikona atrodas sākuma ekrānā vai lietotņu atvilktnē.
1 Palaidiet YouTube lietotni savā Android ierīcē. Noklikšķiniet uz ikonas balta trīsstūra formā uz sarkana fona; šī ikona atrodas sākuma ekrānā vai lietotņu atvilktnē.  2 Atveriet vajadzīgo videoklipu. Lai to izdarītu, noklikšķiniet uz tā nosaukuma; video sāk atskaņot.
2 Atveriet vajadzīgo videoklipu. Lai to izdarītu, noklikšķiniet uz tā nosaukuma; video sāk atskaņot.  3 Krāns Dalīties ar šo. Tā ir izliekta pelēkas bultiņas ikona zem videoklipa.
3 Krāns Dalīties ar šo. Tā ir izliekta pelēkas bultiņas ikona zem videoklipa.  4 Klikšķiniet uz Kopēt saiti. Tā ir ikona divu krustojošu kvadrātu veidā uz pelēka fona. Video URL tiks kopēts starpliktuvē.
4 Klikšķiniet uz Kopēt saiti. Tā ir ikona divu krustojošu kvadrātu veidā uz pelēka fona. Video URL tiks kopēts starpliktuvē.  5 Atveriet savu tīmekļa pārlūkprogrammu. Varat palaist pārlūku Chrome, Firefox, Samsung Internet vai jebkuru citu pārlūkprogrammu.
5 Atveriet savu tīmekļa pārlūkprogrammu. Varat palaist pārlūku Chrome, Firefox, Samsung Internet vai jebkuru citu pārlūkprogrammu.  6 Dodieties uz lapu https://www.onlinevideoconverter.com/ru/youtube-converter. Ierakstiet vai ielīmējiet šo adresi tukšajā laukā ekrāna augšdaļā un pēc tam nospiediet taustiņu Enter, lai atvērtu video pārveidotāja vietni.
6 Dodieties uz lapu https://www.onlinevideoconverter.com/ru/youtube-converter. Ierakstiet vai ielīmējiet šo adresi tukšajā laukā ekrāna augšdaļā un pēc tam nospiediet taustiņu Enter, lai atvērtu video pārveidotāja vietni.  7 Nospiediet un turiet lauku "Ievietot saiti". Parādīsies vairākas iespējas.
7 Nospiediet un turiet lauku "Ievietot saiti". Parādīsies vairākas iespējas.  8 Krāns Ievietot. Kopētais video URL tiek parādīts lodziņā.
8 Krāns Ievietot. Kopētais video URL tiek parādīts lodziņā. - Pēc noklusējuma tiks izveidots un lejupielādēts MP4 video fails, kuru var atskaņot jūsu Android ierīcē. Lai mainītu formātu, atveriet izvēlni Formatēt un atlasiet vajadzīgo opciju.
 9 Klikšķiniet uz Sākt. Tā ir oranža poga. Online Video Converter pārvērš YouTube video lejupielādējamā video failā. Kad process ir pabeigts, jūs tiksit novirzīts uz lejupielādes lapu.
9 Klikšķiniet uz Sākt. Tā ir oranža poga. Online Video Converter pārvērš YouTube video lejupielādējamā video failā. Kad process ir pabeigts, jūs tiksit novirzīts uz lejupielādes lapu. - Ja tiek atvērts paziņojumu vai reklāmas logs, aizveriet to.
 10 Krāns Lejupielādēt. Tā ir pirmā zilā poga zem priekšskatījuma loga.
10 Krāns Lejupielādēt. Tā ir pirmā zilā poga zem priekšskatījuma loga.  11 Lai saglabātu failu, izpildiet ekrānā redzamos norādījumus. Pārējās darbības ir atkarīgas no jūsu Android ierīces modeļa, taču vairumā gadījumu tiks atvērts lejupielādes faila logs, kas ļaus jums izvēlēties lejupielādes mapi. Atlasiet mapi Lejupielādes (vai Lejupielādes) un izpildiet ekrānā redzamos norādījumus, lai saglabātu failu.
11 Lai saglabātu failu, izpildiet ekrānā redzamos norādījumus. Pārējās darbības ir atkarīgas no jūsu Android ierīces modeļa, taču vairumā gadījumu tiks atvērts lejupielādes faila logs, kas ļaus jums izvēlēties lejupielādes mapi. Atlasiet mapi Lejupielādes (vai Lejupielādes) un izpildiet ekrānā redzamos norādījumus, lai saglabātu failu. - Iespējams, vispirms būs jāatļauj lietotnei saglabāt failus ierīcē.
 12 Atskaņojiet videoklipus, kad ierīce nav savienota ar internetu. Palaidiet lietotni Lejupielādes (atrodas lietotņu atvilktnē), pēc tam pieskarieties videoklipam, lai to atvērtu.
12 Atskaņojiet videoklipus, kad ierīce nav savienota ar internetu. Palaidiet lietotni Lejupielādes (atrodas lietotņu atvilktnē), pēc tam pieskarieties videoklipam, lai to atvērtu. - Ja jūsu ierīcē nav lietojumprogrammas Lejupielādes, palaidiet failu pārvaldnieku (lietojumprogramma Mani faili, Faili vai Failu pārvaldnieks) un pēc tam pārejiet uz mapi Lejupielādes (vai Lejupielādes).
Brīdinājumi
- Pirms YouTube videoklipu lejupielādes datorā vai mobilajā ierīcē, lūdzu, izlasiet YouTube līguma noteikumus. Lejupielādējot YouTube videoklipus, var tikt pārkāpti autortiesību likumi, kas nozīmē, ka jums var rasties problēmas ar vietējo tiesībaizsardzību.