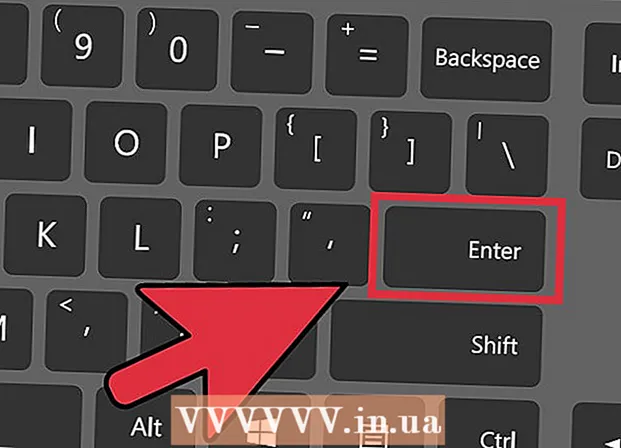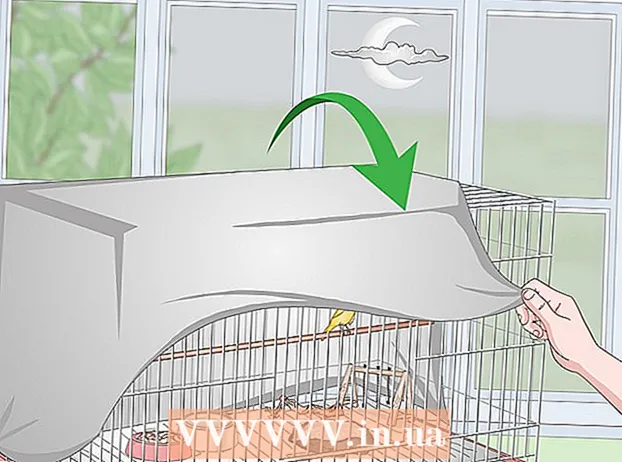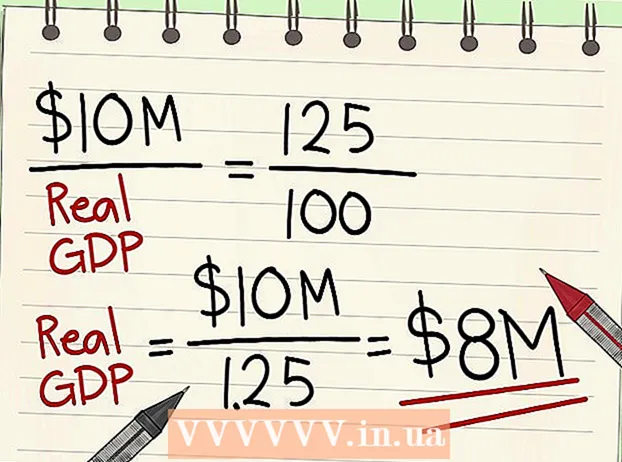Autors:
Marcus Baldwin
Radīšanas Datums:
17 Jūnijs 2021
Atjaunināšanas Datums:
1 Jūlijs 2024

Saturs
- Soļi
- 1. metode no 2: izveidojiet slaidrādi operētājsistēmā Windows
- 2. metode no 2: izveidojiet slaidrādes operētājsistēmā Mac OS
- Padomi
Mūsdienās ir tik daudz veidu, kā fotografēt, ka milzīgs skaits cilvēku nodarbojas ar fotografēšanu. Fotografēt ir ļoti viegli, bet diezgan grūti tos sakārtot. Viens no labākajiem fotoattēlu uzglabāšanas un ātras apskates veidiem ir to ievietošana PowerPoint prezentācijā. To darot, jūs saņemsiet slaidrādi, kas vienlaikus būs vajadzīgo fotoattēlu rezerves kopija.
Soļi
1. metode no 2: izveidojiet slaidrādi operētājsistēmā Windows
 1 Palaidiet PowerPoint un izveidojiet jaunu prezentāciju. Lai to izdarītu, noklikšķiniet uz PowerPoint ikonas darbvirsmā vai izvēlnē Sākt. Pēc tam noklikšķiniet uz "Fails" (augšējā kreisajā stūrī) - "Jauns" - "Jauna prezentācija". Tiks izveidota jauna prezentācija, kurā varēsit ievietot fotoattēlus.
1 Palaidiet PowerPoint un izveidojiet jaunu prezentāciju. Lai to izdarītu, noklikšķiniet uz PowerPoint ikonas darbvirsmā vai izvēlnē Sākt. Pēc tam noklikšķiniet uz "Fails" (augšējā kreisajā stūrī) - "Jauns" - "Jauna prezentācija". Tiks izveidota jauna prezentācija, kurā varēsit ievietot fotoattēlus.  2 Nekavējoties saglabājiet izveidoto prezentāciju. Lai to izdarītu, noklikšķiniet uz pogas disketes formā (augšējā kreisajā stūrī). Tagad ievadiet prezentācijas nosaukumu un atlasiet mapi, kurā tā tiks saglabāta.
2 Nekavējoties saglabājiet izveidoto prezentāciju. Lai to izdarītu, noklikšķiniet uz pogas disketes formā (augšējā kreisajā stūrī). Tagad ievadiet prezentācijas nosaukumu un atlasiet mapi, kurā tā tiks saglabāta. - Piešķiriet prezentācijai nosaukumu, kas apraksta tajā iekopētos fotoattēlus, lai tos varētu vieglāk atrast.
 3 Ievadiet prezentācijas nosaukumu. Padomājiet par prezentācijas nosaukumu un noklikšķiniet uz pirmā slaida lodziņa, lai ievadītu nosaukumu, datumu vai ievietotu attēlu.
3 Ievadiet prezentācijas nosaukumu. Padomājiet par prezentācijas nosaukumu un noklikšķiniet uz pirmā slaida lodziņa, lai ievadītu nosaukumu, datumu vai ievietotu attēlu.  4 Pievienojiet slaidus savai izveidotajai prezentācijai. Jūs varat izvēlēties no dažādiem slaidu dizainiem. Noklikšķiniet uz pogas Sākums - Jauns slaids vai uz Ievietot - Slaids vai noklikšķiniet uz tukšas vietas slaidu kreisajā rūtī un noklikšķiniet uz Jauns slaids.
4 Pievienojiet slaidus savai izveidotajai prezentācijai. Jūs varat izvēlēties no dažādiem slaidu dizainiem. Noklikšķiniet uz pogas Sākums - Jauns slaids vai uz Ievietot - Slaids vai noklikšķiniet uz tukšas vietas slaidu kreisajā rūtī un noklikšķiniet uz Jauns slaids. - Izvēlieties fotoattēliem piemērotu slaidu dizainu, piemēram, slaidu ar virsraksta lodziņu un attēlu lodziņu, vai slaidu ar attēla lodziņu, vai vienkārši tukšu slaidu.
 5 Ievietojiet fotoattēlu slaidā. Katram slaidam varat ievietot vienu fotoattēlu vai vienlaikus ievietot vairākus fotoattēlus (izvēle ir jūsu ziņā).
5 Ievietojiet fotoattēlu slaidā. Katram slaidam varat ievietot vienu fotoattēlu vai vienlaikus ievietot vairākus fotoattēlus (izvēle ir jūsu ziņā). - Veiciet dubultklikšķi uz attēla lauka (vai noklikšķiniet uz Ievietot - Attēls - No faila) un pēc tam dodieties uz vajadzīgo fotoattēlu.
- Noklikšķiniet uz Labi vai Ielīmēt, lai ievietotu fotoattēlu slaidā.Ja izvēlējāties fotoattēlu, atlasiet to un noklikšķiniet uz "Attēls", lai to mainītu uz citu fotoattēlu. Varat arī atlasīt attēlu un noklikšķināt uz "Dzēst", lai izdzēstu fotoattēlu.
 6 Ja nepieciešams, mainiet fotoattēlu secību. Izmantojiet slaidu šķirotāju, lai automātiski atrastu slaidiem optimālo pozīciju.
6 Ja nepieciešams, mainiet fotoattēlu secību. Izmantojiet slaidu šķirotāju, lai automātiski atrastu slaidiem optimālo pozīciju. - Slaidu kārtotāja poga atrodas ekrāna apakšējā labajā stūrī. Noklikšķiniet uz šīs pogas un pēc tam velciet noteiktus failus uz vēlamo vietu.
 7 Pievienojiet pārejas starp slaidiem. Pārejas palīdz padarīt prezentāciju efektīvāku, vienmērīgi pārejot no slaida uz slaidu. Lai to izdarītu, dodieties uz cilni "Animācija" un atlasiet vienu no daudzajiem pārejas veidiem.
7 Pievienojiet pārejas starp slaidiem. Pārejas palīdz padarīt prezentāciju efektīvāku, vienmērīgi pārejot no slaida uz slaidu. Lai to izdarītu, dodieties uz cilni "Animācija" un atlasiet vienu no daudzajiem pārejas veidiem.  8 Mainiet slaidu fonu. Ja neesat apmierināts ar baltajiem lodziņiem ap katru fotoattēlu, ar peles labo pogu noklikšķiniet uz jebkura slaida, noklikšķiniet uz Formatēt fonu un pēc tam atlasiet vēlamo fonu. Jūs varat izvēlēties stabilu aizpildījumu, gradienta aizpildījumu un cita veida fonu, kā arī mainīt fona krāsu un caurspīdīgumu. Lai nodrošinātu, ka slaidiem ir vienāds fons, noklikšķiniet uz Lietot visiem.
8 Mainiet slaidu fonu. Ja neesat apmierināts ar baltajiem lodziņiem ap katru fotoattēlu, ar peles labo pogu noklikšķiniet uz jebkura slaida, noklikšķiniet uz Formatēt fonu un pēc tam atlasiet vēlamo fonu. Jūs varat izvēlēties stabilu aizpildījumu, gradienta aizpildījumu un cita veida fonu, kā arī mainīt fona krāsu un caurspīdīgumu. Lai nodrošinātu, ka slaidiem ir vienāds fons, noklikšķiniet uz Lietot visiem.  9 Pievienojiet prezentācijai fona mūziku. Ja datorā ir mūzikas faili, ievietojiet tos slaidrādē, lai padarītu to efektīvāku. Mūzikas klips prezentācijā ir lielisks veids, kā pievērst uzmanību slaidrādei.
9 Pievienojiet prezentācijai fona mūziku. Ja datorā ir mūzikas faili, ievietojiet tos slaidrādē, lai padarītu to efektīvāku. Mūzikas klips prezentācijā ir lielisks veids, kā pievērst uzmanību slaidrādei. - Lai ievietotu mūziku, dodieties uz cilni "Ievietot" un noklikšķiniet uz "Skaņa" vai "Filma". Pēc tam noklikšķiniet uz "Skaņa no faila" un dodieties uz vēlamo mūzikas failu; atlasiet šo failu un noklikšķiniet uz "Saite uz failu" - "Ievietot".
- Ja jums ir jāiestata mūzikas faila atskaņošana, skatot visu prezentāciju vai tikai noteiktu slaidu, noklikšķiniet uz Skaņas formāts (blakus pogai Sākums) un sadaļā Skaņas opcijas atlasiet Atskaņot slaidrādē.
 10 Saglabājiet izveidoto slaidrādi. Kad esat pabeidzis prezentācijas noformējumu, noteikti to saglabājiet. Ja, veidojot prezentāciju, jau esat ievadījis tās nosaukumu un norādījis mapi tās glabāšanai, tad vienkārši noklikšķiniet uz pogas disketes formā (augšējā kreisajā stūrī).
10 Saglabājiet izveidoto slaidrādi. Kad esat pabeidzis prezentācijas noformējumu, noteikti to saglabājiet. Ja, veidojot prezentāciju, jau esat ievadījis tās nosaukumu un norādījis mapi tās glabāšanai, tad vienkārši noklikšķiniet uz pogas disketes formā (augšējā kreisajā stūrī).
2. metode no 2: izveidojiet slaidrādes operētājsistēmā Mac OS
 1 Palaidiet PowerPoint, veicot dubultklikšķi uz šīs programmas ikonas. Atvērtajā logā tiks parādītas daudzas prezentāciju veidnes; atlasiet vēlamo veidni un noklikšķiniet uz "Atlasīt".
1 Palaidiet PowerPoint, veicot dubultklikšķi uz šīs programmas ikonas. Atvērtajā logā tiks parādītas daudzas prezentāciju veidnes; atlasiet vēlamo veidni un noklikšķiniet uz "Atlasīt".  2 Nekavējoties saglabājiet izveidoto prezentāciju. Lai to izdarītu, noklikšķiniet uz pogas disketes formā (augšējā kreisajā stūrī). Tagad ievadiet prezentācijas nosaukumu un atlasiet mapi, kurā tā tiks saglabāta.
2 Nekavējoties saglabājiet izveidoto prezentāciju. Lai to izdarītu, noklikšķiniet uz pogas disketes formā (augšējā kreisajā stūrī). Tagad ievadiet prezentācijas nosaukumu un atlasiet mapi, kurā tā tiks saglabāta. - Piešķiriet prezentācijai nosaukumu, kas apraksta tajā iekopētos fotoattēlus, lai tos varētu vieglāk atrast.
 3 Ievadiet prezentācijas nosaukumu. Padomājiet par prezentācijas nosaukumu un noklikšķiniet uz pirmā slaida lodziņa, lai ievadītu nosaukumu, datumu vai ievietotu attēlu.
3 Ievadiet prezentācijas nosaukumu. Padomājiet par prezentācijas nosaukumu un noklikšķiniet uz pirmā slaida lodziņa, lai ievadītu nosaukumu, datumu vai ievietotu attēlu.  4 Pievienojiet slaidus savai izveidotajai prezentācijai. Jūs varat izvēlēties no dažādiem slaidu dizainiem. Noklikšķiniet uz pogas Sākums - Jauns slaids vai uz Ievietot - Slaids vai noklikšķiniet uz tukšas vietas slaidu kreisajā rūtī un noklikšķiniet uz Jauns slaids.
4 Pievienojiet slaidus savai izveidotajai prezentācijai. Jūs varat izvēlēties no dažādiem slaidu dizainiem. Noklikšķiniet uz pogas Sākums - Jauns slaids vai uz Ievietot - Slaids vai noklikšķiniet uz tukšas vietas slaidu kreisajā rūtī un noklikšķiniet uz Jauns slaids. - Izvēlieties fotoattēliem piemērotu slaidu dizainu, piemēram, slaidu ar virsraksta lodziņu un attēlu lodziņu, vai slaidu ar attēla lodziņu, vai vienkārši tukšu slaidu.
 5 Ievietojiet fotoattēlu slaidā. Noklikšķiniet uz Sākums - Ievietot - Attēls. Atvērtajā izvēlnē atlasiet "Attēls no faila". Atvērtajā logā kreisajā rūtī atlasiet mapi, kurā tiek saglabāts nepieciešamais fotoattēls (ja tas tiek saglabāts pievienotajā zibatmiņas diskā, kreisajā rūtī noklikšķiniet uz zibatmiņas diska ikonas). Parasti visi fotoattēli tiek saglabāti mapē Attēli.
5 Ievietojiet fotoattēlu slaidā. Noklikšķiniet uz Sākums - Ievietot - Attēls. Atvērtajā izvēlnē atlasiet "Attēls no faila". Atvērtajā logā kreisajā rūtī atlasiet mapi, kurā tiek saglabāts nepieciešamais fotoattēls (ja tas tiek saglabāts pievienotajā zibatmiņas diskā, kreisajā rūtī noklikšķiniet uz zibatmiņas diska ikonas). Parasti visi fotoattēli tiek saglabāti mapē Attēli. - Lai ievietotu vēlamo fotoattēlu, veiciet dubultklikšķi uz tā.
 6 Ja nepieciešams, mainiet fotoattēlu secību. Izmantojiet slaidu kārtotāju, lai automātiski atrastu slaidiem optimālo pozīciju.
6 Ja nepieciešams, mainiet fotoattēlu secību. Izmantojiet slaidu kārtotāju, lai automātiski atrastu slaidiem optimālo pozīciju. - Slaidu kārtotāja poga atrodas ekrāna apakšējā labajā stūrī. Noklikšķiniet uz šīs pogas un pēc tam velciet konkrētus failus uz vēlamo vietu.
 7 Pievienojiet pārejas starp slaidiem. Pārejas palīdz padarīt prezentāciju efektīvāku, vienmērīgi pārejot no slaida uz slaidu. Lai to izdarītu, dodieties uz cilni "Animācija" un atlasiet vienu no daudzajiem pārejas veidiem.
7 Pievienojiet pārejas starp slaidiem. Pārejas palīdz padarīt prezentāciju efektīvāku, vienmērīgi pārejot no slaida uz slaidu. Lai to izdarītu, dodieties uz cilni "Animācija" un atlasiet vienu no daudzajiem pārejas veidiem.  8 Mainiet slaidu fonu. Ja neesat apmierināts ar baltajiem lodziņiem ap katru fotoattēlu, veiciet dubultklikšķi uz jebkura slaida, noklikšķiniet uz Formatēt fonu un pēc tam atlasiet vajadzīgo fonu. Jūs varat izvēlēties stabilu aizpildījumu, gradienta aizpildījumu un cita veida fonu, kā arī mainīt fona krāsu un caurspīdīgumu. Lai nodrošinātu, ka slaidiem ir vienāds fons, noklikšķiniet uz Lietot visiem.
8 Mainiet slaidu fonu. Ja neesat apmierināts ar baltajiem lodziņiem ap katru fotoattēlu, veiciet dubultklikšķi uz jebkura slaida, noklikšķiniet uz Formatēt fonu un pēc tam atlasiet vajadzīgo fonu. Jūs varat izvēlēties stabilu aizpildījumu, gradienta aizpildījumu un cita veida fonu, kā arī mainīt fona krāsu un caurspīdīgumu. Lai nodrošinātu, ka slaidiem ir vienāds fons, noklikšķiniet uz Lietot visiem.  9 Pievienojiet prezentācijai fona mūziku. Ja datorā ir mūzikas faili, ievietojiet tos slaidrādē, lai padarītu to efektīvāku. Mūzikas klips prezentācijā ir lielisks veids, kā pievērst uzmanību slaidrādei.
9 Pievienojiet prezentācijai fona mūziku. Ja datorā ir mūzikas faili, ievietojiet tos slaidrādē, lai padarītu to efektīvāku. Mūzikas klips prezentācijā ir lielisks veids, kā pievērst uzmanību slaidrādei. - Lai ievietotu mūziku, dodieties uz cilni "Ievietot" un noklikšķiniet uz "Skaņa" vai "Filma". Pēc tam noklikšķiniet uz Skaņa no faila, dodieties uz vajadzīgo mūzikas failu un velciet to uz atbilstošo slaidu.
- Ja jums ir jāiestata mūzikas faila atskaņošana, skatot visu prezentāciju vai tikai noteiktu slaidu, noklikšķiniet uz Skaņas formāts (blakus pogai Sākums) un sadaļā Skaņas opcijas atlasiet Atskaņot slaidrādē.
 10 Saglabājiet izveidoto slaidrādi. Kad esat pabeidzis prezentācijas noformējumu, noteikti to saglabājiet. Ja, veidojot prezentāciju, jau esat ievadījis tās nosaukumu un norādījis mapi tās glabāšanai, tad vienkārši noklikšķiniet uz pogas disketes formā (augšējā kreisajā stūrī).
10 Saglabājiet izveidoto slaidrādi. Kad esat pabeidzis prezentācijas noformējumu, noteikti to saglabājiet. Ja, veidojot prezentāciju, jau esat ievadījis tās nosaukumu un norādījis mapi tās glabāšanai, tad vienkārši noklikšķiniet uz pogas disketes formā (augšējā kreisajā stūrī).
Padomi
- Slaidrādei izvēlieties atbilstošu mūziku un fonu. Piemēram, ja ievietojat vasaras atvaļinājuma fotoattēlus, izvēlieties spilgti dzeltenu fonu un vieglu, ritmisku mūziku.