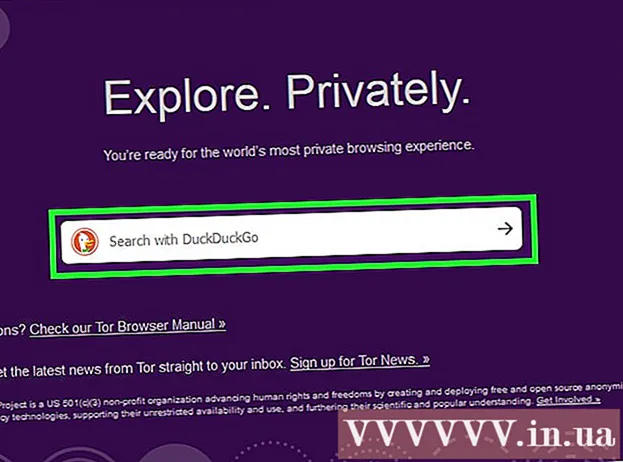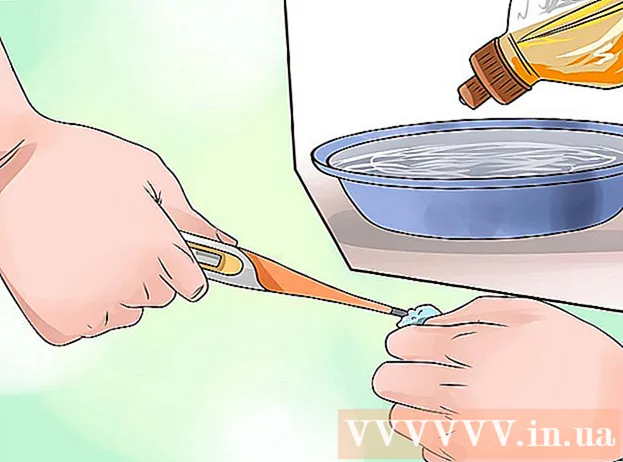Autors:
Joan Hall
Radīšanas Datums:
27 Februāris 2021
Atjaunināšanas Datums:
28 Jūnijs 2024

Saturs
- Soļi
- 1. metode no 4: augšupielādējiet YouTube videoklipus
- 2. metode no 4: izveidojiet klipus no videoklipiem
- 3. metode no 4: Efektu pievienošana
- 4. metode no 4: videoklipu rediģēšanai izmantojiet programmu Movie Maker
- Padomi
YouTube videoklipu rediģēšana ir vienkārša. Daudzi cilvēki pat nezina, ka pakalpojumā YouTube ir bezmaksas video programmatūra, kas ļauj izveidot nelielus klipus no saviem videoklipiem, pievienojot dažādus pārejas efektus. Saviem videoklipiem varat pievienot arī dažādus efektus, kā arī stabilizēt un pagriezt attēlu. Turklāt ir pieejamas daudzas profesionālas video rediģēšanas programmatūras, kuras varat iegādāties vai lejupielādēt bez maksas.
Soļi
1. metode no 4: augšupielādējiet YouTube videoklipus
 1 Izveidojiet YouTube kontu. Ja jums jau ir YouTube konts, vienkārši pierakstieties vietnē. Lai izmantotu YouTube video redaktoru, jums ir nepieciešams YouTube konts.Video redaktors un video pārvaldības cilne ļauj apvienot dažādus videoklipus un attēlus, apgriezt videoklipus, pievienot mūziku, pievienot dažādus specefektus. Ja jums nav YouTube konta, to ir viegli izveidot.
1 Izveidojiet YouTube kontu. Ja jums jau ir YouTube konts, vienkārši pierakstieties vietnē. Lai izmantotu YouTube video redaktoru, jums ir nepieciešams YouTube konts.Video redaktors un video pārvaldības cilne ļauj apvienot dažādus videoklipus un attēlus, apgriezt videoklipus, pievienot mūziku, pievienot dažādus specefektus. Ja jums nav YouTube konta, to ir viegli izveidot. - Dodieties uz YouTube un lapas augšējā labajā stūrī atlasiet “Pierakstīties”. Pēc tam atlasiet opciju "Izveidot kontu". Viss, kas Jums nepieciešams, ir Google e -pasts. Ja jums nav Google pastkastes, Google reģistrācijas lapas apakšdaļā atlasiet “Izveidot kontu”, un jūs tiksit novirzīts uz pareizo lapu, kur to izveidot.
- Kad esat izveidojis savu YouTube kontu, jums jāpārvietojas uz video redaktoru. Lapas augšējā labajā stūrī atlasiet ikonu un pēc tam “Creator Studio”. Ekrāna kreisajā pusē atlasiet video pārvaldnieku, un tad augšpusē tiks parādīta video redaktora lapa. Noklikšķiniet uz tā.
- Varat arī ievadīt vietni YouTube.com/editor tieši video redaktora logā.
 2 Augšupielādējiet videoklipus darbam pakalpojumā YouTube. Vienam videoklipam varat izmantot līdz 50 klipiem un 500 attēliem. Pirmkārt, jums būs jāaugšupielādē videoklipi, kurus vēlaties izmantot.
2 Augšupielādējiet videoklipus darbam pakalpojumā YouTube. Vienam videoklipam varat izmantot līdz 50 klipiem un 500 attēliem. Pirmkārt, jums būs jāaugšupielādē videoklipi, kurus vēlaties izmantot. - Lai augšupielādētu videoklipu no datora, vienkārši noklikšķiniet uz pogas Pievienot video loga augšdaļā (tas parādās pēc vietnes ievadīšanas). Atlasiet savus privātuma iestatījumus. Atlasiet videoklipu, kuru vēlaties lejupielādēt. Lejupielādes laikā varat rediģēt pamatinformāciju un papildu informāciju, pēc tam iestatīt redzamības iestatījumus šī videoklipa atjauninājumiem.
- Noklikšķiniet uz Publicēt, ja vēlaties padarīt videoklipu publisku. Noklikšķiniet uz privāta, piekļuve saitei vai ierobežota piekļuve un pēc tam kopīgojiet videoklipu. Jūs saņemsiet e -pasta ziņojumu ar paziņojumu, ka videoklips ir augšupielādēts.
- Lai lejupielādētu videoklipus no iOS ierīces, pierakstieties pakalpojumā YouTube. Atveriet lejupielādes ceļvedi augšējā kreisajā stūrī un dodieties uz sadaļu “Mans kanāls”. Noklikšķiniet uz lejupielādes ikonas. Atlasiet lejupielādējamo videoklipu un nospiediet apstiprināšanas pogu. Norādiet videoklipa nosaukumu, aprakstu, tagus un konfidencialitātes iestatījumus. Noklikšķiniet uz lejupielādes ikonas.
- Videoklipi tiks automātiski pievienoti video redaktoram.
 3 Izpētiet redaktoru cilnes. Video redaktorā redzēsit četras cilnes. Tie satur dažādas video rediģēšanas un uzlabošanas funkcijas.
3 Izpētiet redaktoru cilnes. Video redaktorā redzēsit četras cilnes. Tie satur dažādas video rediģēšanas un uzlabošanas funkcijas. - Pirmajā cilnē kreisajā pusē ir visi augšupielādētie videoklipi. Tas izskatās kā kameras ikona. Tajā jūs varat apskatīt savus klipus un attēlus.
- Otrajā cilnē ir Creative Commons videoklipi. Šos videoklipus var izmantot bez maksas, jo tie nepretendē uz īpašumtiesībām. Varat meklēt konkrētus Creative Commons videoklipus, meklēšanas joslā ievadot atslēgvārdus un video redaktora augšējā kreisajā stūrī noklikšķinot uz ikonas Creative Commons.
- Trešā cilne ļauj pievienot mūziku. Tas izskatās kā mūzikas nots.
- Ceturtajā cilnē ir pārejas, kuras varat izvēlēties, lai radītu pāreju efektu no viena videoklipa uz otru. Tas atgādina kaklasaiti.
 4 Novietojiet savus videoklipus laika skalā. Varat izvēlēties no lejupielādētajiem vai no Creative Commons (vai abiem) videoklipiem. Pārvietojiet šos videoklipus ar peli, kur vien vēlaties. Noklikšķiniet uz ikonas "+", kas parādās videoklipa augšdaļā, lai to pievienotu laika skalai.
4 Novietojiet savus videoklipus laika skalā. Varat izvēlēties no lejupielādētajiem vai no Creative Commons (vai abiem) videoklipiem. Pārvietojiet šos videoklipus ar peli, kur vien vēlaties. Noklikšķiniet uz ikonas "+", kas parādās videoklipa augšdaļā, lai to pievienotu laika skalai. - Varat arī vilkt atlasīto attēlu vai klipu uz laika skalu, kurā teikts “Velciet videoklipus šeit, lai sāktu rediģēšanu”.
- Ja vēlaties pievienot divus videoklipus, vienkārši noklikšķiniet uz abiem videoklipiem un pārvietojiet tos uz leju laika skalā.
2. metode no 4: izveidojiet klipus no videoklipiem
 1 Video apgriešana. Varat saīsināt videoklipa garumu pēc tam, kad tas ir iekļauts laika skalā. Iespējams, nevēlaties iekļaut dažas daļas un vēlaties tās izdzēst, vai arī jums vienkārši ir jāsaīsina videoklips.
1 Video apgriešana. Varat saīsināt videoklipa garumu pēc tam, kad tas ir iekļauts laika skalā. Iespējams, nevēlaties iekļaut dažas daļas un vēlaties tās izdzēst, vai arī jums vienkārši ir jāsaīsina videoklips. - Novietojiet kursoru virs videoklipa, kuru esat pārvietojis uz laika skalu. Atlasiet šķēres ikonu, kas parādās video logā. Šis rīks ļauj apgriezt video.
- Paņemiet lineālu kreisajā pusē un pārvietojiet to pa labi - tas izdzēsīs visu videoklipa sākumā.To pašu var izdarīt ar videoklipa beigām, velkot labo lineālu pa kreisi. Pārvietojiet abus lineālus, lai iegūtu vēlamo rezultātu. Noklikšķiniet uz pogas Saglabāt - tas samazinās visu, kas norādīts baltā un pelēkā krāsā.
- Lai kaut ko izgrieztu no klipa vidus, jums ir divreiz jāpārvieto video laika skalā un jāapgriež katrs no tiem.
- Lai videoklips būtu garāks, vienkārši velciet lineālu no centra. Ja pagarināsit videoklipu ārpus tā garuma, tas atkārtosies.
 2 Pievienojiet pārejas. Lai pievienotu pārejas efektu, atlasiet vienu no piedāvātajām opcijām atbilstošajā cilnē video redaktora augšdaļā. Šīs cilnes ikona atgādina kaklasaiti.
2 Pievienojiet pārejas. Lai pievienotu pārejas efektu, atlasiet vienu no piedāvātajām opcijām atbilstošajā cilnē video redaktora augšdaļā. Šīs cilnes ikona atgādina kaklasaiti. - Velciet vajadzīgo pāreju starp diviem klipiem. Jums ir pieejamas 15 dažādas pārejas, taču atcerieties, ka pārāk aizrauties ar pārejas efektiem izskatās neprofesionāli.
- Lai apvienotu vairākus klipus, vienkārši velciet un nometiet tos laika skalā un ievietojiet tos vēlamajā secībā.
3. metode no 4: Efektu pievienošana
 1 Atlasiet efektu ikonu. Pārvietojot kursoru virs video laika skalā, varat izvēlēties efektus - šim nolūkam video loga labajā pusē parādīsies ikona. Tas izskatās kā burvju nūjiņa.
1 Atlasiet efektu ikonu. Pārvietojot kursoru virs video laika skalā, varat izvēlēties efektus - šim nolūkam video loga labajā pusē parādīsies ikona. Tas izskatās kā burvju nūjiņa. - Parādītajā logā varat izvēlēties efektus, kurus vēlaties lietot savam videoklipam - piemēram, varat padarīt to melnbaltu, mainīt spilgtumu un kontrastu, stabilizēt to utt.
- Vidū esošā ikona ļauj pagriezt video.
 2 Pievienojiet video uzlabojumus. Videoklipam varat pievienot filtrus, mainīt attēla krāsu un padarīt to labāku.
2 Pievienojiet video uzlabojumus. Videoklipam varat pievienot filtrus, mainīt attēla krāsu un padarīt to labāku. - Lai lietotu video uzlabojumus, dodieties uz sava YouTube kanāla video pārvaldnieku. Atlasiet rediģējamo videoklipu un noklikšķiniet uz pogas “Rediģēt”, pēc tam dodieties uz “Uzlabojumi”. Starp piedāvātajām opcijām atlasiet to, kas jums patīk, un pēc tam noklikšķiniet uz "Saglabāt kā".
- Jums būs pieejami tādi efekti kā attēla stabilizācija (ja video kratās), palēninājums, spraugu pievienošana, video fragmentu apgriešana, pagriešana, seju un filtru aizmiglošana.
- Jūsu videoklipam jābūt mazākam par 2 stundām un mazāk nekā 100 000 skatījumu - tikai tad varat izmantot papildu videoklipus.
- Jūs varēsit priekšskatīt visas izmaiņas, velkot līniju centrā. Tas ļaus jums apskatīt veco un jauno versiju (tās tiks parādītas pretēji). Atlasiet cilni "Ātrie labojumi" un pēc tam vēlamo uzlabojumu vai cilni Filtri, lai skatītu pieejamos filtrus.
 3 Pievienojiet fona mūziku. Videoklipam varat pievienot mūziku, video redaktora augšdaļā esošajā cilnē Mūzika atlasot ierakstus.
3 Pievienojiet fona mūziku. Videoklipam varat pievienot mūziku, video redaktora augšdaļā esošajā cilnē Mūzika atlasot ierakstus. - Vadības lodziņā atlasiet rediģējamo videoklipu, noklikšķiniet uz pogas Rediģēt un atlasiet audio. Jūs varēsit pievienot dziesmas, kas atrodas ekrāna labajā pusē. Varat arī meklēt dziesmas pēc nosaukuma, izmantojot meklēšanas joslu. Kad esat pabeidzis, noklikšķiniet uz Saglabāt.
- Jūs nevarēsit augšupielādēt savus audio materiālus vai apgriezt audio no klipiem. Ja izmantojat audio, YouTube jūsu videoklipam pievienos reklāmas.
- Jebkura audio rediģēšana var aizņemt kādu laiku.
 4 Pievienojiet piezīmes un parakstus saviem YouTube videoklipiem. Noklikšķiniet uz video rediģēšanas pogas. Tas atrodas ekrāna augšdaļā, tieši virs jūsu videoklipa.
4 Pievienojiet piezīmes un parakstus saviem YouTube videoklipiem. Noklikšķiniet uz video rediģēšanas pogas. Tas atrodas ekrāna augšdaļā, tieši virs jūsu videoklipa. - Izmantojot šo pogu, varat arī izveidot nosaukumu un aprakstu, kas parādīsies zem videoklipa.
- Jums būs jāizvēlas kategorija un tagi, jo tas palīdzēs citiem lietotājiem atrast jūsu videoklipu meklējumos. Ja tas nav izdarīts, diez vai kāds atradīs un apskatīs jūsu videoklipu.
4. metode no 4: videoklipu rediģēšanai izmantojiet programmu Movie Maker
 1 Izvēlieties video rediģēšanas programmu, piemēram, Movie Maker. Windows Movie Maker ir bezmaksas programmatūra, kas pēc noklusējuma tiek piegādāta kopā ar Windows. Tas ir ļoti līdzīgs YouTube video rediģēšanas programmatūrai. Tomēr šajā gadījumā jūs rediģēsit videoklipu savā datorā un pēc tam augšupielādēsit to pakalpojumā YouTube.
1 Izvēlieties video rediģēšanas programmu, piemēram, Movie Maker. Windows Movie Maker ir bezmaksas programmatūra, kas pēc noklusējuma tiek piegādāta kopā ar Windows. Tas ir ļoti līdzīgs YouTube video rediģēšanas programmatūrai. Tomēr šajā gadījumā jūs rediģēsit videoklipu savā datorā un pēc tam augšupielādēsit to pakalpojumā YouTube. - MAC datoros Movie Maker analogs ir iMovie. Varat arī izmēģināt profesionālu video programmatūru, piemēram, Adobe Premiere vai Final Cut Pro. Tomēr tie ir dārgi.
- Ja jūsu datorā darbojas sistēma Windows, Windows Movie Maker var atrast izvēlnes Sākt vienumos. Pārsūtiet video failus no tālruņa vai kameras uz datoru, izmantojot USB kabeli. Pēc tam palaidiet Movie Maker.
 2 Atlasiet videoklipu Movie Maker. Tas ir diezgan vienkārši izdarāms, līdzīgi kā YouTube video rediģēšanas programmatūrā. Varat arī ievietot videoklipus laika skalā.
2 Atlasiet videoklipu Movie Maker. Tas ir diezgan vienkārši izdarāms, līdzīgi kā YouTube video rediģēšanas programmatūrā. Varat arī ievietot videoklipus laika skalā. - Kreisajā panelī atlasiet “Uzņemt no video ierīces”. Jūs varēsiet izvēlēties videoklipa nosaukumu un vietu datorā, kur vēlaties saglabāt uzņemto materiālu. Kad tiek parādīts nākamais ekrāns, izvēlieties labāko atskaņošanas kvalitāti datorā.
- Izvēlieties, vai vēlaties uzņemt kādu video daļu vai visu. Tas ir atkarīgs no jūsu uzņemtajiem materiāliem. Tiks parādīts logs video uzņemšanai. Atzīmējiet izvēles rūtiņu "Izveidot klipus pēc vedņa pabeigšanas". Izmantojiet vadīklas, lai videoklipu pārtītu uz priekšu vai atpakaļ līdz vietai, kuru vēlaties uzņemt. Noklikšķiniet uz "Sākt uzņemšanu". Kad esat iemūžinājis vajadzīgo kadru, noklikšķiniet uz “Pārtraukt uzņemšanu” un pēc tam uz “Pabeigt”.
- Tas palīdzēs sadalīt kadrus klipos. Atlasiet tik daudz klipu, cik vēlaties izmantot, un velciet un nometiet tos laika skalā.
 3 Rediģējiet klipu. Pēc tam varat rediģēt videoklipu, sadalīt to mazākos segmentos vai izdzēst dažus fragmentus, ja tie jums nepatīk. Piemēram, videoklipa fragments var būt lieks vai sliktas kvalitātes.
3 Rediģējiet klipu. Pēc tam varat rediģēt videoklipu, sadalīt to mazākos segmentos vai izdzēst dažus fragmentus, ja tie jums nepatīk. Piemēram, videoklipa fragments var būt lieks vai sliktas kvalitātes. - Izvēlieties videoklipu. Noklikšķiniet uz "Rādīt sižetu" un noklikšķiniet uz klipa. Tas parādīsies multivides atskaņotājā. Nospiežot atskaņošanas pogu, ekrāna apakšējā labajā stūrī redzēsit nelielu pogu - šī ir rediģēšanas poga.
- Noklikšķiniet uz šīs pogas, ja vēlaties izdzēst klipa sadaļu. Tādējādi laika skala tiks sadalīta divās daļās. Izdzēsiet nevajadzīgo fragmentu vidū, ar peles labo pogu noklikšķiniet uz tā un pēc tam parādītajā izvēlnē atlasiet vienumu "Dzēst".
 4 Pievienojiet video efektus. Dažreiz ir nepieciešams uzlabot videoklipa kvalitāti - padarīt to gaišāku vai pievienot filtrus un citus specefektus. To ir pietiekami viegli izdarīt, izmantojot programmu Movie Maker.
4 Pievienojiet video efektus. Dažreiz ir nepieciešams uzlabot videoklipa kvalitāti - padarīt to gaišāku vai pievienot filtrus un citus specefektus. To ir pietiekami viegli izdarīt, izmantojot programmu Movie Maker. - Lai uzlabotu videoklipa kvalitāti, atlasiet vajadzīgo videoklipu un ar peles labo pogu noklikšķiniet uz tā. Parādītajā izvēlnē atlasiet Video efekti. Jums būs daudz iespēju uzlabot klipu, piemēram, samazināt vai palielināt spilgtumu, pievienot tonējumu utt. Izvēlieties vēlamo efektu un saglabājiet rezultātu.
- Ja vēlaties samazināt vai palielināt video skaļumu, vienkārši atlasiet klipu un pēc tam noklikšķiniet uz audio pogas kreisajā pusē. Palieliniet vai samaziniet audio skaļumu un saglabājiet.
- Lai pievienotu (video autoru) kredītus, dodieties uz kredītu ierakstu un noklikšķiniet uz klipa. Augšējā izvēlnē atlasiet rīkus un pēc tam dodieties uz sadaļu "Nosaukumi un kredīti". Izvēlieties, kur parādīties kredītiem. Parādītajā logā ierakstiet tekstu.
 5 Pievienojiet mūziku. Lai videoklipam pievienotu mūziku, atlasiet laika skalas skatu. Importējiet savus mūzikas failus Movie Maker - tie tiks parādīti ekrāna augšdaļā.
5 Pievienojiet mūziku. Lai videoklipam pievienotu mūziku, atlasiet laika skalas skatu. Importējiet savus mūzikas failus Movie Maker - tie tiks parādīti ekrāna augšdaļā. - Velciet mūzikas failu uz audio sadaļu, kurā vēlaties sākt atskaņošanu videoklipā. Saglabāt.
 6 Eksportējiet video failu. Augšējā izvēlnē atlasiet failu un pēc tam saglabājiet filmas failu.Noklikšķiniet uz "Sākt" un pēc tam augšupielādējiet to vietnē Tube.
6 Eksportējiet video failu. Augšējā izvēlnē atlasiet failu un pēc tam saglabājiet filmas failu.Noklikšķiniet uz "Sākt" un pēc tam augšupielādējiet to vietnē Tube.
Padomi
- YouTube parasti pieņem video līdz 1080 x 720 un 1920 x 1080 pikseļiem (tas atbilst 16: 9 ekrāna attiecībai), augstāka izšķirtspēja nozīmē ilgāku lejupielādes laiku. Ir arī ierobežojums 1 gigabaitu lielumā un 15 minūšu garumā (ar retiem izņēmumiem noteiktām lietotāju grupām). Lielāko daļu video failu formātu var lejupielādēt: WMV, AVI, MOV un MPG.
- Uzziniet video rediģēšanu un uzlabojiet savas video prasmes, iemācieties izmantot sižetus un scenārijus.