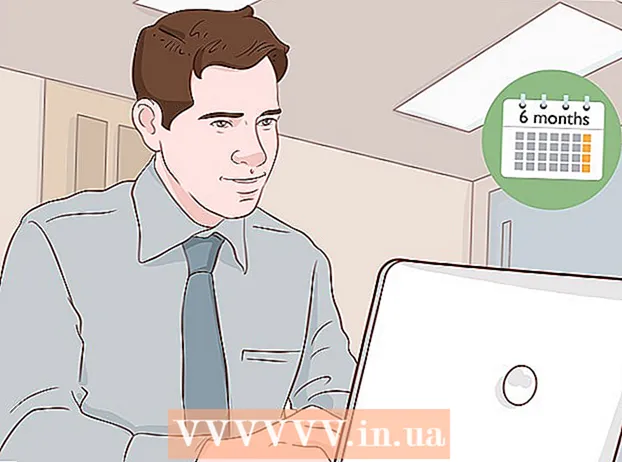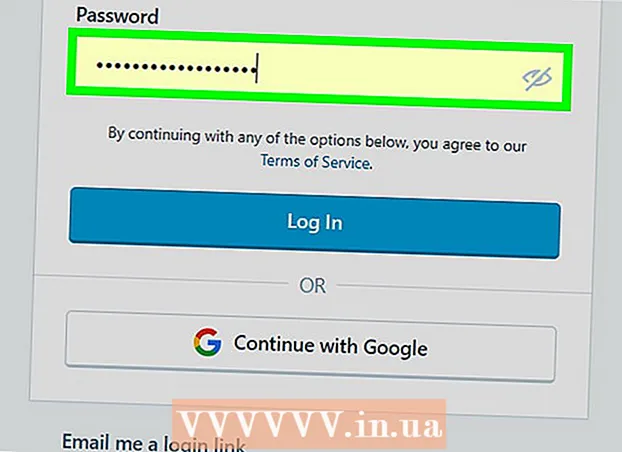Autors:
Florence Bailey
Radīšanas Datums:
20 Martā 2021
Atjaunināšanas Datums:
1 Jūlijs 2024

Saturs
Šajā rakstā mēs parādīsim, kā izmantot OBS Studio, lai ierakstītu video no sava Windows vai MacOS datora.
Soļi
1. metode no 2: ekrāna video ierakstīšana
 1 Sāciet OBS. Šī programma atrodas izvēlnes Sākt sadaļā Visas lietotnes (Windows) vai mapē Programmas (macOS).
1 Sāciet OBS. Šī programma atrodas izvēlnes Sākt sadaļā Visas lietotnes (Windows) vai mapē Programmas (macOS). - Lai ierakstītu spēles aprakstu, dodieties uz nākamo sadaļu.
 2 Klikšķiniet uz + sadaļā Avoti. Jūs to atradīsit apakšējā kreisajā stūrī. Tiks parādīts avotu saraksts.
2 Klikšķiniet uz + sadaļā Avoti. Jūs to atradīsit apakšējā kreisajā stūrī. Tiks parādīts avotu saraksts.  3 Klikšķiniet uz Ekrāna uzņemšana. Tiks atvērts logs "Izveidot / atlasīt avotu".
3 Klikšķiniet uz Ekrāna uzņemšana. Tiks atvērts logs "Izveidot / atlasīt avotu".  4 Klikšķiniet uz labi. Tiks atvērts priekšskatījuma logs.
4 Klikšķiniet uz labi. Tiks atvērts priekšskatījuma logs.  5 Atlasiet ekrānu, no kura vēlaties ierakstīt video. Ja jums ir tikai viena videokarte vai monitors, izlaidiet šo darbību. Ja nē, izvēlnē Displejs atlasiet atbilstošo ekrānu.
5 Atlasiet ekrānu, no kura vēlaties ierakstīt video. Ja jums ir tikai viena videokarte vai monitors, izlaidiet šo darbību. Ja nē, izvēlnē Displejs atlasiet atbilstošo ekrānu.  6 Klikšķiniet uz labi. Jūs tiksit atgriezts OBS Studio mājas lapā.
6 Klikšķiniet uz labi. Jūs tiksit atgriezts OBS Studio mājas lapā.  7 Pielāgojiet skaļumu (ja nepieciešams). Dariet to, izmantojot divus slīdņus maisītāja sadaļā OBS loga apakšā.
7 Pielāgojiet skaļumu (ja nepieciešams). Dariet to, izmantojot divus slīdņus maisītāja sadaļā OBS loga apakšā. - Atskaņošanas ierīce - šis slīdnis kontrolē atskaņošanas ierīces (piemēram, skaļruņu) skaļumu.
- Mikrofons - šis slīdnis kontrolē mikrofona skaļumu. Ja izmantojat mikrofonu, pārvietojiet slīdni pa labi; pretējā gadījumā pabīdiet to pa kreisi.
 8 Klikšķiniet uz Sāciet ierakstīšanu. Šo opciju atradīsit OBS apakšējā labajā stūrī. Sāksies video ierakstīšana no ekrāna.
8 Klikšķiniet uz Sāciet ierakstīšanu. Šo opciju atradīsit OBS apakšējā labajā stūrī. Sāksies video ierakstīšana no ekrāna.  9 Klikšķiniet uz Pārtraukt ierakstīšanukad darīts. Šī poga atrodas zem pogas Sākt ierakstīšanu.
9 Klikšķiniet uz Pārtraukt ierakstīšanukad darīts. Šī poga atrodas zem pogas Sākt ierakstīšanu. - Video fails tiks saglabāts mapē Videoklipi. Lai to atvērtu, noklikšķiniet uz Uzvarēt+E, un pēc tam noklikšķiniet uz mapes "Video" Explorer loga kreisajā rūtī.
- Lai mainītu saglabāšanas galamērķi, noklikšķiniet uz Iestatījumi OBS apakšējā labajā stūrī, noklikšķiniet uz Pārlūkot ierakstīšanas ceļu un atlasiet vajadzīgo mapi.
2. metode no 2: kā ierakstīt savu ieskatu
 1 Sāciet spēli, kuru vēlaties. OBS Studio var ierakstīt jebkuru spēli, kas atbalsta DirectX vai OpenGL.
1 Sāciet spēli, kuru vēlaties. OBS Studio var ierakstīt jebkuru spēli, kas atbalsta DirectX vai OpenGL.  2 Sāciet OBS. Šī programma atrodas izvēlnes Sākt sadaļā Visas lietotnes (Windows) vai mapē Programmas (macOS).
2 Sāciet OBS. Šī programma atrodas izvēlnes Sākt sadaļā Visas lietotnes (Windows) vai mapē Programmas (macOS).  3 Klikšķiniet uz + sadaļā Avoti. Jūs to atradīsit apakšējā kreisajā stūrī. Tiks parādīts avotu saraksts.
3 Klikšķiniet uz + sadaļā Avoti. Jūs to atradīsit apakšējā kreisajā stūrī. Tiks parādīts avotu saraksts.  4 Klikšķiniet uz Uzņemšanas spēle. Tiks atvērts logs "Izveidot / atlasīt avotu".
4 Klikšķiniet uz Uzņemšanas spēle. Tiks atvērts logs "Izveidot / atlasīt avotu".  5 Klikšķiniet uz labi.
5 Klikšķiniet uz labi. 6 Izvēlieties uzņemšanas režīmu. Pēc noklusējuma ir atlasīta opcija "Uzņemt jebkuru pilnekrāna lietojumprogrammu", kas automātiski atpazīs spēli, ja esat to izvērsis līdz pilnekrāna režīmam.
6 Izvēlieties uzņemšanas režīmu. Pēc noklusējuma ir atlasīta opcija "Uzņemt jebkuru pilnekrāna lietojumprogrammu", kas automātiski atpazīs spēli, ja esat to izvērsis līdz pilnekrāna režīmam. - Ja nemaināt šo opciju un aizverat spēli, piemēram, nospiežot Alt+Tab ↹, ekrāns kļūs tumšs, līdz atkal izvēršat spēli.
- Lai uzņemtu tikai spēli, atveriet izvēlni Režīms, atlasiet Viena loga uzņemšana un pēc tam izvēlieties spēli.
 7 Klikšķiniet uz labi. Jūs tiksit atgriezts OBS Studio mājas lapā.
7 Klikšķiniet uz labi. Jūs tiksit atgriezts OBS Studio mājas lapā.  8 Pielāgojiet skaļumu (ja nepieciešams). Dariet to, izmantojot divus slīdņus maisītāja sadaļā OBS loga apakšā.
8 Pielāgojiet skaļumu (ja nepieciešams). Dariet to, izmantojot divus slīdņus maisītāja sadaļā OBS loga apakšā. - Atskaņošanas ierīce - šis slīdnis kontrolē atskaņošanas ierīces (piemēram, skaļruņu) skaļumu.
- Mikrofons - šis slīdnis kontrolē mikrofona skaļumu. Ja izmantojat mikrofonu, pārvietojiet slīdni pa labi; pretējā gadījumā pabīdiet to pa kreisi.
 9 Klikšķiniet uz Sāciet ierakstīšanu. Šo opciju atradīsit OBS apakšējā labajā stūrī.Sāksies video ierakstīšana no ekrāna.
9 Klikšķiniet uz Sāciet ierakstīšanu. Šo opciju atradīsit OBS apakšējā labajā stūrī.Sāksies video ierakstīšana no ekrāna.  10 Klikšķiniet uz Pārtraukt ierakstīšanukad darīts. Šī poga atrodas zem pogas Sākt ierakstīšanu.
10 Klikšķiniet uz Pārtraukt ierakstīšanukad darīts. Šī poga atrodas zem pogas Sākt ierakstīšanu. - Video fails tiks saglabāts mapē Videoklipi. Lai to atvērtu, noklikšķiniet uz Uzvarēt+E, un pēc tam noklikšķiniet uz mapes "Video" Explorer loga kreisajā rūtī.
- Lai mainītu saglabāšanas galamērķi, noklikšķiniet uz Iestatījumi OBS apakšējā labajā stūrī, noklikšķiniet uz Pārlūkot ierakstīšanas ceļu un atlasiet vajadzīgo mapi.