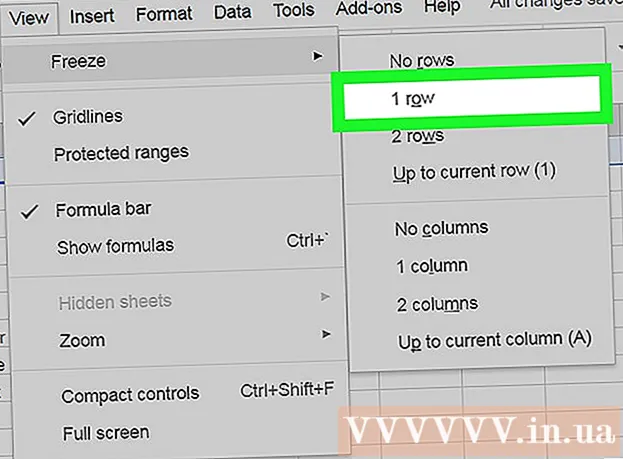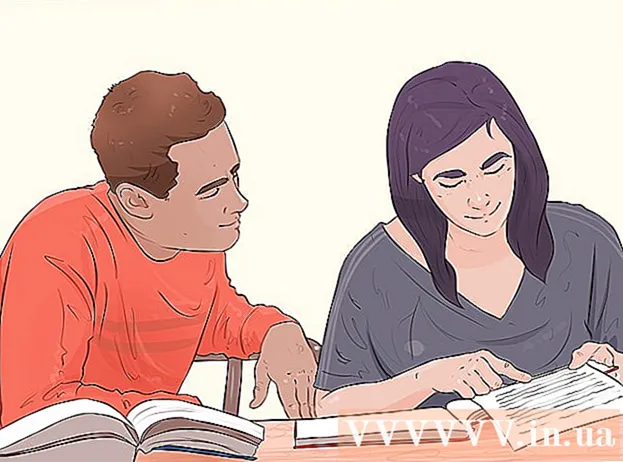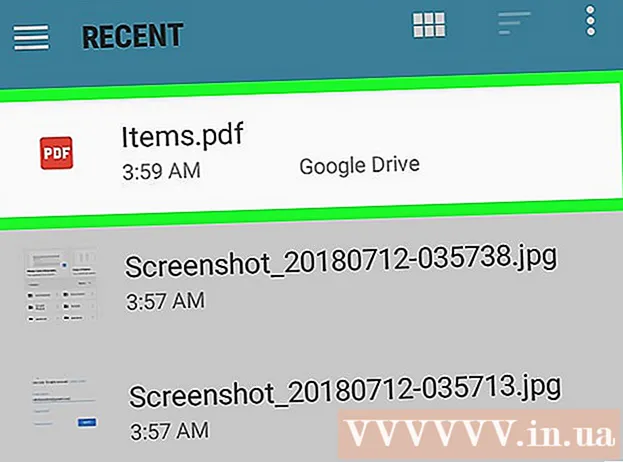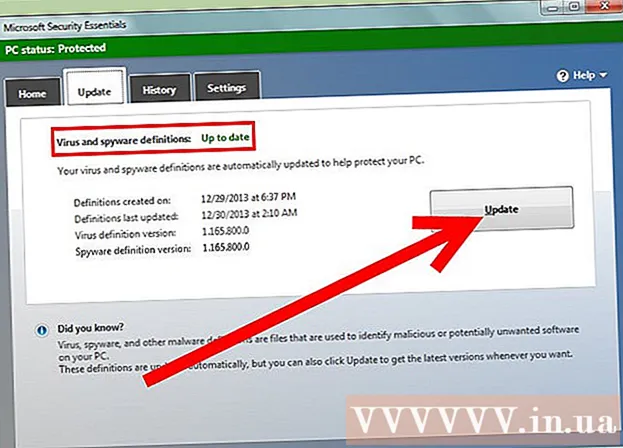Autors:
Ellen Moore
Radīšanas Datums:
13 Janvārī 2021
Atjaunināšanas Datums:
1 Jūlijs 2024

Saturs
- Soļi
- 1. metode no 11: dators un Mac
- 2. metode no 11: iPhone, iPad un iPod touch
- 3. metode no 11: Apple TV
- 4. metode no 11: Chromecast
- 5. metode no 11: Roku
- 6. metode no 11: viedie televizori un Blu-ray atskaņotāji
- 7. metode no 11: PlayStation 3 un PlayStation 4
- 8. metode no 11: Wii
- 9. metode no 11: Wii U
- 10. metode no 11: Xbox 360 un Xbox One
- 11. metode no 11: Android ierīce
- Padomi
Subtitru ieslēgšana, skatoties TV pārraides vai filmas vietnē Netflix, ir diezgan vienkārša. Lielākā daļa ierīču, kas darbojas ar Netflix, atbalsta subtitrus. Bet atcerieties, ka ne visām filmām un seriāliem ir subtitri krievu valodā.
Soļi
1. metode no 11: dators un Mac
- 1 Atskaņojiet vajadzīgo videoklipu. Subtitrus var ieslēgt videoklipos, kas tiek atskaņoti tīmekļa pārlūkprogrammā.
- 2 Novietojiet peles kursoru virs videoklipa. Tiks parādītas atskaņošanas vadīklas.
- 3 Noklikšķiniet uz Dialogs. Tā ir runas mākoņa ikona. Ja šī opcija nav aktīva, videoklipā nav subtitru.
- 4 Izvēlnē atlasiet vēlamos subtitrus. Pieejamie subtitri ir atkarīgi no videoklipa. Atlasītie subtitri uzreiz parādīsies videoklipā.
- Ja subtitri netiek parādīti, atspējojiet tīmekļa pārlūkprogrammas paplašinājumus.
- Vairāki lietotāji ziņoja par problēmām, kas saistītas ar pārlūkprogrammu Internet Explorer un lietotni Windows Netflix. Ja jūs izmantojat šīs programmas, lai skatītos Netflix, un subtitri netiek parādīti, lūdzu, pārslēdzieties uz citu pārlūkprogrammu.
2. metode no 11: iPhone, iPad un iPod touch
 1 Atskaņojiet vajadzīgo videoklipu lietotnē Netflix. Jūs varat iespējot subtitrus jebkurā videoklipā, kurā tie ir.
1 Atskaņojiet vajadzīgo videoklipu lietotnē Netflix. Jūs varat iespējot subtitrus jebkurā videoklipā, kurā tie ir. - 2 Pieskarieties ekrānam, lai parādītu atskaņošanas vadīklas. Dariet to, kamēr videoklips jau tiek atskaņots.
 3 Augšējā labajā stūrī noklikšķiniet uz "Dialogs". Tas ir atzīmēts ar runas mākoņa ikonu. Tiks atvērti audio un subtitru iestatījumi.
3 Augšējā labajā stūrī noklikšķiniet uz "Dialogs". Tas ir atzīmēts ar runas mākoņa ikonu. Tiks atvērti audio un subtitru iestatījumi. - 4 Noklikšķiniet uz cilnes Subtitri. Tiks atvērts pieejamo subtitru saraksts. IPad ierīcē redzēsit abas iespējas vienlaikus.
 5 Noklikšķiniet uz vēlamajiem subtitriem un pēc tam pieskarieties "Labi". Atlasītie subtitri uzreiz parādīsies videoklipā.
5 Noklikšķiniet uz vēlamajiem subtitriem un pēc tam pieskarieties "Labi". Atlasītie subtitri uzreiz parādīsies videoklipā.
3. metode no 11: Apple TV
- 1 Atjauniniet Apple TV. Ja jums ir Apple TV 2 vai 3, palaidiet programmatūras versiju 5.0 vai jaunāku. Ja izmantojat Apple TV 4, instalējiet tvOS 9.0 vai jaunāku versiju.
- 2 Atskaņojiet vēlamo videoklipu un atveriet subtitru izvēlni. Priekš šī:
- Apple TV 2 un 3: nospiediet un turiet tālvadības pults centrālo pogu
- Apple TV 4: velciet uz leju uz tālvadības pults skārienpaliktņa.
- 3 Izvēlieties subtitrus. Ar tālvadības pulti iezīmējiet vēlamos subtitrus. Pēc tam nospiediet tālvadības pults pogu Atlasīt.
4. metode no 11: Chromecast
- 1 Ierīcē, kas kontrolē Chromecast ierīci, atveriet lietotni Netflix. Jums ir jāmaina subtitru iestatījumi šajā ierīcē. Šī ierīce var būt Android vai iOS ierīce.
- 2 Pieskarieties Chromecast ierīces ekrānam, lai parādītu atskaņošanas vadīklas. Lai to izdarītu, palaidiet videoklipu lietotnē Netflix.
- 3 Noklikšķiniet uz Dialogs. Tas atrodas augšējā labajā stūrī un ir atzīmēts ar runas mākoņa ikonu.
- 4 Noklikšķiniet uz cilnes Subtitri un pēc tam atlasiet vēlamos subtitrus. Noklikšķinot uz Labi, subtitri tiks parādīti atskaņotajā videoklipā.
5. metode no 11: Roku
- 1 Atlasiet vajadzīgo videoklipu. Nepalaidiet to, kamēr neesat mainījis subtitru iestatījumus lapā Apraksts.
- Ja jums ir Roku 3, atskaņojiet video un nospiediet tālvadības pults pogu Uz leju, lai atvērtu subtitru iestatījumus.
- 2 Noklikšķiniet uz opcijas “Audio un subtitri”. To atradīsit video apraksta lapā.
- 3 Izvēlieties vajadzīgos subtitrus. Pieejamie subtitri atšķiras atkarībā no videoklipa.
- 4 Noklikšķiniet uz Atpakaļ, lai atgrieztos lapā Apraksts. Subtitru iestatījumi tiks saglabāti.
- 5 Atskaņojiet videoklipu. Izvēlētais apakšvirsraksts tiks parādīts ekrānā.
6. metode no 11: viedie televizori un Blu-ray atskaņotāji
- 1 Palaidiet lietotni Netflix. Daudziem viedajiem televizoriem un Blu-ray atskaņotājiem ir lietotne Netflix. Subtitru iespējošanas process ir atkarīgs no ierīces, un vecākas ierīces, iespējams, neatbalsta subtitrus.
- 2 Atlasiet vajadzīgo videoklipu. Tiek atvērta video apraksta lapa, proti, apraksta lapa.
- 3 Izmantojot tālvadības pulti, atlasiet opciju “Audio un subtitri”. Šo opciju var atzīmēt ar runas mākoņa ikonu. Ja šī opcija nav pieejama, ierīce neatbalsta subtitrus.
- Varat arī atskaņot video, lai atvērtu šo izvēlni, un pēc tam nospiediet tālvadības pults pogu Uz leju.
- 4 Izvēlieties vajadzīgos subtitrus. Tie parādīsies ekrānā, tiklīdz sāksit video.
- 5 Atgriezieties video apraksta lapā un atskaņojiet videoklipu. Ekrānā parādīsies atlasītie subtitri.
- Ja jūs nevarējāt veikt šīs darbības, jūsu ierīce neatbalsta subtitrēšanu Netflix.
7. metode no 11: PlayStation 3 un PlayStation 4
- 1 Atskaņojiet vajadzīgo videoklipu. PS3 un PS4 atbalsta subtitrus (ja tādi ir atskaņotajā videoklipā). Process ir vienāds abām konsolēm.
- 2 Nospiediet kontroliera lejupvērsto pogu. Tiek atvērta izvēlne Audio un subtitri.
- 3 Iezīmējiet Audio un subtitri, pēc tam nospiediet kontroliera pogu X. Tiks atvērti subtitru iestatījumi.
- 4 Atlasiet subtitru opcijas. Subtitri parādīsies ekrānā, tiklīdz būsit izvēlējies valodu.
8. metode no 11: Wii
- 1 Palaidiet Netflix un atlasiet vajadzīgo videoklipu. Nespēlējiet videoklipu - vienkārši atveriet lapu ar tā aprakstu.
- 2 Ar tālvadības pulti nospiediet "Dialogs". Šī opcija ir atzīmēta ar runas mākoņa ikonu un atrodas ekrāna labajā pusē. Ja šī opcija nav aktīva, atlasītajam videoklipam nav subtitru.
- Izmantojot Wii, jūs nevarat mainīt audio un subtitru iestatījumus no sava bērna konta.
- 3 Izvēlieties vajadzīgos subtitrus. Izvēlieties subtitru valodu, izmantojot Wii tālvadības pulti.
- 4 Atskaņojiet videoklipu. Ekrānā parādīsies atlasītie subtitri.
9. metode no 11: Wii U
- 1 Atskaņojiet videoklipu Netflix kanālā. Izmantojot Wii U, subtitrus var ieslēgt, tiklīdz sākat videoklipu.
- 2 Kontroliera ekrānā nospiediet "Dialogs". Šajā ekrānā tiks parādīti subtitru iestatījumi. Ja nav iespējas Dialogs, atlasītajam videoklipam nav subtitru.
- 3 Izvēlieties vajadzīgos subtitrus. Dariet to ar kontrolieri.
- 4 Turpiniet skatīties videoklipu. Ekrānā parādīsies atlasītie subtitri.
10. metode no 11: Xbox 360 un Xbox One
- 1 Atskaņojiet vajadzīgo videoklipu. Xbox One un Xbox 360 atbalsta subtitrus (ja tādi ir atskaņotajā videoklipā). Process ir vienāds abām konsolēm.
- 2 Nospiediet kontroliera lejupvērsto pogu. Parādās opcija “Audio un subtitri”.
- 3 Iezīmējiet Audio un subtitri, pēc tam nospiediet A. Tagad jūs varat izvēlēties vēlamos subtitrus.
- 4 Atlasiet subtitru opcijas. Kad esat to izdarījis, ekrānā parādīsies subtitri.
- 5 Atspējojiet subtitrus, ja nevarat atspējot parakstus. Ja slēgtie paraksti ir iespējoti visā sistēmā, subtitri parādīsies Netflix, pat ja tie ir atspējoti atlasītajā videoklipā.
- Xbox 360: nospiediet kontroliera pogu Guide un pēc tam atveriet izvēlni Settings. Atlasiet Sistēma> Konsoles iestatījumi> Displejs> Slēptie paraksti. Atlasiet “Izslēgts”, lai deaktivizētu slēgtos parakstus visai sistēmai. Tādējādi tiks atbrīvoti subtitri atlasītajā videoklipā.
- Xbox One: nospiediet kontroliera pogu Guide un pēc tam atveriet izvēlni Settings. Atlasiet Subtitri> Izslēgts. Tādējādi tiks atbrīvoti subtitri atlasītajā videoklipā.
11. metode no 11: Android ierīce
- 1 Atskaņojiet videoklipu lietotnē Netflix. Ja ierīce atbalsta lietotni Netflix, tā atbalsta subtitrus.
- 2 Video atskaņošanas laikā pagrieziet ekrānu. Tiks parādītas atskaņošanas vadīklas.
- 3 Noklikšķiniet uz “Dialogs”, lai atvērtu subtitru iestatījumus. Šī opcija ir atzīmēta ar runas mākoņa ikonu un atrodas ekrāna augšējā labajā stūrī.
- Ja šī opcija nav aktīva, atlasītajam videoklipam nav subtitru.
- 4 Noklikšķiniet uz cilnes Subtitri un atlasiet vēlamos subtitrus. Tagad noklikšķiniet uz "Labi" - subtitri parādīsies ekrānā.
Padomi
- Video ar subtitriem ir jānoskatās piecu minūšu laikā, lai jaunie subtitru iestatījumi būtu noklusējuma iestatījumi. Tas pats attiecas uz subtitru izslēgšanu.
- Slēgtie paraksti nav pieejami klasiskajiem Roku modeļiem, bet ir pieejami Roku 2 HD / XD / XS, Roku 3, Roku Streaming Stick un Roku LT.
- Nesen izdotajām filmām vai TV šoviem, iespējams, nav subtitru, taču tie, visticamāk, tiks pievienoti 30 dienu laikā pēc ievietošanas vietnē.
- ASV visos Netflix videoklipos ir jāiekļauj subtitri. Tas ir saistīts ar prasību, ko iesniedza Nacionālā nedzirdīgo asociācija.