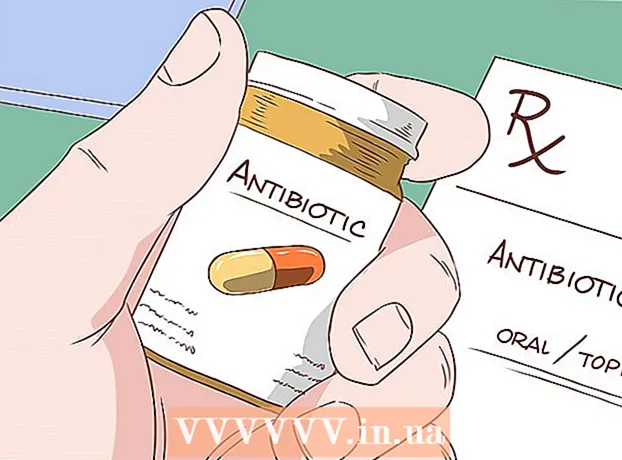Autors:
Mark Sanchez
Radīšanas Datums:
6 Janvārī 2021
Atjaunināšanas Datums:
1 Jūlijs 2024

Saturs
- Soļi
- 1. metode no 6: Facebook mobilās vietnes izmantošana
- 2. metode no 6: izmantojot citu pārlūkprogrammu
- 3. metode no 6: Facebook IP izmantošana
- Windows
- Mac
- 4. metode no 6: piekļuves punkta (USB piesaiste) izmantošana viedtālrunī
- iPhone
- Android
- 5. metode no 6: starpniekservera pakalpojuma izmantošana
- 6. metode no 6: virtuālā privātā tīkla (VPN) izmantošana
- Windows
- Mac
- Padomi
- Brīdinājumi
Šis raksts parādīs, kā atvērt Facebook vietni, ja tā ir bloķēta jūsu skolā vai darba datorā. Paturiet prātā, ka, ja jūsu skolas vai uzņēmuma tīkls ir drošs, šeit aprakstītās metodes nedarbosies.
Soļi
1. metode no 6: Facebook mobilās vietnes izmantošana
 1 Palaidiet savu pārlūkprogrammu. Iespējams, vispirms būs jāpiesakās savā pārlūkprogrammā.
1 Palaidiet savu pārlūkprogrammu. Iespējams, vispirms būs jāpiesakās savā pārlūkprogrammā.  2 Ievadiet m.facebook.com pārlūkprogrammas adreses joslā. Šī ir Facebook mobilās vietnes adrese.
2 Ievadiet m.facebook.com pārlūkprogrammas adreses joslā. Šī ir Facebook mobilās vietnes adrese.  3 Klikšķiniet uz Ievadiet. Ja facebook.com ir bloķēts skolas / uzņēmuma tīklā, tiks atvērta Facebook mobilā vietne.
3 Klikšķiniet uz Ievadiet. Ja facebook.com ir bloķēts skolas / uzņēmuma tīklā, tiks atvērta Facebook mobilā vietne. - Facebook mobilās vietnes dizains atšķiras no galvenās vietnes dizaina, taču visas funkcijas darbojas vienādi.
2. metode no 6: izmantojot citu pārlūkprogrammu
 1 Palaidiet savu pārlūkprogrammu. Iespējams, šī būs galvenā datora pārlūkprogramma. Ja Facebook ir bloķēts šajā pārlūkprogrammā, lūdzu, izmantojiet citu pārlūkprogrammu, lai novērstu problēmu.
1 Palaidiet savu pārlūkprogrammu. Iespējams, šī būs galvenā datora pārlūkprogramma. Ja Facebook ir bloķēts šajā pārlūkprogrammā, lūdzu, izmantojiet citu pārlūkprogrammu, lai novērstu problēmu. - Ja nevarat lejupielādēt citu pārlūkprogrammu savā skolas / darba datorā, lejupielādējiet to savā mājas datorā un pēc tam nokopējiet to zibatmiņā.
 2 Atveriet pārlūkprogrammas lapu. Dažas populāras pārlūkprogrammas ir:
2 Atveriet pārlūkprogrammas lapu. Dažas populāras pārlūkprogrammas ir: - Google hroms - https://www.google.com/chrome/browser/desktop/index.html
- Firefox - https://www.mozilla.org/ru-ru/firefox/new/?f=118
- Opera - http://www.opera.com/
 3 Noklikšķiniet uz Lejupielādēt vai Lejupielādēt. Parasti šī poga atrodas pārlūkprogrammas tīmekļa lapas augšdaļā vai vidū. Pārlūkprogrammas instalācijas fails tiks lejupielādēts jūsu datorā.
3 Noklikšķiniet uz Lejupielādēt vai Lejupielādēt. Parasti šī poga atrodas pārlūkprogrammas tīmekļa lapas augšdaļā vai vidū. Pārlūkprogrammas instalācijas fails tiks lejupielādēts jūsu datorā. - Atkarībā no pašreizējiem pārlūkprogrammas iestatījumiem, iespējams, vispirms būs jānoklikšķina uz Saglabāt vai jāapstiprina savas darbības vai jāizvēlas mape, kurā lejupielādēt failu (piemēram, darbvirsma).
 4 Veiciet dubultklikšķi uz instalācijas faila. Jūs to atradīsit noklusējuma lejupielādes mapē vai esat norādījis pats.
4 Veiciet dubultklikšķi uz instalācijas faila. Jūs to atradīsit noklusējuma lejupielādes mapē vai esat norādījis pats.  5 Instalējiet savu pārlūkprogrammu. Priekš šī:
5 Instalējiet savu pārlūkprogrammu. Priekš šī: - Windows: Izpildiet ekrānā redzamos norādījumus. Atteikties instalēt papildu programmas, piemēram, antivīrusu vai meklētājprogrammu.
- Mac: Velciet pārlūka ikonu uz saīsni uz mapi Lietojumprogrammas.
 6 Sāciet jaunu pārlūkprogrammu. Lai to izdarītu, veiciet dubultklikšķi uz tā ikonas.
6 Sāciet jaunu pārlūkprogrammu. Lai to izdarītu, veiciet dubultklikšķi uz tā ikonas.  7 Atveriet Facebook vietni. Dodieties uz lapu https://www.facebook.com/ jaunā pārlūkprogrammā. Ja Facebook tika bloķēts tikai vecajā pārlūkprogrammā, tas tiks atvērts jaunajā pārlūkprogrammā.
7 Atveriet Facebook vietni. Dodieties uz lapu https://www.facebook.com/ jaunā pārlūkprogrammā. Ja Facebook tika bloķēts tikai vecajā pārlūkprogrammā, tas tiks atvērts jaunajā pārlūkprogrammā.
3. metode no 6: Facebook IP izmantošana
Windows
 1 Atveriet izvēlni Sākt
1 Atveriet izvēlni Sākt  . Noklikšķiniet uz Windows logotipa ekrāna apakšējā kreisajā stūrī vai noklikšķiniet uz Uzvarēt.
. Noklikšķiniet uz Windows logotipa ekrāna apakšējā kreisajā stūrī vai noklikšķiniet uz Uzvarēt.  2 Ievadiet komandrinda sākuma izvēlnē. Tas meklēs komandrindu.
2 Ievadiet komandrinda sākuma izvēlnē. Tas meklēs komandrindu.  3 Noklikšķiniet uz Komandu uzvedne
3 Noklikšķiniet uz Komandu uzvedne  . Šī ikona atrodas izvēlnes Sākt augšpusē.
. Šī ikona atrodas izvēlnes Sākt augšpusē.  4 Ievadiet ping facebook.com komandu uzvednē un nospiediet Ievadiet. Rindā "Kopīgot paketes ar facebook.com" jūs atradīsit Facebook IP adresi.
4 Ievadiet ping facebook.com komandu uzvednē un nospiediet Ievadiet. Rindā "Kopīgot paketes ar facebook.com" jūs atradīsit Facebook IP adresi.  5 Atveriet pārlūkprogrammu.
5 Atveriet pārlūkprogrammu. 6 Ievadiet IP adresi pārlūkprogrammas adreses joslā un noklikšķiniet uz Ievadiet. Ja Facebook URL ir bloķēts, nevis IP adrese, tiks atvērta Facebook vietne.
6 Ievadiet IP adresi pārlūkprogrammas adreses joslā un noklikšķiniet uz Ievadiet. Ja Facebook URL ir bloķēts, nevis IP adrese, tiks atvērta Facebook vietne.
Mac
 1 Atveriet Spotlight
1 Atveriet Spotlight  . Tas atrodas ekrāna augšējā labajā stūrī.
. Tas atrodas ekrāna augšējā labajā stūrī.  2 Ievadiet terminālis uzmanības centrā. Sāksies termināļa meklēšana.
2 Ievadiet terminālis uzmanības centrā. Sāksies termināļa meklēšana.  3 Veiciet dubultklikšķi uz "Termināls"
3 Veiciet dubultklikšķi uz "Termināls"  . Šī ir pirmā iespēja meklēšanas rezultātos. Tiks atvērts terminālis.
. Šī ir pirmā iespēja meklēšanas rezultātos. Tiks atvērts terminālis.  4 Ievadiet ping facebook.com terminālī un nospiediet Ievadiet.
4 Ievadiet ping facebook.com terminālī un nospiediet Ievadiet. 5 Atrodiet IP adresi rindā "[Skaits] baiti no [IP adrese]".
5 Atrodiet IP adresi rindā "[Skaits] baiti no [IP adrese]". 6 Palaidiet savu pārlūkprogrammu.
6 Palaidiet savu pārlūkprogrammu. 7 Ievadiet IP adresi pārlūkprogrammas adreses joslā un noklikšķiniet uz ⏎ Atgriešanās. Ja Facebook URL ir bloķēts, nevis IP adrese, tiks atvērta Facebook vietne.
7 Ievadiet IP adresi pārlūkprogrammas adreses joslā un noklikšķiniet uz ⏎ Atgriešanās. Ja Facebook URL ir bloķēts, nevis IP adrese, tiks atvērta Facebook vietne.
4. metode no 6: piekļuves punkta (USB piesaiste) izmantošana viedtālrunī
iPhone
 1 Savienojiet savu iPhone ar datoru. Lai to izdarītu, izmantojiet USB uzlādes kabeli, kas tika piegādāts kopā ar jūsu iPhone.
1 Savienojiet savu iPhone ar datoru. Lai to izdarītu, izmantojiet USB uzlādes kabeli, kas tika piegādāts kopā ar jūsu iPhone. - Ja nevarat savienot viedtālruni ar datoru, izmantojot kabeli, izveidojiet bezvadu piekļuves punktu.
 2 Palaidiet lietotni Iestatījumi
2 Palaidiet lietotni Iestatījumi  iPhone ierīcē. Tā ir pelēka zobrata ikona sākuma ekrānā.
iPhone ierīcē. Tā ir pelēka zobrata ikona sākuma ekrānā.  3 Klikšķiniet uz Piekļuves punkts. Tas atrodas iestatījumu lapas augšdaļā.
3 Klikšķiniet uz Piekļuves punkts. Tas atrodas iestatījumu lapas augšdaļā. - Ne visi mobilo sakaru pakalpojumu sniedzēji atbalsta tīklāja izveidi; ja tā, norādītā opcija nebūs pieejama.
 4 Pārvietojiet slīdni tuvu Piekļuves punkts pa labi uz pozīciju "Iespējot"
4 Pārvietojiet slīdni tuvu Piekļuves punkts pa labi uz pozīciju "Iespējot"  . Pēc sekundes vai diviem dators izveidos savienojumu ar internetu, izmantojot viedtālruni.
. Pēc sekundes vai diviem dators izveidos savienojumu ar internetu, izmantojot viedtālruni.  5 Atveriet savu tīmekļa pārlūkprogrammu. Dariet to savā datorā.
5 Atveriet savu tīmekļa pārlūkprogrammu. Dariet to savā datorā.  6 Ievadiet facebook.com pārlūkprogrammas adreses joslā un pēc tam noklikšķiniet uz Ievadiet. Tiks atvērta vietne Facebook.
6 Ievadiet facebook.com pārlūkprogrammas adreses joslā un pēc tam noklikšķiniet uz Ievadiet. Tiks atvērta vietne Facebook. - Ja Facebook ir bloķēts datorā, šī metode nedarbosies.
Android
 1 Savienojiet savu Android viedtālruni ar datoru. Lai to izdarītu, izmantojiet viedtālruņa komplektācijā iekļauto USB uzlādes kabeli.
1 Savienojiet savu Android viedtālruni ar datoru. Lai to izdarītu, izmantojiet viedtālruņa komplektācijā iekļauto USB uzlādes kabeli. - Ja nevarat savienot viedtālruni ar datoru, izmantojot kabeli, izveidojiet bezvadu piekļuves punktu.
 2 Palaidiet lietotni Iestatījumi
2 Palaidiet lietotni Iestatījumi  viedtālrunī. Tā ir zobrata formas ikona lietojumprogrammu joslā.
viedtālrunī. Tā ir zobrata formas ikona lietojumprogrammu joslā.  3 Klikšķiniet uz Vairāk. Tas atrodas sadaļā Tīkls un internets.
3 Klikšķiniet uz Vairāk. Tas atrodas sadaļā Tīkls un internets. - Savā Samsung ierīcē pieskarieties pie Savienojumi.
 4 Krāns Piekļuves punkts. Tas atrodas netālu no lapas augšdaļas.
4 Krāns Piekļuves punkts. Tas atrodas netālu no lapas augšdaļas. - Samsung pieskarieties vienumam Mobile Hotspot.
 5 Pārvietojiet slīdni tuvu USB modems pa labi uz pozīciju "Iespējot"
5 Pārvietojiet slīdni tuvu USB modems pa labi uz pozīciju "Iespējot"  . Dators izveidos savienojumu ar internetu, izmantojot viedtālruni.
. Dators izveidos savienojumu ar internetu, izmantojot viedtālruni. - Dažās Android ierīcēs atzīmējiet izvēles rūtiņu blakus šai opcijai.
 6 Palaidiet savu tīmekļa pārlūkprogrammu. Dariet to savā datorā.
6 Palaidiet savu tīmekļa pārlūkprogrammu. Dariet to savā datorā.  7 Ievadiet facebook.com pārlūkprogrammas adreses joslā un pēc tam noklikšķiniet uz Ievadiet. Tiks atvērta vietne Facebook.
7 Ievadiet facebook.com pārlūkprogrammas adreses joslā un pēc tam noklikšķiniet uz Ievadiet. Tiks atvērta vietne Facebook. - Ja Facebook ir bloķēts datorā, šī metode nedarbosies.
5. metode no 6: starpniekservera pakalpojuma izmantošana
 1 Palaidiet savu pārlūkprogrammu. Iespējams, vispirms būs jāpiesakās.
1 Palaidiet savu pārlūkprogrammu. Iespējams, vispirms būs jāpiesakās.  2 Atrodiet tiešsaistes starpniekserveri. Ievadiet bezmaksas tiešsaistes starpniekserveris 2018 pārlūkprogrammas meklēšanas joslā un noklikšķiniet uz Ievadiet... Daži populāri starpniekservera pakalpojumi ir:
2 Atrodiet tiešsaistes starpniekserveri. Ievadiet bezmaksas tiešsaistes starpniekserveris 2018 pārlūkprogrammas meklēšanas joslā un noklikšķiniet uz Ievadiet... Daži populāri starpniekservera pakalpojumi ir: - Hidester - https://hidester.com/ru/proxy/
- Anonīms starpniekserveris - https://proxy.eqvo.ru/
- Paslēpt mani - https://hide.me/ru/proxy
 3 Ievadiet facebook.com starpniekservera meklēšanas joslā. Tas parasti atrodas starpniekservera pakalpojuma lapas vidū.
3 Ievadiet facebook.com starpniekservera meklēšanas joslā. Tas parasti atrodas starpniekservera pakalpojuma lapas vidū.  4 Noklikšķiniet uz pogas "Meklēt" vai līdzīgu pogu. Tas atrodas zem meklēšanas joslas vai pa labi. Facebook vietne tiks atvērta starpniekservera pakalpojuma lapai.
4 Noklikšķiniet uz pogas "Meklēt" vai līdzīgu pogu. Tas atrodas zem meklēšanas joslas vai pa labi. Facebook vietne tiks atvērta starpniekservera pakalpojuma lapai.
6. metode no 6: virtuālā privātā tīkla (VPN) izmantošana
Windows
 1 Reģistrējieties VPN pakalpojumam. Atšķirībā no starpniekservera pakalpojumiem jebkuram VPN pakalpojumam ir jāizveido konts, lai iegūtu servera nosaukumu un adresi. Lai izveidotu savienojumu ar VPN, jums ir nepieciešams VPN servera nosaukums un adrese, kā arī jūsu pieteikšanās akreditācijas dati.
1 Reģistrējieties VPN pakalpojumam. Atšķirībā no starpniekservera pakalpojumiem jebkuram VPN pakalpojumam ir jāizveido konts, lai iegūtu servera nosaukumu un adresi. Lai izveidotu savienojumu ar VPN, jums ir nepieciešams VPN servera nosaukums un adrese, kā arī jūsu pieteikšanās akreditācijas dati. - Ja vēlaties izmantot VPN ilgāk par nedēļu, jums par to būs jāmaksā.
 2 Atveriet izvēlni Sākt
2 Atveriet izvēlni Sākt  . Noklikšķiniet uz Windows logotipa ekrāna apakšējā kreisajā stūrī vai nospiediet taustiņu Uzvarēt.
. Noklikšķiniet uz Windows logotipa ekrāna apakšējā kreisajā stūrī vai nospiediet taustiņu Uzvarēt.  3 Noklikšķiniet uz "Iespējas"
3 Noklikšķiniet uz "Iespējas"  . Tas atrodas izvēlnes Sākt apakšējā kreisajā pusē.
. Tas atrodas izvēlnes Sākt apakšējā kreisajā pusē.  4 Noklikšķiniet uz "Tīkls un internets"
4 Noklikšķiniet uz "Tīkls un internets"  . Tas atrodas Windows iestatījumu lapas augšējā joslā.
. Tas atrodas Windows iestatījumu lapas augšējā joslā.  5 Klikšķiniet uz VPN. Tā ir cilne loga kreisajā pusē.
5 Klikšķiniet uz VPN. Tā ir cilne loga kreisajā pusē.  6 Klikšķiniet uz Pievienot VPN. Tas atrodas netālu no lapas augšdaļas.
6 Klikšķiniet uz Pievienot VPN. Tas atrodas netālu no lapas augšdaļas.  7 Izvēlieties VPN pakalpojumu. Noklikšķiniet uz joslas zem virsraksta VPN pakalpojums lapas augšdaļā un pēc tam noklikšķiniet uz Windows (iebūvēts).
7 Izvēlieties VPN pakalpojumu. Noklikšķiniet uz joslas zem virsraksta VPN pakalpojums lapas augšdaļā un pēc tam noklikšķiniet uz Windows (iebūvēts).  8 Ievadiet savu VPN informāciju.
8 Ievadiet savu VPN informāciju.- "Savienojuma nosaukums": ievadiet VPN savienojuma nosaukumu;
- "Servera nosaukums / adrese": ievadiet servera adresi;
- VPN tips: ievadiet VPN savienojuma veidu. Abonējot VPN pakalpojumus, jūs saņemsit šo informāciju kopā ar VPN servera adresi;
- Pieteikšanās veids: parasti šeit jūs ievadāt savu lietotājvārdu un paroli.
 9 Klikšķiniet uz Saglabāt. VPN savienojums tiks saglabāts jūsu datorā kā tīkls.
9 Klikšķiniet uz Saglabāt. VPN savienojums tiks saglabāts jūsu datorā kā tīkls.  10 Noklikšķiniet uz VPN nosaukuma. Tas parādīsies VPN lapā iestatījumu logā.
10 Noklikšķiniet uz VPN nosaukuma. Tas parādīsies VPN lapā iestatījumu logā.  11 Klikšķiniet uz Savienot. Šī opcija atrodas VPN kartes apakšā.
11 Klikšķiniet uz Savienot. Šī opcija atrodas VPN kartes apakšā.  12 Ievadiet savu lietotājvārdu un paroli. Ja VPN iestatīšanas laikā neesat saglabājis savus akreditācijas datus, piesakieties un noklikšķiniet uz "Labi", lai izveidotu savienojumu ar VPN.
12 Ievadiet savu lietotājvārdu un paroli. Ja VPN iestatīšanas laikā neesat saglabājis savus akreditācijas datus, piesakieties un noklikšķiniet uz "Labi", lai izveidotu savienojumu ar VPN.  13 Atveriet Facebook vietni tīmekļa pārlūkprogrammā. Dodieties uz lapu https://www.facebook.com un piesakieties savā kontā. Kamēr esat izveidojis savienojumu ar VPN, varat izmantot Facebook.
13 Atveriet Facebook vietni tīmekļa pārlūkprogrammā. Dodieties uz lapu https://www.facebook.com un piesakieties savā kontā. Kamēr esat izveidojis savienojumu ar VPN, varat izmantot Facebook.
Mac
 1 Reģistrējieties VPN pakalpojumam. Atšķirībā no starpniekservera pakalpojumiem jebkuram VPN pakalpojumam ir jāizveido konts, lai iegūtu servera nosaukumu un adresi. Lai izveidotu savienojumu ar VPN, jums ir nepieciešams VPN servera nosaukums un adrese, kā arī jūsu pieteikšanās akreditācijas dati.
1 Reģistrējieties VPN pakalpojumam. Atšķirībā no starpniekservera pakalpojumiem jebkuram VPN pakalpojumam ir jāizveido konts, lai iegūtu servera nosaukumu un adresi. Lai izveidotu savienojumu ar VPN, jums ir nepieciešams VPN servera nosaukums un adrese, kā arī jūsu pieteikšanās akreditācijas dati. - Ja vēlaties izmantot VPN ilgāk par nedēļu, jums par to būs jāmaksā.
 2 Atveriet Apple izvēlni
2 Atveriet Apple izvēlni  . Tas atrodas ekrāna augšējā kreisajā stūrī.
. Tas atrodas ekrāna augšējā kreisajā stūrī.  3 Klikšķiniet uz Sistēmas iestatījumi. Tas atrodas netālu no Apple izvēlnes augšdaļas.
3 Klikšķiniet uz Sistēmas iestatījumi. Tas atrodas netālu no Apple izvēlnes augšdaļas.  4 Klikšķiniet uz Tīkls. Tā ir violeta globusa ikona.
4 Klikšķiniet uz Tīkls. Tā ir violeta globusa ikona.  5 Klikšķiniet uz +. Tas atrodas tīkla lapas apakšējā kreisajā stūrī zem tīkla nosaukumu saraksta.
5 Klikšķiniet uz +. Tas atrodas tīkla lapas apakšējā kreisajā stūrī zem tīkla nosaukumu saraksta.  6 Atlasiet VPN. Noklikšķiniet uz lodziņa pa labi no "Interfeiss" un pēc tam izvēlnē atlasiet "VPN".
6 Atlasiet VPN. Noklikšķiniet uz lodziņa pa labi no "Interfeiss" un pēc tam izvēlnē atlasiet "VPN".  7 Izvēlieties VPN savienojuma veidu. Noklikšķiniet uz lauka pa labi no "VPN tips" un pēc tam atlasiet VPN savienojuma veidu (piemēram, "L2TP, izmantojot IPSec").
7 Izvēlieties VPN savienojuma veidu. Noklikšķiniet uz lauka pa labi no "VPN tips" un pēc tam atlasiet VPN savienojuma veidu (piemēram, "L2TP, izmantojot IPSec"). - VPN pakalpojumam ir jāsniedz šī informācija.
- MacOS Sierra neatbalsta PPTP savienojumu.
 8 Ievadiet sava VPN savienojuma nosaukumu.
8 Ievadiet sava VPN savienojuma nosaukumu. 9 Klikšķiniet uz Izveidot. Tā ir zila poga loga apakšējā labajā stūrī.
9 Klikšķiniet uz Izveidot. Tā ir zila poga loga apakšējā labajā stūrī.  10 Iestatiet VPN. Ievadiet šādu informāciju:
10 Iestatiet VPN. Ievadiet šādu informāciju: - "Konfigurācija": atlasiet opciju "Noklusējums";
- Servera adrese: ievadiet VPN servera adresi;
- Konta nosaukums: ievadiet savu VPN konta nosaukumu.
 11 Klikšķiniet uz Autentifikācijas iestatījumi. Tas atrodas zem tekstlodziņa "Konta nosaukums".
11 Klikšķiniet uz Autentifikācijas iestatījumi. Tas atrodas zem tekstlodziņa "Konta nosaukums".  12 Ievadiet lietotāja autentifikācijas informāciju. Atzīmējiet izvēles rūtiņu blakus autentifikācijas veidam (piemēram, Parole) un pēc tam ievadiet informāciju.
12 Ievadiet lietotāja autentifikācijas informāciju. Atzīmējiet izvēles rūtiņu blakus autentifikācijas veidam (piemēram, Parole) un pēc tam ievadiet informāciju.  13 Ievadiet sava datora autentifikācijas informāciju. Šī sadaļa atrodas loga apakšā. Lielākā daļa VPN izmanto opciju Shared Secret; atzīmējiet izvēles rūtiņu blakus šai opcijai un pēc tam ievadiet savu VPN ieejas frāzi.
13 Ievadiet sava datora autentifikācijas informāciju. Šī sadaļa atrodas loga apakšā. Lielākā daļa VPN izmanto opciju Shared Secret; atzīmējiet izvēles rūtiņu blakus šai opcijai un pēc tam ievadiet savu VPN ieejas frāzi.  14 Klikšķiniet uz labi. Tas atrodas loga Autentifikācijas iestatījumi apakšā.
14 Klikšķiniet uz labi. Tas atrodas loga Autentifikācijas iestatījumi apakšā.  15 Klikšķiniet uz Papildus. Tas atrodas loga apakšā.
15 Klikšķiniet uz Papildus. Tas atrodas loga apakšā.  16 Atzīmējiet izvēles rūtiņu blakus “Maršrutēt trafiku, izmantojot VPN” un pēc tam noklikšķiniet labi. Visas vietnes tagad tiks atvērtas, izmantojot VPN savienojumu.
16 Atzīmējiet izvēles rūtiņu blakus “Maršrutēt trafiku, izmantojot VPN” un pēc tam noklikšķiniet labi. Visas vietnes tagad tiks atvērtas, izmantojot VPN savienojumu.  17 Klikšķiniet uz Apstiprināt. VPN iestatījumi tiks saglabāti un tīkls tiks izveidots.
17 Klikšķiniet uz Apstiprināt. VPN iestatījumi tiks saglabāti un tīkls tiks izveidots.  18 Klikšķiniet uz Savienot. Šī opcija atrodas zem opcijas Autentifikācijas iestatījumi. Dators izveido savienojumu ar VPN.
18 Klikšķiniet uz Savienot. Šī opcija atrodas zem opcijas Autentifikācijas iestatījumi. Dators izveido savienojumu ar VPN.  19 Atveriet Facebook vietni tīmekļa pārlūkprogrammā. Dodieties uz lapu https://www.facebook.com un piesakieties savā kontā. Kamēr esat izveidojis savienojumu ar VPN, varat izmantot Facebook.
19 Atveriet Facebook vietni tīmekļa pārlūkprogrammā. Dodieties uz lapu https://www.facebook.com un piesakieties savā kontā. Kamēr esat izveidojis savienojumu ar VPN, varat izmantot Facebook.
Padomi
- Inkognito režīms neslēps jūsu tiešsaistes aktivitātes no skolas vai uzņēmuma sistēmas administratora, taču, aizverot pārlūkprogrammu, tā vēsture tiks notīrīta.
Brīdinājumi
- Visas ar starpniekserveriem saistītās saites var tikt bloķētas jūsu tīklā neatkarīgi no tīmekļa adreses.
- Paturiet prātā, ka, izmantojot karsto punktu viedtālrunī, tiek patērēta mobilā datplūsma, kas nozīmē, ka jums var rasties ievērojamas izmaksas.
- Iespējams, skolotāji, tehniķi un / vai sistēmas administratori vizuāli uzrauga tīklu.