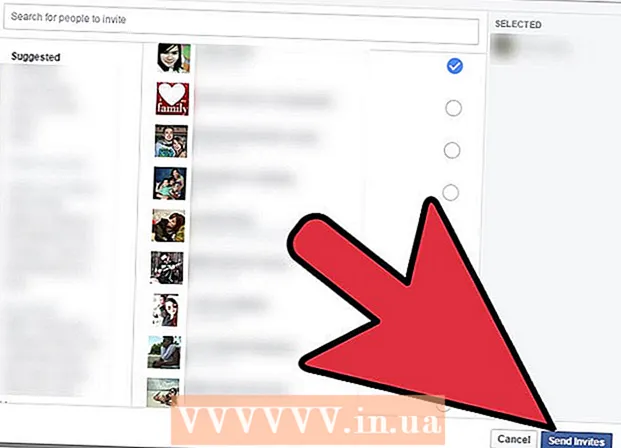Autors:
Gregory Harris
Radīšanas Datums:
8 Aprīlis 2021
Atjaunināšanas Datums:
1 Jūlijs 2024

Saturs
- Soļi
- 1. metode no 4: vietnē Outlook.com
- 2. metode no 4: lietotnē Pasts (Windows)
- 3. metode no 4: lietotnē Outlook
- 4. metode no 4: importējiet arhivētos e -pastus programmā Outlook
Šajā rakstā mēs parādīsim, kā piekļūt Outlook mapei Arhīvs. Šī mape atrodas vietnes kreisajā rūtī un lietotnē Pasts. Ja izmantojat programmu Outlook, tajā ir jāimportē arhivētie e -pasta ziņojumi.
Soļi
1. metode no 4: vietnē Outlook.com
 1 Dodieties uz lapu https://www.outlook.com tīmekļa pārlūkprogrammā. Jebkura tīmekļa pārlūkprogramma Windows vai MacOS datorā darbosies.
1 Dodieties uz lapu https://www.outlook.com tīmekļa pārlūkprogrammā. Jebkura tīmekļa pārlūkprogramma Windows vai MacOS datorā darbosies.  2 Pierakstieties savā Outlook iesūtnē. Lai to izdarītu, ievadiet savu e -pasta adresi un paroli.
2 Pierakstieties savā Outlook iesūtnē. Lai to izdarītu, ievadiet savu e -pasta adresi un paroli. - Ja jums nav Outlook pastkastes, izveidojiet to bez maksas. Lai to izdarītu, zem e -pasta adreses un paroles ievadīšanas rindām noklikšķiniet uz "Izveidot".
 3 Klikšķiniet uz arhīvs. Šo mapi atradīsit pastkastes kreisajā rūtī.
3 Klikšķiniet uz arhīvs. Šo mapi atradīsit pastkastes kreisajā rūtī. - Lai arhivētu mapē Iesūtne saglabātos ziņojumus, ar peles labo pogu noklikšķiniet uz ziņojuma un izvēlnē atlasiet Arhivēt.
2. metode no 4: lietotnē Pasts (Windows)
 1 Palaidiet lietotni Pasts. Tas ir atzīmēts ar aploksnes formas ikonu uzdevumjoslas labajā pusē.
1 Palaidiet lietotni Pasts. Tas ir atzīmēts ar aploksnes formas ikonu uzdevumjoslas labajā pusē.  2 Klikšķiniet uz Visas mapes. Šī opcija ir atzīmēta ar mapes formas ikonu kreisajā rūtī.
2 Klikšķiniet uz Visas mapes. Šī opcija ir atzīmēta ar mapes formas ikonu kreisajā rūtī.  3 Klikšķiniet uz arhīvs. Tiks atvērts arhivēto ziņojumu saraksts.
3 Klikšķiniet uz arhīvs. Tiks atvērts arhivēto ziņojumu saraksts. - Lai arhivētu ziņojumus programmā Mail, ar peles labo pogu noklikšķiniet uz ziņojuma un izvēlnē atlasiet Arhivēt.
3. metode no 4: lietotnē Outlook
 1 Palaidiet programmu Outlook. Noklikšķiniet uz aploksnes un balto O uz zila fona.
1 Palaidiet programmu Outlook. Noklikšķiniet uz aploksnes un balto O uz zila fona. - Ja darbvirsmā šādas ikonas nav, atveriet izvēlni Sākt (sistēmā Windows) un ierakstiet Outlook... Šajā izvēlnē tiek parādīta Outlook lietojumprogrammas ikona.
 2 Klikšķiniet uz Skatīt. Šo opciju atradīsit izvēlnes joslā ekrāna augšdaļā.
2 Klikšķiniet uz Skatīt. Šo opciju atradīsit izvēlnes joslā ekrāna augšdaļā. - Operētājsistēmā Mac šo darbību var izlaist.
 3 Klikšķiniet uz Mapju panelis. Šī opcija ir atzīmēta ar kvadrātveida ikonu ar zilām joslām gar kreiso malu. Tiks atvērta izvēlne.
3 Klikšķiniet uz Mapju panelis. Šī opcija ir atzīmēta ar kvadrātveida ikonu ar zilām joslām gar kreiso malu. Tiks atvērta izvēlne. - Mac datorā noklikšķiniet uz aploksnes formas ikonas kreisajā apakšējā stūrī.
 4 Klikšķiniet uz Regulāri. Mapes rūts parādās kreisajā rūtī.
4 Klikšķiniet uz Regulāri. Mapes rūts parādās kreisajā rūtī. - Mac datorā izlaidiet šo darbību.
 5 Noklikšķiniet uz ikonas
5 Noklikšķiniet uz ikonas  pa kreisi no jūsu e -pasta konta. Tiks parādītas visas ar šo kontu saistītās mapes un e -pasta kategorijas.
pa kreisi no jūsu e -pasta konta. Tiks parādītas visas ar šo kontu saistītās mapes un e -pasta kategorijas.  6 Klikšķiniet uz arhīvs. Šī mape atrodas kreisajā kolonnā - visi arhivētie e -pasta ziņojumi tiks parādīti labajā rūtī.
6 Klikšķiniet uz arhīvs. Šī mape atrodas kreisajā kolonnā - visi arhivētie e -pasta ziņojumi tiks parādīti labajā rūtī. - Lai atrastu burtu mapē "Arhīvs", izmantojiet meklēšanas joslu virs burtu saraksta (vispirms izvēlnē blakus meklēšanas joslai atlasiet "Arhīvs").
4. metode no 4: importējiet arhivētos e -pastus programmā Outlook
 1 Palaidiet programmu Outlook. Noklikšķiniet uz aploksnes un uz baltā O uz zila fona.
1 Palaidiet programmu Outlook. Noklikšķiniet uz aploksnes un uz baltā O uz zila fona. - Ja darbvirsmā šādas ikonas nav, atveriet izvēlni Sākt (sistēmā Windows) un ierakstiet Outlook... Šajā izvēlnē tiek parādīta Outlook lietojumprogrammas ikona.
 2 Atveriet izvēlni Fails. Tas atrodas izvēlnes joslas kreisajā pusē.
2 Atveriet izvēlni Fails. Tas atrodas izvēlnes joslas kreisajā pusē.  3 Klikšķiniet uz Atvērt un eksportēt. Šī ir otrā opcija izvēlnē Fails.
3 Klikšķiniet uz Atvērt un eksportēt. Šī ir otrā opcija izvēlnē Fails. - Mac datorā noklikšķiniet uz Importēt.
 4 Klikšķiniet uz Atveriet Outlook datu failu. Tiks atvērts Explorer vai Finder logs.
4 Klikšķiniet uz Atveriet Outlook datu failu. Tiks atvērts Explorer vai Finder logs. - Operētājsistēmā Mac atlasiet e -pasta faila tipu, kas ir saspiests, un pēc tam noklikšķiniet uz Turpināt.
 5 Atlasiet Outlook arhīva failu. Šādu failu formāts ir PST. Pēc noklusējuma šie faili tiek saglabāti mapē C: Lietotāji Lietotājvārds Dokumenti Outlook faili, kur aizstāt "Lietotājvārds" ar jūsu Windows konta nosaukumu.
5 Atlasiet Outlook arhīva failu. Šādu failu formāts ir PST. Pēc noklusējuma šie faili tiek saglabāti mapē C: Lietotāji Lietotājvārds Dokumenti Outlook faili, kur aizstāt "Lietotājvārds" ar jūsu Windows konta nosaukumu.  6 Klikšķiniet uz labi. Šo pogu atradīsit File Explorer loga apakšējā labajā stūrī.
6 Klikšķiniet uz labi. Šo pogu atradīsit File Explorer loga apakšējā labajā stūrī. - Mac datorā noklikšķiniet uz Importēt.
 7 Klikšķiniet uz arhīvs. Tagad arhivētos e -pastus var atrast navigācijas joslas sadaļā "Arhīvs".
7 Klikšķiniet uz arhīvs. Tagad arhivētos e -pastus var atrast navigācijas joslas sadaļā "Arhīvs".