Autors:
Janice Evans
Radīšanas Datums:
25 Jūlijs 2021
Atjaunināšanas Datums:
11 Maijs 2024
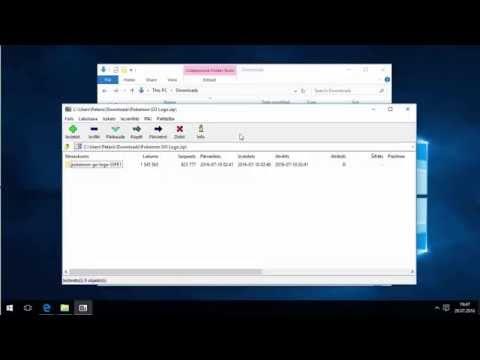
Saturs
- Soļi
- 1. metode no 4: 7-Zip (Windows)
- 2. metode no 4: WinZip (Windows)
- 3. metode no 4: Unarchiver (Mac OS X)
- 4. metode no 4: iZip (mobilais)
- Padomi
Ja jūs saskaraties ar failu ar paplašinājumu ".7z" un nezināt, kā to atvērt, šis raksts jums būs noderīgs. "7z" vai "7-Zip" ir viena vai vairāku failu arhīvi vienā saspiestā formā. Lai izvilktu šos failus no arhīva, jums jāinstalē arhivētāja programma. Šīs programmas parasti var bez maksas instalēt jebkurā operētājsistēmā (ieskaitot iOS un Android). Šis raksts parādīs, kā atvērt 7z failus, izmantojot iZip mobilajā ierīcē, izmantojot 7-Zip vai WinZip datorā ar Windows un izmantojot Unarchiver operētājsistēmā Mac OS X.
Soļi
1. metode no 4: 7-Zip (Windows)
 1 Iet uz 7-Zip vietne. Tā kā 7z faili ir saspiesti arhīvi, to saturu nevar redzēt, kamēr failus nav ieguvusi arhivēšanas programma. Ar 7-Zip programmas palīdzību Windows lietotāji var bez maksas iegūt arhīva saturu.
1 Iet uz 7-Zip vietne. Tā kā 7z faili ir saspiesti arhīvi, to saturu nevar redzēt, kamēr failus nav ieguvusi arhivēšanas programma. Ar 7-Zip programmas palīdzību Windows lietotāji var bez maksas iegūt arhīva saturu. - WinZip ir vēl viena populāra programma, kurai ir bezmaksas izmēģinājuma versija. Ja 7-Zip jums nedarbojas, mēģiniet instalēt WinZip.
 2 Noklikšķiniet uz “Lejupielādēt” blakus jūsu Windows versijas failam (32 bitu vai 64 bitu).
2 Noklikšķiniet uz “Lejupielādēt” blakus jūsu Windows versijas failam (32 bitu vai 64 bitu).- Ja jūs nezināt sava datora ietilpību, noklikšķiniet uz Uzvarēt+Slai sāktu meklēšanu un pēc tam ierakstiet “system”. Meklēšanas rezultātu logā noklikšķiniet uz "Sistēma" un pēc tam atrodiet "Sistēmas tips".
 3 Norādiet saglabāšanas mapi (piemēram, darbvirsma) un noklikšķiniet uz "Saglabāt".
3 Norādiet saglabāšanas mapi (piemēram, darbvirsma) un noklikšķiniet uz "Saglabāt". 4 Veiciet dubultklikšķi uz faila 7-Zip.exe un atlasiet "Atvērt". Izpildiet norādījumus, lai instalētu 7-Zip.
4 Veiciet dubultklikšķi uz faila 7-Zip.exe un atlasiet "Atvērt". Izpildiet norādījumus, lai instalētu 7-Zip. - Kad instalēšana ir pabeigta, noklikšķiniet uz Pabeigt.
 5 Veiciet dubultklikšķi uz 7z faila, kuru vēlaties atvērt. Arhīva saturs tiks parādīts 7-Zip logā.
5 Veiciet dubultklikšķi uz 7z faila, kuru vēlaties atvērt. Arhīva saturs tiks parādīts 7-Zip logā.  6 Klikšķiniet uz Ctrl+Alai atlasītu visus failus arhīvā, un pēc tam noklikšķiniet uz Izvilkt.
6 Klikšķiniet uz Ctrl+Alai atlasītu visus failus arhīvā, un pēc tam noklikšķiniet uz Izvilkt. 7 Noklikšķiniet uz pogas "...", lai atlasītu mapi failu izgūšanai. Faili, kas iegūti no 7z arhīva, tiks ievietoti norādītajā mapē.
7 Noklikšķiniet uz pogas "...", lai atlasītu mapi failu izgūšanai. Faili, kas iegūti no 7z arhīva, tiks ievietoti norādītajā mapē. - Pēc noklusējuma pašreizējā direktorijā tiks izveidota mape ar tādu pašu nosaukumu kā 7z failam.
- Piemēram, ja faila nosaukums ir Blue.7z un tas atrodas darbvirsmā, šeit tiks izveidota jauna mape ar nosaukumu Blue.
 8 Noklikšķiniet uz Labi, lai failus izvilktu mapē. Jūs redzēsit unzip progresa joslu. Kad faili ir izvilkti, indikators pazudīs. Pēc tam veiciet dubultklikšķi uz mapes, lai piekļūtu failiem.
8 Noklikšķiniet uz Labi, lai failus izvilktu mapē. Jūs redzēsit unzip progresa joslu. Kad faili ir izvilkti, indikators pazudīs. Pēc tam veiciet dubultklikšķi uz mapes, lai piekļūtu failiem.
2. metode no 4: WinZip (Windows)
 1 Veiciet dubultklikšķi uz 7z faila. 7z fails ir arhīvs, kurā ir viens vai vairāki faili, kas ir saspiesti mazākā izmērā. Lai tiem piekļūtu, vispirms tie ir jāizņem. Dažiem Windows lietotājiem, iespējams, jau ir instalēts WinZip, kas spēj izpakot 7z failus.
1 Veiciet dubultklikšķi uz 7z faila. 7z fails ir arhīvs, kurā ir viens vai vairāki faili, kas ir saspiesti mazākā izmērā. Lai tiem piekļūtu, vispirms tie ir jāizņem. Dažiem Windows lietotājiem, iespējams, jau ir instalēts WinZip, kas spēj izpakot 7z failus. - Ja ar dubultklikšķi uz 7z faila netiks atvērts arhīvs, turpiniet ar nākamajām darbībām, lai lejupielādētu WinZip izmēģinājuma versiju.
- Bezmaksas alternatīva Windows lietotājiem ir 7-Zip.
 2 Atveriet lapu http://www.winzip.com/win/ru/. Programma maksā no 2251 līdz 3755 rubļiem (cena ir atkarīga no versijas), taču lietotāji var instalēt programmu un izmantot to 30 dienu izmēģinājuma periodā.
2 Atveriet lapu http://www.winzip.com/win/ru/. Programma maksā no 2251 līdz 3755 rubļiem (cena ir atkarīga no versijas), taču lietotāji var instalēt programmu un izmantot to 30 dienu izmēģinājuma periodā.  3 Noklikšķiniet uz "Izmēģiniet to bez maksas" un pēc tam saglabājiet instalācijas failu mapē "Lejupielādes".
3 Noklikšķiniet uz "Izmēģiniet to bez maksas" un pēc tam saglabājiet instalācijas failu mapē "Lejupielādes". 4 Veiciet dubultklikšķi uz instalācijas faila un pēc tam noklikšķiniet uz "Jā". Programma tiks instalēta jūsu datorā.
4 Veiciet dubultklikšķi uz instalācijas faila un pēc tam noklikšķiniet uz "Jā". Programma tiks instalēta jūsu datorā.  5 Veiciet dubultklikšķi uz .7z faila. Arhīva saturs parādīsies WinZip logā.
5 Veiciet dubultklikšķi uz .7z faila. Arhīva saturs parādīsies WinZip logā.  6 Klikšķiniet uz Ctrl+Alai iezīmētu visus arhīvā esošos failus un mapes.
6 Klikšķiniet uz Ctrl+Alai iezīmētu visus arhīvā esošos failus un mapes. 7 Noklikšķiniet uz pogas "Unzip to:».
7 Noklikšķiniet uz pogas "Unzip to:».  8 Izvēlieties, kur arhivēt failus datorā vai mākonī, un pēc tam norādiet mērķa mapi. Pēc noklusējuma programma izveidos jaunu mapi ar tādu pašu nosaukumu kā arhīvs.
8 Izvēlieties, kur arhivēt failus datorā vai mākonī, un pēc tam norādiet mērķa mapi. Pēc noklusējuma programma izveidos jaunu mapi ar tādu pašu nosaukumu kā arhīvs.  9 Noklikšķiniet uz Unzip, lai mapē izgūtu 7z faila saturu. Tagad jūs varat atvērt failus, kas tika saspiesti 7z arhīvā.
9 Noklikšķiniet uz Unzip, lai mapē izgūtu 7z faila saturu. Tagad jūs varat atvērt failus, kas tika saspiesti 7z arhīvā.
3. metode no 4: Unarchiver (Mac OS X)
 1 Palaidiet App Store savā Mac datorā. Lai piekļūtu failiem, kas atrodas 7z arhīvā, jums būs jāinstalē programma, lai tos iegūtu. Unarchiver ir populāra programma Mac lietotājiem, kuru var lejupielādēt un instalēt no App Store.
1 Palaidiet App Store savā Mac datorā. Lai piekļūtu failiem, kas atrodas 7z arhīvā, jums būs jāinstalē programma, lai tos iegūtu. Unarchiver ir populāra programma Mac lietotājiem, kuru var lejupielādēt un instalēt no App Store.  2 Meklēšanas lodziņā App Store augšpusē ievadiet “Unarchiver” un pēc tam atlasiet programmu, kad tā parādās meklēšanas rezultātos.
2 Meklēšanas lodziņā App Store augšpusē ievadiet “Unarchiver” un pēc tam atlasiet programmu, kad tā parādās meklēšanas rezultātos. 3 Noklikšķiniet uz Lejupielādēt un pēc tam uz Instalēt.
3 Noklikšķiniet uz Lejupielādēt un pēc tam uz Instalēt. 4 Izpildiet ekrānā redzamos norādījumus, lai datorā instalētu "The Unarchiver".
4 Izpildiet ekrānā redzamos norādījumus, lai datorā instalētu "The Unarchiver". 5 Palaidiet programmu, kad tā ir instalēta. Ekrānā parādīsies failu asociāciju saraksts.
5 Palaidiet programmu, kad tā ir instalēta. Ekrānā parādīsies failu asociāciju saraksts.  6 Sarakstā "Failu formāti" atlasiet "7-Zip arhīvs". Tas programmai liks nākotnē atpazīt un atvērt failus ar paplašinājumu .7z.
6 Sarakstā "Failu formāti" atlasiet "7-Zip arhīvs". Tas programmai liks nākotnē atpazīt un atvērt failus ar paplašinājumu .7z.  7 Dodieties uz cilni Iegūšana.
7 Dodieties uz cilni Iegūšana. 8 Nolaižamajā izvēlnē atlasiet “Jautāt galamērķa mapi”. Šī opcija ļaus jums izvēlēties vietu, kur faili tiks iegūti.
8 Nolaižamajā izvēlnē atlasiet “Jautāt galamērķa mapi”. Šī opcija ļaus jums izvēlēties vietu, kur faili tiks iegūti.  9 Veiciet dubultklikšķi uz 7z faila, kuru vēlaties atvērt. Jums tiks lūgts norādīt mapi, kurā faili tiks iegūti.
9 Veiciet dubultklikšķi uz 7z faila, kuru vēlaties atvērt. Jums tiks lūgts norādīt mapi, kurā faili tiks iegūti.  10 Norādiet mapi, kurā tiks saglabāti arhivētie faili, un pēc tam noklikšķiniet uz “Izvilkt”. Programma izpakos failus un nokopēs tos norādītajā mapē. Kad progresa josla pazūd, atveriet failus.
10 Norādiet mapi, kurā tiks saglabāti arhivētie faili, un pēc tam noklikšķiniet uz “Izvilkt”. Programma izpakos failus un nokopēs tos norādītajā mapē. Kad progresa josla pazūd, atveriet failus.
4. metode no 4: iZip (mobilais)
 1 Meklējiet lietotni iZip App Store vai Play veikalā. 7z fails ir saspiests arhīvs, kurā ir viens vai vairāki faili. Lai piekļūtu arhīvā esošajiem failiem, jums ir nepieciešama programma, kas tos var iegūt. Ieteicamā bezmaksas programma darbam ar šo konkrēto faila tipu ir iZip lietojumprogramma.
1 Meklējiet lietotni iZip App Store vai Play veikalā. 7z fails ir saspiests arhīvs, kurā ir viens vai vairāki faili. Lai piekļūtu arhīvā esošajiem failiem, jums ir nepieciešama programma, kas tos var iegūt. Ieteicamā bezmaksas programma darbam ar šo konkrēto faila tipu ir iZip lietojumprogramma.  2 Noklikšķiniet uz Lejupielādēt vai Instalēt. Lietotne tiks lejupielādēta un instalēta jūsu ierīcē.
2 Noklikšķiniet uz Lejupielādēt vai Instalēt. Lietotne tiks lejupielādēta un instalēta jūsu ierīcē.  3 Lai palaistu lietojumprogrammu, noklikšķiniet uz iZip ikonas.
3 Lai palaistu lietojumprogrammu, noklikšķiniet uz iZip ikonas. 4 Noklikšķiniet uz Vietējie faili, lai atrastu .7z failu. Ja 7z fails atrodas mākonī, atlasiet opciju “iCloud Drive” vai “Google Drive”.
4 Noklikšķiniet uz Vietējie faili, lai atrastu .7z failu. Ja 7z fails atrodas mākonī, atlasiet opciju “iCloud Drive” vai “Google Drive”.  5 Turiet nospiestu faila nosaukumu 7z. Noklikšķiniet uz faila un neatlaidiet to, kamēr neredzat lauku ar tekstu: "Vai vēlaties izpakot visus failus?" (Vai vēlaties izvilkt visus failus?).
5 Turiet nospiestu faila nosaukumu 7z. Noklikšķiniet uz faila un neatlaidiet to, kamēr neredzat lauku ar tekstu: "Vai vēlaties izpakot visus failus?" (Vai vēlaties izvilkt visus failus?).  6 Noklikšķiniet uz Labi. 7z faila saturs tiks izvilkts uz mapi ar tādu pašu nosaukumu.
6 Noklikšķiniet uz Labi. 7z faila saturs tiks izvilkts uz mapi ar tādu pašu nosaukumu. - Kad progresa josla pazūd, noklikšķiniet uz lietojumprogrammas failiem vai dodieties uz mapi, kurā tie atrodas.
Padomi
- Fails 7z var būt mazāks par mapi, kas izveidota pēc ieguves procesa. Tā tam vajadzētu būt. Cilvēki saspiež failus šajā formātā, lai izveidotu vienu mazāku failu, kuru ir vieglāk pārvietot.
- Lielākā daļa programmu, kas var izpakot 7z failus, var tās izveidot.



