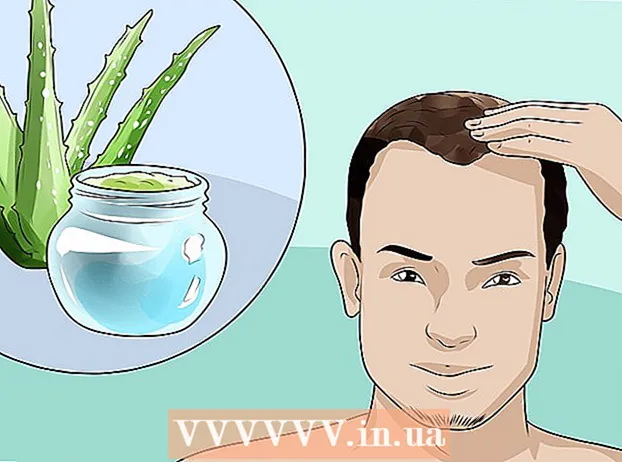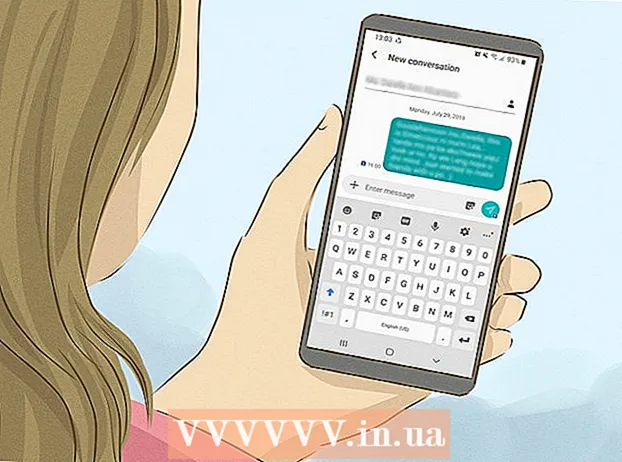Autors:
Gregory Harris
Radīšanas Datums:
16 Aprīlis 2021
Atjaunināšanas Datums:
1 Jūlijs 2024

Saturs
- Soļi
- 1. metode no 4: Pirmā daļa: izveidojiet savienojumu ar maršrutētāju
- 2. metode no 4: otrā daļa: bezvadu tīkla iestatīšana
- 3. metode no 4: trešā daļa: ostas pāradresācija
- 4. metode no 4: ceturtā daļa: vietņu bloķēšana
Maršrutētājs ir jūsu mājas tīkla sirds. Pareizi konfigurēts maršrutētājs aizsargās jūsu privāto informāciju no ziņkārīgo acīm, palīdzēs jums droši savienot visas jūsu mājās esošās ierīces, izmantojot internetu, un neļaus bērniem piekļūt informācijai, kas viņiem nebūtu jāredz. Izpildiet tālāk sniegtos norādījumus, un pēc dažām minūtēm varēsit iestatīt maršrutētāju.
Soļi
1. metode no 4: Pirmā daļa: izveidojiet savienojumu ar maršrutētāju
 1 Pievienojiet maršrutētāju datoram un modemam. Izmantojiet tīkla kabeļus, lai savienotu modemu ar maršrutētāja WAN / WLAN / interneta portu, un savienojiet datoru ar maršrutētāja portu “1”, “2”, “3” vai “4”.
1 Pievienojiet maršrutētāju datoram un modemam. Izmantojiet tīkla kabeļus, lai savienotu modemu ar maršrutētāja WAN / WLAN / interneta portu, un savienojiet datoru ar maršrutētāja portu “1”, “2”, “3” vai “4”.  2 Atveriet savu tīmekļa pārlūkprogrammu. Maršrutētāja konfigurācijas lapai var piekļūt, izmantojot pārlūkprogrammu no jebkura datora, kas savienots ar to pašu tīklu. Iestatot maršrutētāju, vislabāko rezultātu var sasniegt, savienojot no datora, kas jau ir pievienots maršrutētājam, izmantojot tīkla kabeli.
2 Atveriet savu tīmekļa pārlūkprogrammu. Maršrutētāja konfigurācijas lapai var piekļūt, izmantojot pārlūkprogrammu no jebkura datora, kas savienots ar to pašu tīklu. Iestatot maršrutētāju, vislabāko rezultātu var sasniegt, savienojot no datora, kas jau ir pievienots maršrutētājam, izmantojot tīkla kabeli.  3 Ievadiet maršrutētāja adresi. Maršrutētāja iestatījumiem var piekļūt, izmantojot tīmekļa pārlūkprogrammu. Ievadiet maršrutētāja IP adresi pārlūkprogrammas adreses joslā. IP adreses atšķiras atkarībā no ražotāja, taču lielākā daļa ir vienādas vai ļoti līdzīgas. Zemāk ir populārāko ražotāju galvenie un atbilstošās IP adreses:
3 Ievadiet maršrutētāja adresi. Maršrutētāja iestatījumiem var piekļūt, izmantojot tīmekļa pārlūkprogrammu. Ievadiet maršrutētāja IP adresi pārlūkprogrammas adreses joslā. IP adreses atšķiras atkarībā no ražotāja, taču lielākā daļa ir vienādas vai ļoti līdzīgas. Zemāk ir populārāko ražotāju galvenie un atbilstošās IP adreses: - Linksys - http://192.168.1.1
- 3Com - http://192.168.1.1
- D -Link - http://192.168.0.1
- Belkins - http://192.168.2.1
- Netgear - http://192.168.1.1
- Lielākajai daļai maršrutētāju adrese tiek izdrukāta dokumentācijā vai uz paša maršrutētāja uzlīmes. Jūs varat arī redzēt maršrutētāja adresi ražotāja vietnē.
 4 Ievadiet savu lietotājvārdu un paroli. Pirms nokļūstat maršrutētāja iestatījumu lapā, jums jāievada lietotājvārds un parole. Lielākajai daļai maršrutētāju ir konfigurēts noklusējuma lietotājvārds un parole. Daži maršrutētāji neprasa ievadīt šo informāciju.
4 Ievadiet savu lietotājvārdu un paroli. Pirms nokļūstat maršrutētāja iestatījumu lapā, jums jāievada lietotājvārds un parole. Lielākajai daļai maršrutētāju ir konfigurēts noklusējuma lietotājvārds un parole. Daži maršrutētāji neprasa ievadīt šo informāciju. - Noklusējuma lietotājvārds un parole tiks norādīti maršrutētāja dokumentācijā. Tos var arī izdrukāt uz paša maršrutētāja.
- Viens no visbiežāk izmantotajiem noklusējuma nosaukumiem ir "admin".
- Visbiežāk izmantotās paroles ir "admin" vai "parole".
 5 Restartējiet maršrutētāju, ja nevarat iekļūt iestatījumu lapā. Ja jums ir nepieciešamais lietotājvārds un parole, bet joprojām nevarat ievadīt maršrutētāja iestatījumus, varat atjaunot rūpnīcas iestatījumus, lai atsauktu visas veiktās izmaiņas. Tas ir ērti, ja izmantojat lietotu maršrutētāju vai esat aizmirsis vecos datus.
5 Restartējiet maršrutētāju, ja nevarat iekļūt iestatījumu lapā. Ja jums ir nepieciešamais lietotājvārds un parole, bet joprojām nevarat ievadīt maršrutētāja iestatījumus, varat atjaunot rūpnīcas iestatījumus, lai atsauktu visas veiktās izmaiņas. Tas ir ērti, ja izmantojat lietotu maršrutētāju vai esat aizmirsis vecos datus. - Jūs varat atjaunot maršrutētāja rūpnīcas iestatījumus, turot nospiestu maršrutētāja pogu "Atiestatīt". Parasti šī poga ir diezgan maza un ir uzstādīta padziļinājumā, tāpēc to var nospiest tikai ar adatu vai saspraudi. Dažiem maršrutētājiem šī poga ir pieejamāka.
- Pēc nospiešanas pagaidiet 30–60 sekundes, pēc tam mēģiniet vēlreiz ievadīt maršrutētāja adresi un lietotājvārda / paroles kombināciju.
 6 Ievadiet jaunu lietotājvārdu un paroli. Noklusējuma lietotājvārda un paroles atstāšana ir diezgan nedroša, tāpēc tie ir jāmaina tūlīt pēc maršrutētāja instalēšanas. To parasti var izdarīt maršrutētāja iestatījumu sadaļā "Administrācija".
6 Ievadiet jaunu lietotājvārdu un paroli. Noklusējuma lietotājvārda un paroles atstāšana ir diezgan nedroša, tāpēc tie ir jāmaina tūlīt pēc maršrutētāja instalēšanas. To parasti var izdarīt maršrutētāja iestatījumu sadaļā "Administrācija". - Izvēlieties lietotājvārdu un paroli, ko labi atceraties. Lai padarītu to drošāku, parolē jāiekļauj cipari un simboli.
2. metode no 4: otrā daļa: bezvadu tīkla iestatīšana
 1 Pārbaudiet interneta iestatījumus. Sadaļā Internets, Iestatīšana vai Sākums pārbaudiet, vai IP adreses, DCHP un DNS iestatījumi ir pareizi. Parasti šie iestatījumi tiek iestatīti automātiski, ja vien jūsu ISP nepaziņo citādi.
1 Pārbaudiet interneta iestatījumus. Sadaļā Internets, Iestatīšana vai Sākums pārbaudiet, vai IP adreses, DCHP un DNS iestatījumi ir pareizi. Parasti šie iestatījumi tiek iestatīti automātiski, ja vien jūsu ISP nepaziņo citādi. - Daudzu maršrutētāju iestatījumos ir poga savienojuma pārbaudei izvēlnes "Internets" lapā. Noklikšķiniet uz tā, lai pārbaudītu, vai visi iestatījumi ir pareizi.
 2 Atveriet bezvadu iestatījumus. Šo izvēlni var saukt par Bezvadu, Bezvadu iestatījumi, Pamata iestatīšana vai tamlīdzīgi. Šajā lapā tiek parādīts SSID, kanāls, šifrēšana un citi iestatījumi.
2 Atveriet bezvadu iestatījumus. Šo izvēlni var saukt par Bezvadu, Bezvadu iestatījumi, Pamata iestatīšana vai tamlīdzīgi. Šajā lapā tiek parādīts SSID, kanāls, šifrēšana un citi iestatījumi.  3 Iestatiet tīkla nosaukumu. Atrodiet lodziņu ar nosaukumu SSID. Šis ir jūsu tīkla nosaukums, kas tiks parādīts bezvadu ierīcēm pieejamo tīklu sarakstā. Neizvēlieties savu personisko informāciju kā tīkla nosaukumu, jo šis vārds būs redzams visiem.
3 Iestatiet tīkla nosaukumu. Atrodiet lodziņu ar nosaukumu SSID. Šis ir jūsu tīkla nosaukums, kas tiks parādīts bezvadu ierīcēm pieejamo tīklu sarakstā. Neizvēlieties savu personisko informāciju kā tīkla nosaukumu, jo šis vārds būs redzams visiem. - Pārliecinieties, vai ir atzīmēta izvēles rūtiņa Iespējot SSID apraidi.
- Kanālam jābūt iestatītam uz Auto. Ja jūsu reģionā ir vairāki bezvadu tīkli, maršrutētājs automātiski pārslēgsies uz bezmaksas kanālu.
 4 Izvēlieties šifrēt bezvadu tīklu. To var saukt arī par "Drošības opcijām". Šeit jūs varat izvēlēties šifrēšanas metodi, lai aizsargātu savu tīklu. Lielākajai daļai maršrutētāju ir pieejami šādi iestatījumi: WEP, WPA-PSK un WPA2-PSK.
4 Izvēlieties šifrēt bezvadu tīklu. To var saukt arī par "Drošības opcijām". Šeit jūs varat izvēlēties šifrēšanas metodi, lai aizsargātu savu tīklu. Lielākajai daļai maršrutētāju ir pieejami šādi iestatījumi: WEP, WPA-PSK un WPA2-PSK. - WPA2 ir visdrošākā šifrēšanas metode, un tā jāizmanto, ja visas jūsu ierīces atbalsta šo formātu. Tikai diezgan vecas ierīces neatbalsta WPA2.
 5 Izvēlieties ieejas frāzi. Ieejas frāze tiek ievadīta, savienojot ierīci ar tīklu. Spēcīga parole palīdzēs aizsargāt jūsu tīklu no nevēlamas ielaušanās. Jūsu tīklam jābūt aizsargātam ar ieejas frāzi.
5 Izvēlieties ieejas frāzi. Ieejas frāze tiek ievadīta, savienojot ierīci ar tīklu. Spēcīga parole palīdzēs aizsargāt jūsu tīklu no nevēlamas ielaušanās. Jūsu tīklam jābūt aizsargātam ar ieejas frāzi.  6 Lietojiet savus iestatījumus. Kad esat izvēlējies SSID, šifrēšanas veidu un ieejas frāzi, noklikšķiniet uz pogas Lietot vai Saglabāt, lai palaistu bezvadu tīklu. Pēc dažām sekundēm maršrutētājs tiks konfigurēts un bezvadu tīkls parādīsies jūsu ierīcēm pieejamo tīklu sarakstā.
6 Lietojiet savus iestatījumus. Kad esat izvēlējies SSID, šifrēšanas veidu un ieejas frāzi, noklikšķiniet uz pogas Lietot vai Saglabāt, lai palaistu bezvadu tīklu. Pēc dažām sekundēm maršrutētājs tiks konfigurēts un bezvadu tīkls parādīsies jūsu ierīcēm pieejamo tīklu sarakstā.
3. metode no 4: trešā daļa: ostas pāradresācija
 1 Atveriet izvēlni Port Forwarding. Parasti šo vienumu var atrast maršrutētāja konfigurācijas lapas sadaļā "Papildu".
1 Atveriet izvēlni Port Forwarding. Parasti šo vienumu var atrast maršrutētāja konfigurācijas lapas sadaļā "Papildu".  2 Pievienojiet jaunu pakalpojumu vai kārtulu. Noklikšķiniet uz pogas, lai pievienotu pielāgotu pakalpojumu. Tiks atvērta veidlapa, kurā varēsit ievadīt informāciju par ostas pāradresāciju.
2 Pievienojiet jaunu pakalpojumu vai kārtulu. Noklikšķiniet uz pogas, lai pievienotu pielāgotu pakalpojumu. Tiks atvērta veidlapa, kurā varēsit ievadīt informāciju par ostas pāradresāciju. - Nosaukums / pakalpojuma nosaukums ir tās programmas nosaukums, kurai jūs pārsūtāt ostu. Šis nosaukums tiek izmantots tikai jūsu ērtībai, lai to varētu atrast sarakstā.
- Protokols - ir pieejami TCP, UDP un TCP / UDP. Lai izvēlētos vajadzīgo opciju, skatiet programmu, kurai pārsūtāt portus.
- Ārējais sākuma ports ir pirmais no portu klāsta, kuru vēlaties atvērt.
- Ārējais beigu ports ir pēdējais ports diapazonā, kuru vēlaties atvērt. Ja atverat vienu portu, abos laukos ievadiet to pašu portu.
- Atzīmējiet izvēles rūtiņu, lai izmantotu to pašu portu diapazonu iekšējiem portiem, vai ievadiet to pašu informāciju iekšējo portu laukos.
- Iekšējais IP ir tā datora IP adrese, kuram atverat portu. Lai noteiktu jūsu ierīces IP adresi, jums jāizlasa attiecīgie raksti par datoru, kurā darbojas Windows vai Mac OS X operētājsistēma.
 3 Saglabājiet vai lietojiet noteikumu. Pēc dažām sekundēm iestatījumi stāsies spēkā. Tagad programma varēs izmantot jūsu norādītā datora atvērto portu.
3 Saglabājiet vai lietojiet noteikumu. Pēc dažām sekundēm iestatījumi stāsies spēkā. Tagad programma varēs izmantot jūsu norādītā datora atvērto portu.
4. metode no 4: ceturtā daļa: vietņu bloķēšana
 1 Atveriet izvēlni "Bloķēt vietnes". Šos iestatījumus var atrast maršrutētāja konfigurācijas izvēlnes sadaļā "Drošība" vai "Vecāku kontrole". Jūs varat bloķēt piekļuvi vietnēm no jebkuras tīkla ierīces, tomēr varat arī atļaut konkrētām ierīcēm piekļūt šādām vietnēm. Varat arī iestatīt bloķēšanas grafiku, kas ir īpaši ērti, kad pienāk laiks mājasdarbu veikšanai vai ja jums jākoncentrējas uz savu darbu.
1 Atveriet izvēlni "Bloķēt vietnes". Šos iestatījumus var atrast maršrutētāja konfigurācijas izvēlnes sadaļā "Drošība" vai "Vecāku kontrole". Jūs varat bloķēt piekļuvi vietnēm no jebkuras tīkla ierīces, tomēr varat arī atļaut konkrētām ierīcēm piekļūt šādām vietnēm. Varat arī iestatīt bloķēšanas grafiku, kas ir īpaši ērti, kad pienāk laiks mājasdarbu veikšanai vai ja jums jākoncentrējas uz savu darbu.  2 Pievienojiet vietni bloķēto sarakstam. Iestatījumi atšķirsies atkarībā no izmantotā maršrutētāja modeļa. Daži maršrutētāji ļauj bloķēt atslēgvārdus, kā arī bloķēt noteiktas vietnes. Uzskaitiet vietnes, kurām vēlaties bloķēt piekļuvi.
2 Pievienojiet vietni bloķēto sarakstam. Iestatījumi atšķirsies atkarībā no izmantotā maršrutētāja modeļa. Daži maršrutētāji ļauj bloķēt atslēgvārdus, kā arī bloķēt noteiktas vietnes. Uzskaitiet vietnes, kurām vēlaties bloķēt piekļuvi.  3 Ļaujiet uzticamības grupas datoriem piekļūt bloķētajām vietnēm. Varat atzīmēt izvēles rūtiņu, lai pievienotu to uzticamo IP adrešu sarakstu, kurām ir piekļuve bloķētām vietnēm. Tas var būt noderīgi vecākiem, kuri vēlas piekļūt bērniem bloķētām vietnēm.
3 Ļaujiet uzticamības grupas datoriem piekļūt bloķētajām vietnēm. Varat atzīmēt izvēles rūtiņu, lai pievienotu to uzticamo IP adrešu sarakstu, kurām ir piekļuve bloķētām vietnēm. Tas var būt noderīgi vecākiem, kuri vēlas piekļūt bērniem bloķētām vietnēm. - Kad esat atzīmējis izvēles rūtiņu, ievadiet to IP adrešu sarakstu, kuras varēs piekļūt bloķētajām vietnēm. Lai to izdarītu, skatiet rakstu "Kā atrast datora iekšējo IP adresi".
 4 Iestatiet bloķēšanas grafiku. Šo sadaļu var atrast atsevišķi no bloku saraksta iestatījuma. Jūs varat izvēlēties, kurā nedēļas dienā bloķēšana tiks aktivizēta, kā arī laiku, kad bloķēšana tiks aktivizēta. Pēc visu datu ievadīšanas noklikšķiniet uz pogas "Lietot".
4 Iestatiet bloķēšanas grafiku. Šo sadaļu var atrast atsevišķi no bloku saraksta iestatījuma. Jūs varat izvēlēties, kurā nedēļas dienā bloķēšana tiks aktivizēta, kā arī laiku, kad bloķēšana tiks aktivizēta. Pēc visu datu ievadīšanas noklikšķiniet uz pogas "Lietot".