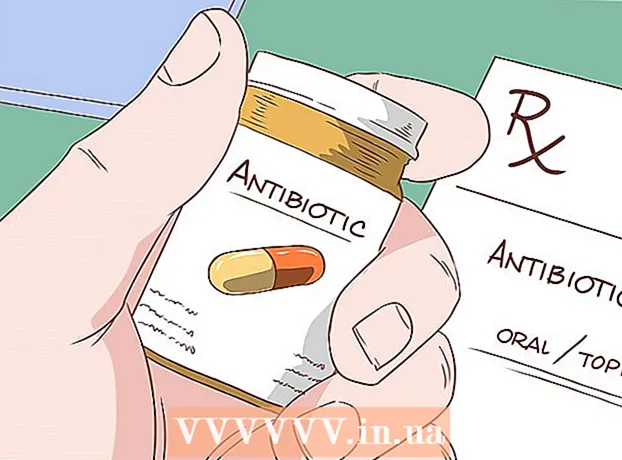Autors:
Marcus Baldwin
Radīšanas Datums:
15 Jūnijs 2021
Atjaunināšanas Datums:
1 Jūlijs 2024

Saturs
- Soļi
- 1. metode no 4: kā mainīt jauna fona fona krāsu
- 2. metode no 4: Kā mainīt fona slāņa krāsu
- 3. metode no 4: Kā mainīt Photoshop Stage fona krāsu
- 4. metode no 4: Kā mainīt attēla fona krāsu
Šajā rakstā tiks parādīts, kā mainīt jauno un esošo Adobe Photoshop failu fona krāsu.
Soļi
1. metode no 4: kā mainīt jauna fona fona krāsu
 1 Atveriet Adobe Photoshop. Lai to izdarītu, noklikšķiniet uz zilās ikonas ar burtiem "Ps".
1 Atveriet Adobe Photoshop. Lai to izdarītu, noklikšķiniet uz zilās ikonas ar burtiem "Ps".  2 Noklikšķiniet uz Fails. Šī izvēlne atrodas izvēlnes joslas kreisajā pusē ekrāna augšdaļā.
2 Noklikšķiniet uz Fails. Šī izvēlne atrodas izvēlnes joslas kreisajā pusē ekrāna augšdaļā.  3 Noklikšķiniet uz Izveidot. Tas atrodas nolaižamās izvēlnes augšdaļā.
3 Noklikšķiniet uz Izveidot. Tas atrodas nolaižamās izvēlnes augšdaļā.  4 Noklikšķiniet uz izvēlnes Fona saturs. Tas atrodas dialoglodziņa vidū.
4 Noklikšķiniet uz izvēlnes Fona saturs. Tas atrodas dialoglodziņa vidū.  5 Izvēlieties fona krāsu. Noklikšķiniet uz vienas no šīm iespējām:
5 Izvēlieties fona krāsu. Noklikšķiniet uz vienas no šīm iespējām: - Caurspīdīgs - fons bez krāsas.
- Balts - balts fons.
- Fona krāsa - vienas no iepriekš iestatītajām krāsām fons.
 6 Nosauciet failu. Dariet to dialoglodziņa augšdaļā esošajā rindā "Nosaukums".
6 Nosauciet failu. Dariet to dialoglodziņa augšdaļā esošajā rindā "Nosaukums".  7 Noklikšķiniet uz Labi. Tas atrodas dialoglodziņa augšējā labajā stūrī.
7 Noklikšķiniet uz Labi. Tas atrodas dialoglodziņa augšējā labajā stūrī.
2. metode no 4: Kā mainīt fona slāņa krāsu
 1 Atveriet Adobe Photoshop. Lai to izdarītu, noklikšķiniet uz zilās ikonas ar burtiem "Ps".
1 Atveriet Adobe Photoshop. Lai to izdarītu, noklikšķiniet uz zilās ikonas ar burtiem "Ps".  2 Atveriet attēlu, kuru vēlaties rediģēt. Lai to izdarītu, nospiediet CTRL + O (Windows) vai ⌘ + O (Mac OS X), atlasiet vajadzīgo attēlu un pēc tam dialoglodziņa apakšējā labajā stūrī noklikšķiniet uz Atvērt.
2 Atveriet attēlu, kuru vēlaties rediģēt. Lai to izdarītu, nospiediet CTRL + O (Windows) vai ⌘ + O (Mac OS X), atlasiet vajadzīgo attēlu un pēc tam dialoglodziņa apakšējā labajā stūrī noklikšķiniet uz Atvērt.  3 Noklikšķiniet uz Logs. Šī izvēlne atrodas izvēlnes joslā ekrāna augšdaļā.
3 Noklikšķiniet uz Logs. Šī izvēlne atrodas izvēlnes joslā ekrāna augšdaļā.  4 Noklikšķiniet uz Slāņi. Slāņu panelis tiks atvērts Photoshop loga apakšējā labajā stūrī.
4 Noklikšķiniet uz Slāņi. Slāņu panelis tiks atvērts Photoshop loga apakšējā labajā stūrī.  5 Noklikšķiniet uz Slānis. Šī izvēlne atrodas izvēlnes joslā ekrāna augšdaļā.
5 Noklikšķiniet uz Slānis. Šī izvēlne atrodas izvēlnes joslā ekrāna augšdaļā.  6 Noklikšķiniet uz Jauns aizpildījuma slānis. Tas atrodas netālu no izvēlnes augšdaļas.
6 Noklikšķiniet uz Jauns aizpildījuma slānis. Tas atrodas netālu no izvēlnes augšdaļas.  7 Noklikšķiniet uz Krāsa.
7 Noklikšķiniet uz Krāsa. 8 Atveriet izvēlni Krāsa.
8 Atveriet izvēlni Krāsa. 9 Noklikšķiniet uz krāsas. Izvēlieties fona krāsu.
9 Noklikšķiniet uz krāsas. Izvēlieties fona krāsu.  10 Noklikšķiniet uz Labi.
10 Noklikšķiniet uz Labi. 11 Uzlabojiet fona krāsu. Izmantojiet rīku Eyedropper, lai izvēlētos vēlamo toni.
11 Uzlabojiet fona krāsu. Izmantojiet rīku Eyedropper, lai izvēlētos vēlamo toni.  12 Noklikšķiniet uz Labi.
12 Noklikšķiniet uz Labi. 13 Noklikšķiniet un turiet jauno slāni. Dariet to slāņu panelī loga apakšējā labajā stūrī.
13 Noklikšķiniet un turiet jauno slāni. Dariet to slāņu panelī loga apakšējā labajā stūrī.  14 Velciet jaunu slāni un novietojiet to virs slāņa "Fons".
14 Velciet jaunu slāni un novietojiet to virs slāņa "Fons".- Ja jaunais slānis vēl nav atlasīts, noklikšķiniet uz tā.
 15 Noklikšķiniet uz Slānis. Šī izvēlne atrodas izvēlnes joslā ekrāna augšdaļā.
15 Noklikšķiniet uz Slānis. Šī izvēlne atrodas izvēlnes joslā ekrāna augšdaļā.  16 Ritiniet uz leju un noklikšķiniet uz Apvienot slāņus. Tas atrodas slāņa izvēlnes apakšā.
16 Ritiniet uz leju un noklikšķiniet uz Apvienot slāņus. Tas atrodas slāņa izvēlnes apakšā. - Fona slānis tiks nokrāsots izvēlētajā krāsā.
3. metode no 4: Kā mainīt Photoshop Stage fona krāsu
 1 Atveriet Adobe Photoshop. Lai to izdarītu, noklikšķiniet uz zilās ikonas ar burtiem "Ps".
1 Atveriet Adobe Photoshop. Lai to izdarītu, noklikšķiniet uz zilās ikonas ar burtiem "Ps".  2 Atveriet attēlu, kuru vēlaties rediģēt. Lai to izdarītu, nospiediet CTRL + O (Windows) vai ⌘ + O (Mac OS X), atlasiet vajadzīgo attēlu un pēc tam dialoglodziņa apakšējā labajā stūrī noklikšķiniet uz Atvērt.
2 Atveriet attēlu, kuru vēlaties rediģēt. Lai to izdarītu, nospiediet CTRL + O (Windows) vai ⌘ + O (Mac OS X), atlasiet vajadzīgo attēlu un pēc tam dialoglodziņa apakšējā labajā stūrī noklikšķiniet uz Atvērt.  3 Ar peles labo pogu noklikšķiniet (Windows) vai turiet nospiestu Control un turiet un ar peles kreiso taustiņu (Mac OS X) darbvietu. Tas ir tumšs rāmis ap attēlu Photoshop logā.
3 Ar peles labo pogu noklikšķiniet (Windows) vai turiet nospiestu Control un turiet un ar peles kreiso taustiņu (Mac OS X) darbvietu. Tas ir tumšs rāmis ap attēlu Photoshop logā. - Lai redzētu darbvietu, iespējams, vajadzēs tālināt. Lai to izdarītu, nospiediet CTRL + - (Windows) vai ⌘ + - (Mac OS X).
 4 Izvēlieties krāsu. Ja jums nepatīk pamatkrāsas, noklikšķiniet uz Izvēlēties citu krāsu, izvēlieties krāsu un noklikšķiniet uz Labi.
4 Izvēlieties krāsu. Ja jums nepatīk pamatkrāsas, noklikšķiniet uz Izvēlēties citu krāsu, izvēlieties krāsu un noklikšķiniet uz Labi.
4. metode no 4: Kā mainīt attēla fona krāsu
 1 Atveriet Adobe Photoshop. Lai to izdarītu, noklikšķiniet uz zilās ikonas ar burtiem "Ps".
1 Atveriet Adobe Photoshop. Lai to izdarītu, noklikšķiniet uz zilās ikonas ar burtiem "Ps".  2 Atveriet attēlu, kuru vēlaties rediģēt. Lai to izdarītu, nospiediet CTRL + O (Windows) vai ⌘ + O (Mac OS X), atlasiet vajadzīgo attēlu un pēc tam dialoglodziņa apakšējā labajā stūrī noklikšķiniet uz Atvērt.
2 Atveriet attēlu, kuru vēlaties rediģēt. Lai to izdarītu, nospiediet CTRL + O (Windows) vai ⌘ + O (Mac OS X), atlasiet vajadzīgo attēlu un pēc tam dialoglodziņa apakšējā labajā stūrī noklikšķiniet uz Atvērt.  3 Izmantojiet ātrās atlases rīku. Tās ikona izskatās kā birste ar punktētu apli beigās.
3 Izmantojiet ātrās atlases rīku. Tās ikona izskatās kā birste ar punktētu apli beigās. - Ja redzat rīku, kas izskatās kā burvju nūjiņa, noklikšķiniet un turiet to. Tiks atvērts instrumentu saraksts; atlasiet tajā rīku "Ātrā atlase".
 4 Novietojiet kursoru attēla augšpusē, kas atrodas attēla priekšplānā. Turiet nospiestu peles kreiso pogu un velciet kursoru pa priekšplānā esošā attēla kontūrām.
4 Novietojiet kursoru attēla augšpusē, kas atrodas attēla priekšplānā. Turiet nospiestu peles kreiso pogu un velciet kursoru pa priekšplānā esošā attēla kontūrām. - Ja attēlā ir vairāki objekti (piemēram, cilvēku grupa), apvelciet katru objektu, nevis mēģiniet to darīt ar visiem objektiem vienlaikus.
- Kad esat izsekojis vienu objektu, noklikšķiniet uz tā apakšas, lai turpinātu un iezīmētu nākamo objektu.
- Izsekojiet priekšplāna attēlu, līdz ap to parādās punktēta līnija.
- Ja ātrās atlases rīks ir uztvēris apgabalu ārpus attēla, loga augšējā kreisajā stūrī noklikšķiniet uz rīka Atņemt no atlases. Šī rīka ikona ir līdzīga ātrās atlases rīkam, taču blakus tam ir mīnusa zīme (-).
 5 Noklikšķiniet uz Precizēt malu. Tas atrodas netālu no loga augšdaļas.
5 Noklikšķiniet uz Precizēt malu. Tas atrodas netālu no loga augšdaļas.  6 Atzīmējiet izvēles rūtiņu Smart Radius. Tas atrodas dialoglodziņa sadaļā Malu noteikšana.
6 Atzīmējiet izvēles rūtiņu Smart Radius. Tas atrodas dialoglodziņa sadaļā Malu noteikšana.  7 Pārvietojiet slīdni zem Malu noteikšanas pa kreisi vai pa labi. Ievērojiet, kā tas tiek atspoguļots attēlā.
7 Pārvietojiet slīdni zem Malu noteikšanas pa kreisi vai pa labi. Ievērojiet, kā tas tiek atspoguļots attēlā. - Kad esat pabeidzis malu precizēšanu, noklikšķiniet uz Labi.
 8 Ar peles labo pogu noklikšķiniet uz (Windows) vai ar peles labo pogu noklikšķiniet uz (Mac OS X) attēla fona. Tiks atvērta izvēlne.
8 Ar peles labo pogu noklikšķiniet uz (Windows) vai ar peles labo pogu noklikšķiniet uz (Mac OS X) attēla fona. Tiks atvērta izvēlne.  9 Noklikšķiniet uz Apgriezt atlasi. Tas atrodas netālu no izvēlnes augšdaļas.
9 Noklikšķiniet uz Apgriezt atlasi. Tas atrodas netālu no izvēlnes augšdaļas.  10 Noklikšķiniet uz Slānis. Tas atrodas izvēlnes joslā ekrāna augšdaļā.
10 Noklikšķiniet uz Slānis. Tas atrodas izvēlnes joslā ekrāna augšdaļā.  11 Noklikšķiniet uz Jauns aizpildījuma slānis. Tas atrodas netālu no izvēlnes augšdaļas.
11 Noklikšķiniet uz Jauns aizpildījuma slānis. Tas atrodas netālu no izvēlnes augšdaļas.  12 Noklikšķiniet uz Krāsa.
12 Noklikšķiniet uz Krāsa. 13 Atveriet izvēlni Krāsa.
13 Atveriet izvēlni Krāsa. 14 Noklikšķiniet uz krāsas. Izvēlieties fona krāsu.
14 Noklikšķiniet uz krāsas. Izvēlieties fona krāsu.  15 Noklikšķiniet uz Labi.
15 Noklikšķiniet uz Labi. 16 Uzlabojiet fona krāsu. Izmantojiet rīku Eyedropper, lai izvēlētos vēlamo toni.
16 Uzlabojiet fona krāsu. Izmantojiet rīku Eyedropper, lai izvēlētos vēlamo toni.  17 Noklikšķiniet uz Labi.
17 Noklikšķiniet uz Labi.- Izvēlņu joslā noklikšķiniet uz Fails un pēc tam atlasiet Saglabāt vai Saglabāt kā, lai saglabātu izmaiņas.