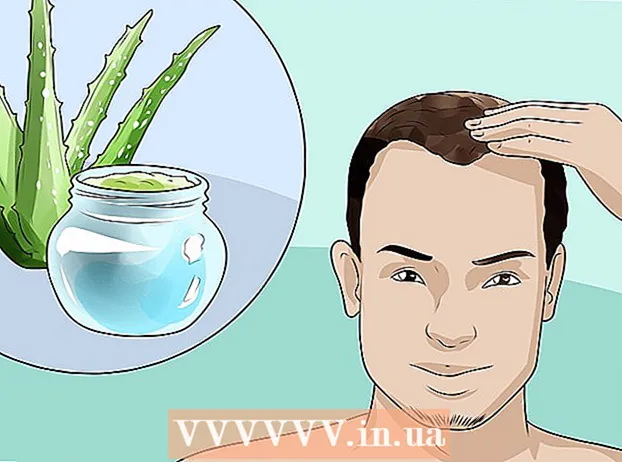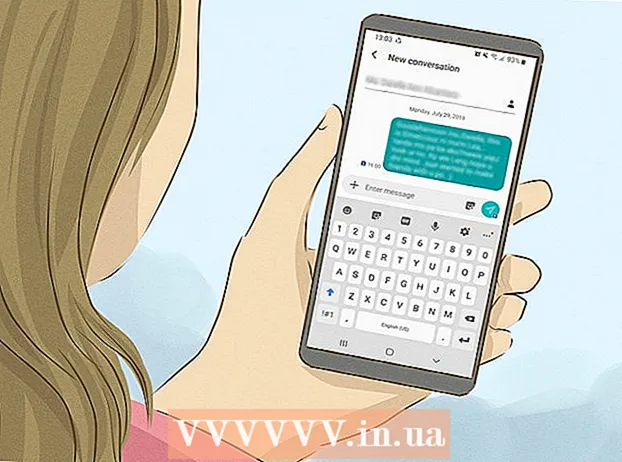Autors:
William Ramirez
Radīšanas Datums:
20 Septembris 2021
Atjaunināšanas Datums:
1 Jūlijs 2024

Saturs
- Soļi
- 1. daļa no 3: operētājsistēmā Windows
- 2. daļa no 3: operētājsistēmā Mac OS
- 3. daļa no 3: Kā atrast fontu programmā Word
- Padomi
- Brīdinājumi
Šajā rakstā tiks parādīts, kā instalēt fontu Windows un Mac OS X datorā, lai izmantotu fontu programmā Word.
Soļi
1. daļa no 3: operētājsistēmā Windows
 1 Lejupielādējiet fontu no uzticamas vietnes. Dariet to, jo fonts var saturēt ļaunprātīgu kodu. Nekad neielādējiet fontu ar paplašinājumu .exe. Lielākā daļa fontu formātu ir ZIP, TTF un OTF.Daudzus bezmaksas fontus var atrast šādās vietnēs:
1 Lejupielādējiet fontu no uzticamas vietnes. Dariet to, jo fonts var saturēt ļaunprātīgu kodu. Nekad neielādējiet fontu ar paplašinājumu .exe. Lielākā daļa fontu formātu ir ZIP, TTF un OTF.Daudzus bezmaksas fontus var atrast šādās vietnēs: - fonts-online.ru/fonts/free
- allfont.ru/free
- ffont.ru/fonts
- allshrift.ru
 2 Izvelciet fontu (ja nepieciešams). Ja fontu lejupielādējāt kā ZIP failu, veiciet dubultklikšķi uz faila un pēc tam noklikšķiniet uz Pārbaudīt (loga augšdaļā)> Pārbaudīt visu> Pārbaudīt (loga apakšdaļā).
2 Izvelciet fontu (ja nepieciešams). Ja fontu lejupielādējāt kā ZIP failu, veiciet dubultklikšķi uz faila un pēc tam noklikšķiniet uz Pārbaudīt (loga augšdaļā)> Pārbaudīt visu> Pārbaudīt (loga apakšdaļā). - Izlaidiet šo darbību, ja fontu lejupielādējāt kā TTF vai OTF failu.
 3 Veiciet dubultklikšķi uz fonta faila. Fonts tiks atvērts priekšskatījuma logā.
3 Veiciet dubultklikšķi uz fonta faila. Fonts tiks atvērts priekšskatījuma logā.  4 Klikšķiniet uz Uzstādīt. Tas atrodas priekšskatījuma loga augšdaļā.
4 Klikšķiniet uz Uzstādīt. Tas atrodas priekšskatījuma loga augšdaļā.  5 Klikšķiniet uz Jāja tiek prasīts. Lai instalētu fontu, ir nepieciešamas administratora tiesības, tāpēc jums, iespējams, būs jāapstiprina savas darbības.
5 Klikšķiniet uz Jāja tiek prasīts. Lai instalētu fontu, ir nepieciešamas administratora tiesības, tāpēc jums, iespējams, būs jāapstiprina savas darbības. - Ja esat pieteicies kā viesis (nevis administrators), fontu nevarēs instalēt.
 6 Pagaidiet, kamēr fonts ir instalēts. Tas parasti aizņem dažas sekundes. Kad fonts ir instalēts, tas būs pieejams jebkurai programmai, kas izmanto sistēmas fontus, ieskaitot Microsoft Word.
6 Pagaidiet, kamēr fonts ir instalēts. Tas parasti aizņem dažas sekundes. Kad fonts ir instalēts, tas būs pieejams jebkurai programmai, kas izmanto sistēmas fontus, ieskaitot Microsoft Word.
2. daļa no 3: operētājsistēmā Mac OS
 1 Lejupielādējiet fontu. Internetā ir daudz vietņu ar bezmaksas fontiem, kurus varat izmantot savā mājas datorā. Mac OS atbalsta populārākos fontu formātus: OTF un TTF. Bezmaksas fontus var atrast šādās vietnēs:
1 Lejupielādējiet fontu. Internetā ir daudz vietņu ar bezmaksas fontiem, kurus varat izmantot savā mājas datorā. Mac OS atbalsta populārākos fontu formātus: OTF un TTF. Bezmaksas fontus var atrast šādās vietnēs: - fonts-online.ru/fonts/free
- allfont.ru/free
- ffont.ru/fonts
- allshrift.ru
 2 Izvelciet fontu (ja nepieciešams). Ja lejupielādējāt fontu kā ZIP failu, veiciet dubultklikšķi uz faila, lai to atvērtu.
2 Izvelciet fontu (ja nepieciešams). Ja lejupielādējāt fontu kā ZIP failu, veiciet dubultklikšķi uz faila, lai to atvērtu. - Izlaidiet šo darbību, ja fontu lejupielādējāt kā TTF vai OTF failu.
 3 Veiciet dubultklikšķi uz fonta faila. Fonts tiks atvērts priekšskatījuma logā.
3 Veiciet dubultklikšķi uz fonta faila. Fonts tiks atvērts priekšskatījuma logā.  4 Klikšķiniet uz Instalējiet fontu. Tas atrodas priekšskatījuma loga augšdaļā. Fonts tiks instalēts un to var izmantot jebkurā teksta redaktorā, ieskaitot Microsoft Word.
4 Klikšķiniet uz Instalējiet fontu. Tas atrodas priekšskatījuma loga augšdaļā. Fonts tiks instalēts un to var izmantot jebkurā teksta redaktorā, ieskaitot Microsoft Word.
3. daļa no 3: Kā atrast fontu programmā Word
 1 Atcerieties instalētā fonta nosaukumu. Word fonti ir uzskaitīti alfabētiskā secībā, tāpēc, lai to atrastu, jums jāzina fonta nosaukuma pirmie burti.
1 Atcerieties instalētā fonta nosaukumu. Word fonti ir uzskaitīti alfabētiskā secībā, tāpēc, lai to atrastu, jums jāzina fonta nosaukuma pirmie burti.  2 Atveriet Microsoft Word. Noklikšķiniet uz zilās ikonas ar balto "W".
2 Atveriet Microsoft Word. Noklikšķiniet uz zilās ikonas ar balto "W". - Ja Microsoft Word jau ir atvērts, aizveriet to un pēc tam atveriet to vēlreiz. Jaunais fonts neparādīsies programmā Word, kamēr netiks restartēta programma.
 3 Klikšķiniet uz jauns dokuments. Šo opciju atradīsit mājas lapas augšējā kreisajā stūrī. Tiks atvērts jauns Word dokuments.
3 Klikšķiniet uz jauns dokuments. Šo opciju atradīsit mājas lapas augšējā kreisajā stūrī. Tiks atvērts jauns Word dokuments.  4 Noklikšķiniet uz cilnes galvenais. Tas atrodas Word loga augšdaļā.
4 Noklikšķiniet uz cilnes galvenais. Tas atrodas Word loga augšdaļā.  5 Atveriet izvēlni Fonts. Klikšķiniet uz
5 Atveriet izvēlni Fonts. Klikšķiniet uz  pa labi no pašreizējā fonta nosaukuma rīkjoslā.
pa labi no pašreizējā fonta nosaukuma rīkjoslā.  6 Atrodiet jaunu fontu. Ritiniet izvēlni un atrodiet instalētā fonta nosaukumu.
6 Atrodiet jaunu fontu. Ritiniet izvēlni un atrodiet instalētā fonta nosaukumu.  7 Izmantojiet fontu. Noklikšķiniet uz fonta nosaukuma un pēc tam ievadiet jebkuru tekstu. Jums, iespējams, vajadzēs pielāgot fonta lielumu, lai tas izskatītos labi.
7 Izmantojiet fontu. Noklikšķiniet uz fonta nosaukuma un pēc tam ievadiet jebkuru tekstu. Jums, iespējams, vajadzēs pielāgot fonta lielumu, lai tas izskatītos labi.
Padomi
- Instalējot fontu, tas būs pieejams visās Microsoft Office komplekta programmās.
- Ja vēlaties nosūtīt Word dokumentu citai personai, saglabājiet to kā PDF failu, lai instalētais fonts paliktu dokumentā. Lai to izdarītu, logā Saglabāt noklikšķiniet uz Faila tips (Windows) vai Formāts (Mac) un pēc tam izvēlieties PDF.
Brīdinājumi
- Dažas rakstzīmes nebūs pieejamas noteiktā fontā.