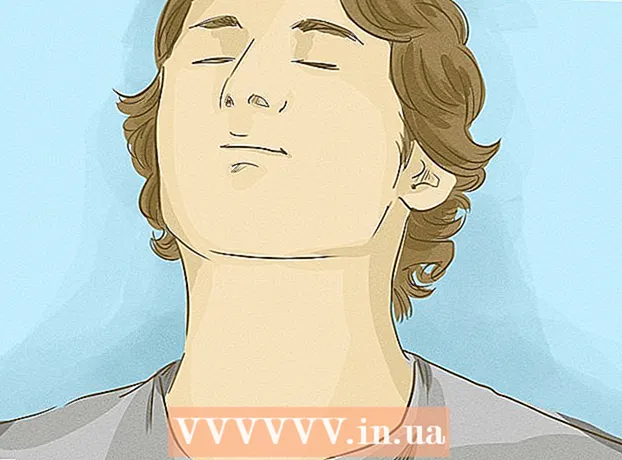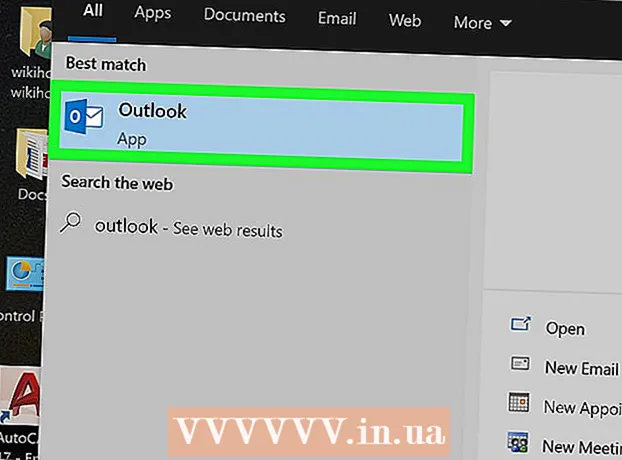Autors:
Robert Simon
Radīšanas Datums:
20 Jūnijs 2021
Atjaunināšanas Datums:
1 Jūlijs 2024

Saturs
Jūsu tīmekļa pārlūkprogramma vienmēr reģistrē informāciju par apmeklētajām tīmekļa lapām datorā vai mobilajā ierīcē, lai nākamajā reizē jūs varētu ātrāk ielādēt lapas vai ērti pārietu uz vietnēm, kurās ir tos pašus attēlus bez nepieciešamības atkārtoti vairākas reizes lejupielādēt. Reizēm saglabātā atmiņa var neļaut jums redzēt atjauninātu saturu vai rasties funkcionālas problēmas, ja saglabātais saturs neatbilst pašreizējam saturam. Pārlūkprogrammas kļūdas var novērst, notīrot atmiņas vietu. Šis raksts palīdzēs uzzināt, kā iztīrīt atmiņu populārajās tīmekļa pārlūkprogrammās, un tam ir pievienotas ilustrācijas, lai jūs labāk saprastu.
Lai noteiktu pārlūkprogrammas versiju, varat apmeklēt vietni whatbrowser.org.
Soļi
1. metode no 18: Chrome versijas 10+

Pārlūkā Chrome atveriet iestatījumus. Pārlūkprogrammas augšējā labajā stūrī noklikšķiniet uz izvēlnes ikonas. Izvēlnes apakšdaļā noklikšķiniet uz Iestatījumi.- Ātrāks veids, kā atvērt iestatījumus, ir nospiest taustiņu kombināciju Kontrole+⇧ Shift+Dzēst uz datora un ⇧ Shift+⌘ Komanda+Dzēst ja jums ir Mac.

Sadaļā Iestatījumi atlasiet "Rādīt papildu iestatījumus... "(Rādīt papildu iestatījumus ...) atrodas iestatījumu sadaļas apakšdaļā.
Atveriet sadaļu Konfidencialitāte un atlasiet “Notīrīt pārlūkošanas datus”.

Atlasiet “Kešatmiņā saglabātie attēli un faili”. Noņemiet atzīmi no visiem atlikušajiem vienumiem, lai neizdzēstu pārlūkošanas vēsturi, sīkfailus un citas funkcijas, kuras vēlaties saglabāt. Izvēlieties "Iznīcināt šādus vienumus no", lai izvēlētos "No sākuma" (Laika sākums).
Noklikšķiniet uz "Notīrīt pārlūkošanas datus". Tātad, jūs esat pabeidzis! reklāma
2. metode no 18: Chrome versijas 1–9
Kad pārlūkprogramma ir atvērta, atlasiet Rīki "Rīki" (uzgriežņu atslēgas ikona ekrāna augšējā labajā stūrī), pēc tam noklikšķiniet uz Opcijas, Mac operētājsistēmā tas ir Preferences.
Cilnē Zem kapuces, atlasiet vienumu Dzēst pārlūkošanas datus... (Dzēst pārlūkošanas datus ...).
Atlasiet vienumu Notīriet atmiņu (iztukšojiet kešatmiņu).
Varat arī izvēlēties, cik ilgi vēlaties notīrīt atmiņu, atlasot Notīrīt šī perioda datus ēdienkarte.
Noklikšķiniet uz tā Dzēst pārlūkošanas datus. reklāma
3. metode no 18: Safari operētājsistēmās iOS, iPhone un iPad
Sākumlapā noklikšķiniet uz Iestatījumi.
Ritiniet uz leju, līdz redzat “Safari."Pieskarieties tam, lai atvērtu Opciju lapu.
Atlasiet “Notīrīt sīkfailus un datus”. Parādīsies dialoglodziņš. Turpiniet atlasīt “Notīrīt sīkfailus un datus”, lai apstiprinātu pieprasījumu. reklāma
4. metode no 18: Safari operētājsistēmā Mac OS X
Pēc pārlūka atvēršanas noklikšķiniet uz izvēlnes Safari un izvēlies Notīrīt atmiņu... (Iztukšot kešatmiņu ...).
Klikšķis Notīrīt (tukšs). reklāma
5. metode no 18: Safari operētājsistēmā Windows
Pēc pārlūkprogrammas atvēršanas ekrāna augšējā labajā stūrī noklikšķiniet uz zobrata ikonas.
Noklikšķiniet uz "Reset Safari". Parādīsies dialoglodziņš.
Dialoglodziņa apakšdaļā atlasiet “Noņemt visus vietnes datus”. Atzīmējiet vienumus, kurus vēlaties atiestatīt, vai noņemiet atzīmi no tiem.
Noklikšķiniet uz "Atiestatīt". reklāma
6. metode no 18: Internet Explorer 9., 10. un 11. versija
Pēc pārlūkprogrammas atvēršanas noklikšķiniet uz zobrata ikonas ekrāna augšējā labajā stūrī, lai atvērtu izvēlni Iestatījumi. Pēc tam atlasiet vienumu Drošība un Dzēst pārlūkošanas vēsturi .... (Dzēst pārlūkošanas vēsturi ...).
- Jūs varat izmantot taustiņu kombinācijas Ctrl+⇧ Shift+Dzēst lai atvērtu logu Notīrīt pārlūkošanas vēsturi.
Izvēlieties Pagaidu interneta faili (pagaidu interneta faili). Tev vajag nepārbaudīts visas pārējās lietas, īpaši prece Saglabāt vietnes Mana izlase datus. Šī opcija palīdz izdzēst vietnes mapēs Izlase, kas nepieciešama atmiņas pilnīgai izdzēšanai.
Nospiediet pogu Dzēst (dzēst) Tas atrodas netālu no loga apakšdaļas, lai turpinātu dzēšanas procesu (pārlūks attīra atmiņu, izdzēšot pašreizējos failus).
Procesa pabeigšana prasīs kādu laiku. Pēc tam esat pabeidzis pārlūkprogrammas Internet Explorer 9 atmiņas notīrīšanu! reklāma
7. metode no 18: Internet Explorer 8. versija
Pēc pārlūka atvēršanas noklikšķiniet uz izvēlnes Rīki. Vai arī hit kombināciju Ctrl+⇧ Shift+Dzēst lai atvērtu logu Dzēst pārlūkošanas vēsturi (izlaist 2. darbību)
Noklikšķiniet uz tā Notīrīt pārlūkošanas vēsturi... (Dzēst pārlūkošanas vēsturi ...).
Izvēlieties Pašreizējie interneta faili (pagaidu interneta faili).
Nospiediet pogu Dzēst (dzēst) loga apakšdaļā, lai izdzēstu pašreizējos failus (pārlūks I.E izdzēsīs jūsu arhīvus).
Iestatījums notīra atmiņu ikreiz, kad tiek izslēgta programma Internet Explorer. Ja vēlaties, lai pārlūks automātiski izdzēš atmiņu pēc katras lietošanas reizes, lūdzu, izslēdziet logu 'Dzēst pārlūkošanas vēsturi', izvēlnē Rīki atlasiet 'Interneta opcijas'. , pēc tam noklikšķiniet uz Dzēst pārlūkošanas vēsturi, izejot.
- Piezīme: IE8 ir "funkcija" saglabāt sīkfailus pēc tam, kad esat iztīrījis atmiņu, ja atlasāt "Saglabāt izlases vietnes datus". Ja jums ir nepieciešams tikai notīrīt atmiņu, jūs vēlaties noņemt šī vienuma atlasi!
8. metode no 18: Internet Explorer 7
Atveriet IE 7 un atlasiet izvēlni Rīki. Noklikšķiniet uz Atlasīt Dzēst pārlūkošanas vēsturi Virsotnē.
Vienumā Pašreizējie interneta faili (pagaidu interneta faili), izvēlieties Dzēst failus... (Dzēst failus ...).
Izvēlieties Piekrītu (jā) kad redzat dialoglodziņu, kurā tiek lūgts apstiprinājums.
Varat arī notīrīt nesen apskatīto tīmekļa lapu atmiņu. Nospiediet taustiņu kombināciju Ctrl uz tastatūras un nospiediet F5 vai pogu Refresh (kvadrātveida poga rīkjoslā pretī bultiņām). reklāma
9. metode no 18: Firefox 4
Piekļūstiet vienumam “Notīrīt neseno vēsturi”:
- Ja esat datorā, ekrāna augšējā kreisajā stūrī atlasiet izvēlni "Firefox". Pēc tam atlasiet labo bultiņu blakus vienumam “Vēsture>” un atlasiet “Notīrīt neseno vēsturi”.
- Vai arī izmantojiet taustiņu kombinācijas Ctrl+⇧ Shift+Dzēst lai atvērtu nesenās vēstures logu.
- Mac izvēlnē Rīki atlasiet “Notīrīt neseno vēsturi ...”
- Vai arī izmantojiet taustiņu kombinācijas ⇧ Shift+⌘ Komanda+Dzēst.
- Ja esat datorā, ekrāna augšējā kreisajā stūrī atlasiet izvēlni "Firefox". Pēc tam atlasiet labo bultiņu blakus vienumam “Vēsture>” un atlasiet “Notīrīt neseno vēsturi”.
Pārliecinieties, vai ir izvērsta “Details”, sarakstā atlasiet “Cache” un noņemiet atzīmi no visiem citiem vienumiem.

Bārā "Notīrīt laika diapazonu", atlasiet “Viss”.
Izvēlieties "Notīrīt tūlīt (Notīrīt tūlīt)". Process tiks veikts. Uzgaidiet kādu laiku, un esat pabeidzis Firefox atmiņas tīrīšanu! reklāma
10. metode no 18: Firefox 30+

Rīkjoslas kreisajā stūrī noklikšķiniet uz pogas:
Atlasiet pogu "Opcijas" (Opcijas) (riteņa ikona). Parādīsies opciju dialoglodziņš.

Atlasiet Papildu, pēc tam atlasiet cilni Tīkli.
Pēc tam sadaļā “Kešatmiņā saglabāts tīmekļa saturs” noklikšķiniet uz “Notīrīt tūlīt”.
Vēl viens veids, kā iztīrīt atmiņu, ir nospiest taustiņu kombināciju Ctrl+⇧ Shift+Dzēst lai atvērtu nesenās vēstures logu.
- Mac datorā varat nospiest ⇧ Shift+⌘ Komanda+Dzēst.
Pārliecinieties, vai vienums "Informācija" ir izvērsts, pēc tam sarakstā atlasiet "Kešatmiņa" un noņemiet atzīmi no visiem pārējiem vienumiem.
Vienumā "Notīrīt laika diapazonu", atlasiet “Viss”.
Izvēlieties "Notīrīt tūlīt (Notīrīt tūlīt)". Dators kādu laiku darbosies, lai pabeigtu procesu.
Tātad jūs esat veiksmīgi iztīrījis Firefox atmiņu! reklāma
11. metode no 18: Firefox 33
Nospiediet pogu Izvēlne ("hamburgera poga" - poga ar trim horizontālām līnijām), pēc tam atlasiet Opcijas.
- Ja vienums Opcijas nav sarakstā, noklikšķiniet uz Pielāgot un velciet vienumu Opcijas no Papildu rīku un funkciju saraksta uz izvēlnes joslu.
- Piezīme: ja izmantojat izvēlnes joslu, atlasiet Rīki, pēc tam atlasiet Opcijas.
Firefox operētājsistēmai Mac: Mac datorā Firefox izvēlnē atlasiet Preferences un turpiniet izpildīt tālāk sniegtos norādījumus. Logā Opcijas atlasiet cilni Privātums. Sadaļā Vēsture atlasiet saiti, lai izdzēstu jaunāko vēsturi.
- Ja nevarat atrast saiti, mainiet Firefox iestatījumus: preferences uz Memo vēsturi. Kad esat pabeidzis, varat atgriezties pie pielāgotajiem iestatījumiem. Logā Notīrīt neseno vēsturi iestatiet vienumu Dzēst laiku: uz Viss. Loga apakšdaļā noņemiet atzīmi no visiem vienumiem, izņemot Atmiņa (kešatmiņa).
Ja vēlaties izdzēst arhivētos datus, noklikšķiniet, lai atlasītu atbilstošās rindas. Nākamajā solī tie tiks dzēsti ar atmiņu.
- Vai neredzat atlasāmo vienumu? Noklikšķiniet uz pogas blakus Informācija. Noklikšķiniet uz pogas Notīrīt tūlīt. Kad pazūd logs Notīrīt neseno vēsturi, visi Firefox pārlūkprogrammā saglabātie kešatmiņā saglabātie faili tiks dzēsti.
- Ja interneta atmiņa ir liela, visu failu dzēšana prasīs kādu laiku. Tāpēc, lūdzu, esiet pacietīgs, lai gaidītu procesa pabeigšanu.
- Vecākām Firefox versijām, īpaši Firefox 4 līdz Firefox 33, atmiņas notīrīšanas process ir līdzīgs, taču, ja iespējams, mēģiniet atjaunināt Firefox uz jaunāko versiju.
12. metode no 18: Android
Atveriet pārlūku.
Noklikšķiniet uz izvēlnes taustiņa.
Nospiediet pogu "Citas iespējas".
Noklikšķiniet uz "Iestatīšana".
Atlasiet “Notīrīt kešatmiņu”. Tiks parādīta verifikācijas izvēlne. Lai pabeigtu procesu, vēlreiz nospiediet "Labi" vai "Notīrīt atmiņu" (atkarībā no tālruņa versijas). reklāma
13. metode no 18: Opera
Pēc pārlūkprogrammas atvēršanas atlasiet "Iestatījumi" (Iestatījumi) un atlasiet "Dzēst privātos datus" (Dzēst privātos datus).
Atlasiet opciju "Dzēst visu kešatmiņu". Nepārbaudiet vienumus, kurus nevēlaties dzēst.
- Ja nevēlaties dzēst sīkfailus, saglabātās paroles utt., Lūdzu, noņemiet atzīmi no šiem vienumiem sarakstā.
Noklikšķiniet uz "Dzēst". reklāma
14. metode no 18: Mozilla SeaMonkey
Pēc pārlūkprogrammas atvēršanas dodieties uz izvēlni "Rediģēt" un atlasiet "Preferences".
Kreisajā pusē esošajā sarakstā atlasiet “Papildu” un atlasiet “Atmiņa” (kešatmiņa).
Nospiediet pogu "Notīrīt kešatmiņu". reklāma
15. metode no 18: Konqueror
Pēc pārlūka atvēršanas atlasiet izvēlni Iestatījumi un izvēlies Konfigurēt Konqueror (konfigurēt Konqueror).
Ritiniet uz leju sarakstā un atlasiet Atmiņa (kešatmiņa).
Izvēlieties Iztīrīt kešatmiņu. reklāma
16. metode no 18: BlackBerry 6.0
Pārlūkprogrammā BlackBerry nospiediet pogu BlackBerry.
Atlasiet opciju (Opcijas).
Atlasiet "Atmiņa" (kešatmiņa).
Noklikšķiniet uz "Notīrīt tūlīt". reklāma
17. metode no 18: Safari operētājsistēmā OS X Yoesmite
Atveriet pārlūku Safari.
Izvēlnes augšdaļā atlasiet “Safari”.
Atlasiet “Notīrīt visu vietņu vēsturi un datus”.
- 2. metode: Šajā rakstā tika minētas 2 metodes. Tomēr pirmā metode vairs nav efektīva.
18. metode no 18: izmantojiet Ccleaner
Ccleaner - tas ir datoru apkopes rīks, kas ļauj skenēt un notīrīt pārlūkprogrammas atmiņu un sīkfailus. Palaidiet rīku, atlasiet cilni Apkopēja un izmantojamajā pārlūkprogrammā atlasiet Pagaidu interneta faili. reklāma
Brīdinājums
- Pārlūka atmiņas dzēšana NAV tas pats, kas dzēst sīkfailus. Lūdzu, skatiet rakstu par sīkfailu dzēšanu savā pārlūkprogrammā, lai iegūtu papildinformāciju.
Padoms
- Portatīvo Firefox no USB zibatmiņas diska var izmantot, lai datus (atmiņu, sīkfailus utt.) Saglabātu mobilajā ierīcē, nevis datora cietajā diskā.
- Ja vēlaties, preferenču panelī var pilnībā atspējot atmiņu, atlasot “neatcerēties vēsturi” vai pārlūkojot anonīmi. Atmiņa tiek izmantota, lai paātrinātu piekļuvi tīmeklim, ielādējot datus no atmiņas, nevis pārlādējot tos no jauna. Tomēr jūs nepamanīsit lielu atšķirību, ja izmantojat ātrgaitas interneta savienojumu.
- Skatiet vairāk rakstu par to, kā lietot Ccleaner.
- Jūs varat atsaukties uz rakstu par to, kā izdzēst sīkfailus savā tīmekļa pārlūkprogrammā.