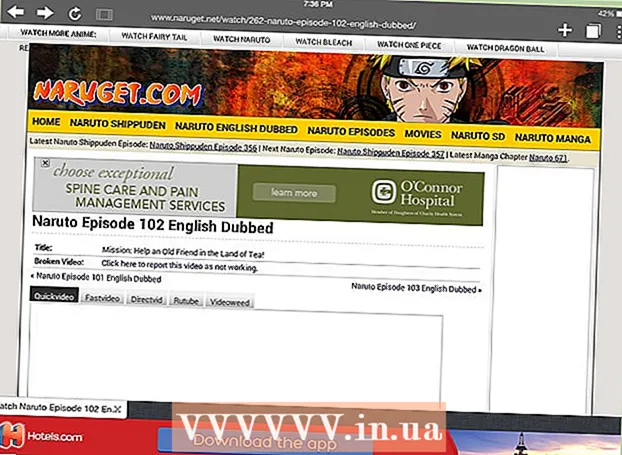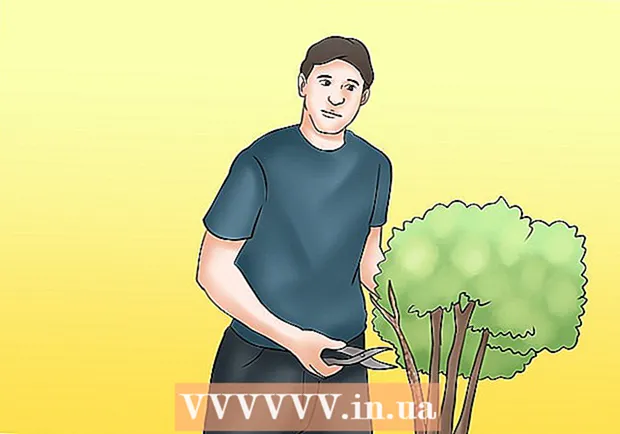Autors:
John Stephens
Radīšanas Datums:
27 Janvārī 2021
Atjaunināšanas Datums:
1 Jūlijs 2024

Saturs
Viena no visnoderīgākajām prasmēm, ko varat apgūt Photoshop, ir attēla fona (fona) noņemšana. Tas ļauj ielīmēt objektu jebkurā attēlā, neuztraucoties par fonu sajaukšanu vai ar nepievilcīgiem baltiem plankumiem. Atkarībā no fona sarežģītības ir vairāki veidi, kā noņemt attēla fonu.
Soļi
1. metode no 2: izdzēsiet vienkāršu fontu
Atveriet attēlu programmā Photoshop Elements. Šī metode vislabāk darbojas, ja fons ir vienots vai gandrīz identisks attēls.

Pārejiet uz logu Slāņi. Šis logs parasti atrodas ekrāna labajā pusē. Lielākajai daļai nerediģētu attēlu ir tikai viens slānis, ko sauc par “Fonu” vai “Fonu”. Ar peles labo pogu noklikšķiniet uz šī slāņa un izvēlieties "Layer From Background ...".- Tiks atvērts logs Jauns slānis. Nemainiet noklusējuma opcijas, vienkārši noklikšķiniet uz Labi. "Background" kļūs par "Layer 0". Tātad jūs esat atbloķējis attēlu un varat sākt rediģēšanu.

Rīku panelī Dzēšgumija atlasiet rīku Magic Eraser. Noklikšķiniet un turiet ikonu Dzēšgumija. Ekrāna izvēlnē atlasiet burvju dzēšgumijas rīku.
Pielāgojiet Magic Eraser iestatījumus. Pēc Magic Eraser izvēles augšējā izvēlnes joslā redzēsiet iestatījumus. Lūdzu, noregulējiet šādi:- Iestatiet pielaidi starp 20-30. Izmantojot nelielu pielaides iestatījumu, sākotnējā attēla daļas tiks saglabātas, kad izmantosit dzēšgumijas rīku. Pielāgojiet pielaides robežas, lai atrastu pareizo līmeni savam projektam.
- Atzīmējiet izvēles rūtiņu Anti-alias.
- Atzīmējiet izvēles rūtiņu Vienmērīgs.
- Iestatiet necaurredzamību uz 100%.

Noklikšķiniet uz fona tapetes. Magic Eraser izdzēsīs visas krāsas, uz kurām noklikšķināt, un padarīs fonu caurspīdīgu. Pielaides līmenis ietekmēs arī noņemto saistīto krāsu daudzumu (foniem ar samazinošu krāsu amplitūdu).
Veiciet nelielas korekcijas. Lai iegūtu stabilu fonu, fonts tiek pilnībā izdzēsts tikai ar vienu klikšķi. Jums var būt nepieciešams tuvināt attēlu un veikt nelielus pielāgojumus, izmantojot rīku Dzēšgumija.
Izvēlieties auditoriju. Kad esat apmierināts ar fonta noņemšanu, varat izmantot Lasso (atlases rīku atlase), lai ap objektu uzzīmētu aptuvenu kontūru. Nospiediet Ctrl + Shift + J, lai izveidotu "New Layer Via Cut" (New Layer Via Cut), tas novietos jūsu objektu atsevišķā slānī uz vecā fona. Šajā brīdī jūs varat izdzēst fona slāni (0. slānis).
Saglabājiet fotoattēlu. Jums jau ir priekšmeta attēls ar caurspīdīgu fonu, ko var izmantot jebkura cita krājuma attēla pārklāšanai. reklāma
2. metode no 2: izdzēsiet sarežģītu fontu
Atveriet attēlu, kuru vēlaties rediģēt. Šī metode palīdzēs noņemt sarežģītākus fonus, nezaudējot fotoattēla priekšmetu.
Atlasiet rīku Fona dzēšgumija. Noklikšķiniet un turiet ikonu Dzēšgumija, līdz tiek parādīta izvēlne Dzēšgumija. Atlasiet rīku Fona dzēšgumija.
Birstes opciju komplekts. Rīkjoslā loga augšdaļā noklikšķiniet uz bultiņas ikonas blakus otai. Iestatiet cietību uz 100%, lai otas malas izdzēstu tādu pašu pakāpi kā otas centrs. Pielāgojiet diametra lielumu, lai tas atbilstu esošajam attēlam. Jūs izveidosiet lielus un skaidrus dzēšanas triecienus.
Iestatiet Limits uz Contiguous. Tas noņem krāsu, kuru izvēlaties no apļa, noklikšķinot uz tās. Tas palīdzēs jums tikai izdzēst fontu, ierobežojot objekta iekšējo krāsu zudumu.
- Ja jums ir pikseļi, kuru fons atrodas objekta iekšpusē (piemēram, caurspīdīgs mats), izmantojiet opciju Dis contiguous, lai noņemtu fonu izolētās vietās. .
Iestatiet parametru Tolerance. Neliela pielaide ierobežo dzēšanu apgabalos, kas ir ļoti līdzīgi parauga krāsai. Ja pielaide ir liela, izdzēsto krāsu gamma būs plašāka. Jums vajadzētu iestatīt toleranci starp 20-30.
Pārvietojiet kursoru objekta malas tuvumā. Jums vajadzētu redzēt apli ar daudziem krustiem vidū. Krustiņi apzīmē "karstos punktus", kas izdzēš visas krāsas, kas parādās otas iekšpusē. “Karstie punkti” veic arī krāsu iegūšanu priekšplāna objekta malās, tāpēc krāsu josla nebūs redzama, ja tuvplāna objekts vēlāk tiks pielīmēts citam attēlam.
Noklikšķiniet un velciet, lai sāktu dzēšanu. Izdzēšot, aplis var iejaukties objektā bez jebkāda efekta, taču neļaujiet aplī esošajam krustam pieskarties objektam, pretējā gadījumā krāsas tiks izdzēstas.
Pārbaudiet progresu. Katru reizi, noklikšķinot un velkot, izdzēstajā apgabalā tiks parādīts rūtiņas attēls. Šaha dēļi atspoguļo caurspīdīgas krāsas.
Turpiniet dzēst ap objektu. Dažās pozīcijās jums var būt jāsamazina otas izmērs, lai pārliecinātos, ka nejauši neizdzēšat daļu objekta. Piemēram, šajā attēlā ir jāmaina otas uzgaļa izmērs, kad vēlaties izdzēst pozīciju starp ziedlapiņām.
Fokusējiet, lai precīzi izdzēstu objekta kontūru. Kamēr objekts ir pareizi iezīmēts, ar standarta suku var veikt platus triecienus, lai izdzēstu pārējo fonu.
Robežu aizmiglošana. Izmantojiet Smude rīku, ja vēlaties, lai objekta malas būtu mīkstākas, lai tas saplūstu ar jebkuru fonu, kuru plānojat izmantot. Iestatiet zemas intensitātes iestatījumu (apmēram 20%) un velciet peli ap objekta malu. Tas palīdzēs mīkstināt raupjās līnijas. reklāma
Padoms
- Burvju nūjiņu rīks vislabāk darbojas, ja fons ir vienkrāsains un tam nav līdzīgas apmales ap attēlu
Brīdinājums
- Burvju nūjiņu rīks var izdzēst daļu attēla, ja fons ir tāds pats kā tēmai
- Ja saglabājat failu JPEG formātā, visas darbības tiks atceltas
Ko tev vajag
- Programma Photoshop Elements