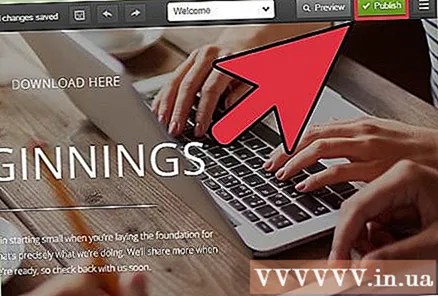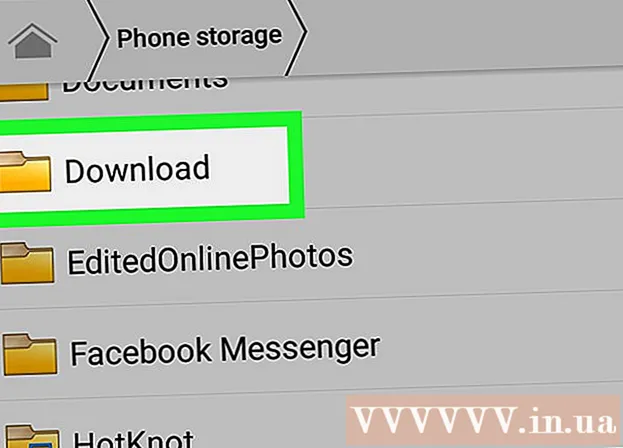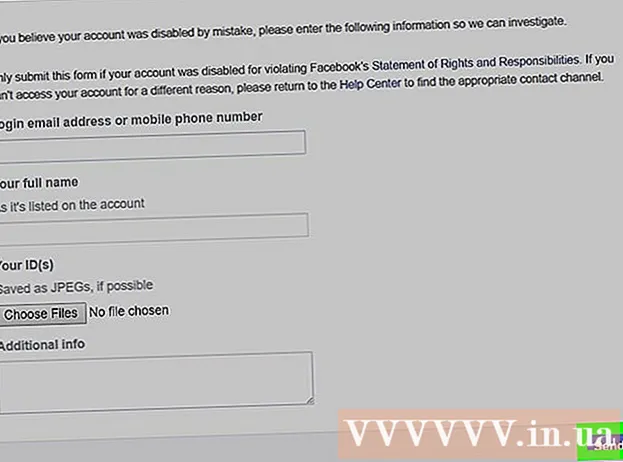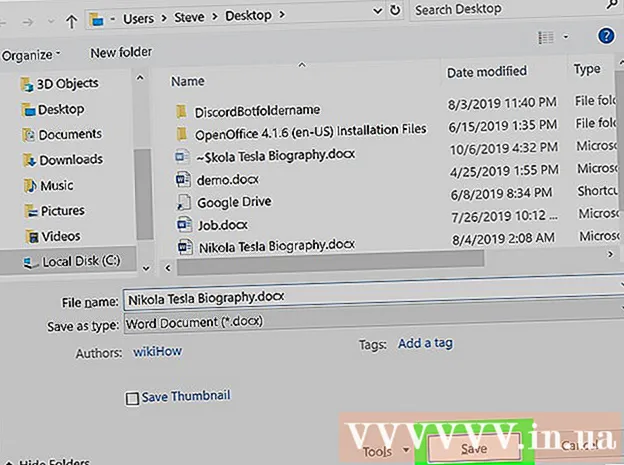Autors:
Laura McKinney
Radīšanas Datums:
9 Aprīlis 2021
Atjaunināšanas Datums:
1 Jūlijs 2024

Saturs
Failu lejupielādes saišu nodrošināšana, izmantojot jūsu vietni, ir izplatīta vajadzība, un to var izdarīt daudzos veidos. Vietnēm, kas piedāvā tīmekļa izveides rīkus, piemēram, GoDaddy, WordPress un Weebly, bieži ir iespēja augšupielādēt failus, tiklīdz tie izveido saiti. Ja veidojat savu vietni no jauna, varat ģenerēt vairākas lejupielādes saites, izmantojot vienkāršu HTML kodu serverī mitinātajiem failiem.
Soļi
1. metode no 5: izmantojiet HTML
Izveidojiet HTML lapu, ja vēl neesat to izdarījis. Jūs pievienosit lejupielādes saiti HTML tīmekļa lapai. Ja nē, varat izveidot vienkāršu HTML lapu, lai pārbaudītu lejupielādes saiti. Sīkāku informāciju skatiet rakstā Vienkāršas tīmekļa lapas izveidošana ar HTML.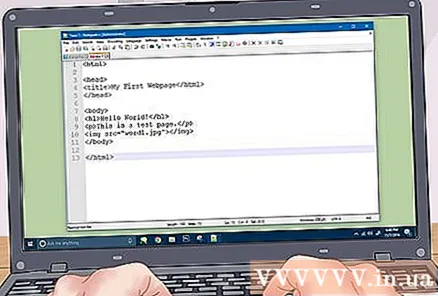
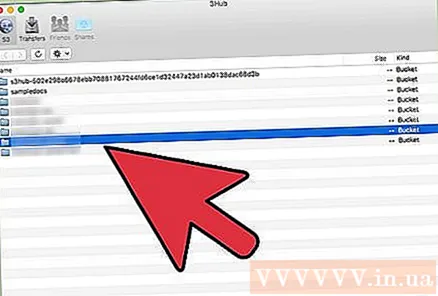
Atveriet mapi serverī gan vietnei, gan failam. Vienkāršākais veids, kā saistīt failu, ir ievietot to tajā pašā direktorijā kā lapas HTML fails. Izmantojiet vadības paneļa failu pārvaldnieku vai FTP programmas failu pārlūku, lai pārietu uz mapi, kurā ir HTML fails, kuram pievienosit saiti.- Jūsu FTP klients ir iepriekš jākonfigurē, lai izveidotu savienojumu ar tīmekļa serveri, jo iepriekš tajā esat augšupielādējis savu vietni. Ja nē, jūs pats varat uzzināt, kā izmantot FTP, lai konfigurētu FTP klientu un izveidotu savienojumu ar serveri.
- Ja jūsu vietnei ir tiešsaistes vadības panelis, jums ir atļauts piekļūt servera failiem tieši, izmantojot tīmekļa administrēšanas saskarni. Jums arī ir tāda pati atļauja, piesakoties savā vietnē kā administratoram. Kad esat nonācis vadības panelī, izvēlieties "File Manager".
- Ja esat izveidojis savu vietni, izmantojot tīmekļa izveides rīku, piemēram, WordPress, Weebly vai Wix, varat pārbaudīt detalizētus norādījumus par katru no šīm metodēm.
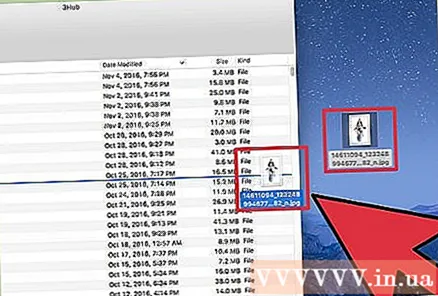
Augšupielādējiet failu, kuru vēlaties saistīt. Jums ir atļauts augšupielādēt diezgan daudz failu tipu, sākot no PDF līdz ZIP. Ņemiet vērā, ka daži serveri ierobežos augšupielādējamo failu izmērus, un lieli faili diezgan ātri var apēst jūsu joslas platumu. Dažas pārlūkprogrammas pat bloķē potenciāli kaitīgus failus, piemēram, EXE vai DLL, lai jūsu vietnes apmeklētāji nevarētu lejupielādēt.- Lai augšupielādētu failus, izmantojot FTP programmu, velciet failu uz mapi FTP logā, kuru vēlaties augšupielādēt. Augšupielāde tiks sākta nekavējoties. Augšupielādes ātrums parasti būs daudz lēnāks nekā lejupielādes ātrums, tāpēc faila veiksmīga augšupielāde var aizņemt kādu laiku.
- Ja izmantojat virtuālo vadības paneļa failu pārvaldnieku, ekrāna augšdaļā būs jānoklikšķina uz pogas Augšupielādēt. Meklējiet failu datorā, kuru vēlaties augšupielādēt. Lai augšupielādētu lielus failus savā serverī, jums būs jāgaida ilgi.
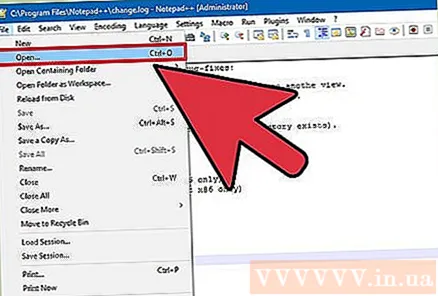
Kodu redaktorā atveriet vietni, kurai vēlaties pievienot saiti. Kad fails ir augšupielādēts, jums būs jāpievieno saite uz to savā vietnē. Atveriet HTML failu, kuram vēlaties pievienot saiti. Varat veikt dubultklikšķi uz tā vadības paneļa failu pārvaldniekā, lai to atvērtu ar iebūvēto lapu redaktoru. Ja izmantojat FTP, ar peles labo pogu noklikšķiniet uz servera HTML faila un pēc tam noklikšķiniet uz "Atvērt ar", lai to atvērtu teksta vai koda redaktorā.
Meklējiet atrašanās vietu lapā, kur vēlaties pievienot saiti. Novietojiet kursoru koda rindas vietā, kur vēlaties ievietot lejupielādes saiti. Tas var būt rindkopas pamattekstā, lapas apakšdaļā vai jebkur citur.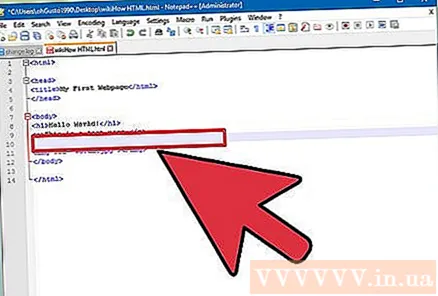
Pievienojiet saites kodu. Lejupielādes saitei zemāk ierakstiet HTML5 līnijas kodu. Lejupielāde tiks sākta, tiklīdz lietotājs noklikšķinās uz saites. Ja fails tiek lejupielādēts tajā pašā mapē, kur ir HTML fails, vienkārši izmantojiet nosaukumu un paplašinājumu. Ja fails atrodas citā direktorijā, jums jāpievieno direktorijas struktūra.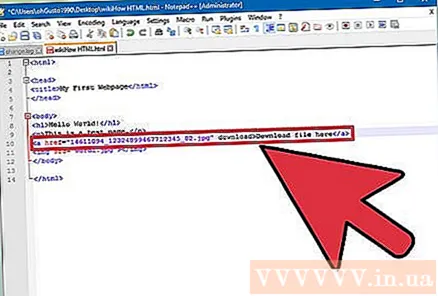
- Rekvizīti lejupielādēt nedarbojas pārlūkprogrammā Safari, Internet Explorer vai Opera Mini. Šo pārlūkprogrammu lietotājiem fails ir jāatver jaunā lapā un manuāli jāsaglabā.
Saites vietā izveidojiet lejupielādes pogu. Lai izveidotu lejupielādes saites, ir atļauts izmantot teksta aizstājējtēlus. Šim mezgla attēlam jābūt pieejamam jūsu tīmekļa serverī.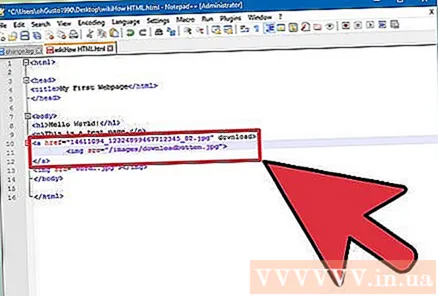
Pārdēvējiet lejupielādēto failu. Ja definējiet (definējiet) atribūtu lejupielādētFailu var pārdēvēt, kad kāds to lejupielādē. Tādējādi lietotājiem ir vieglāk atpazīt no jums lejupielādētos failus.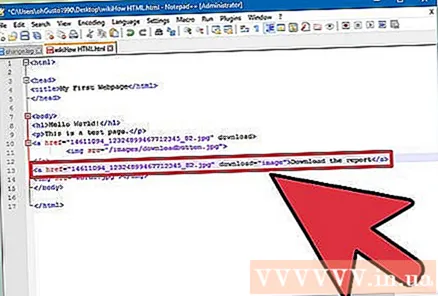
Saglabājiet izmaiņas HTML failā. Kad esat apmierināts ar savu koda rindiņu, jums jāsaglabā izmaiņas HTML failā un, ja nepieciešams, augšupielādējiet to vēlreiz. Jums vajadzētu redzēt jauno lejupielādes pogu tieši savā vietnē. reklāma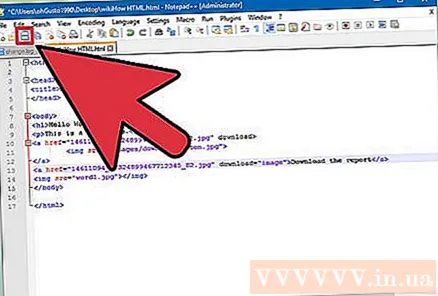
2. metode no 5: WordPress izmantošana
Atveriet savu lapu WordPress redaktorā. Ja vietnes pārvaldībai un publicēšanai izmantojat WordPress, varat izmantot iebūvētos rīkus, lai jebkurai savai lapai pievienotu lejupielādes saites. Piesakieties galvenajā WordPress saskarnē ar administratora kontu.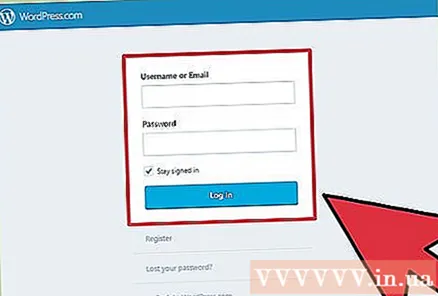
Novietojiet kursoru vietā, kur vēlaties rādīt saiti. Jums ir atļauts ievietot saites rindkopas vidū vai izveidot tai jaunu rindu.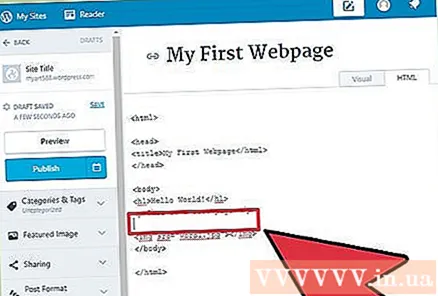
Noklikšķiniet uz pogas "Pievienot multividi". Šo pogu atradīsit virs izlikšanas rīkiem lapas augšdaļā.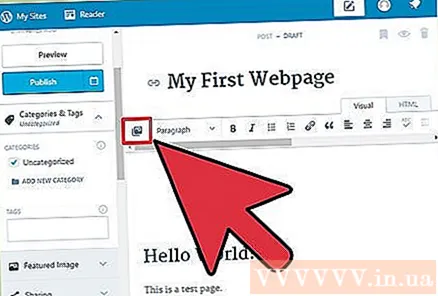
Noklikšķiniet uz "Augšupielādēt failus", pēc tam velciet failu uz logu. Jums ir tiesības augšupielādēt daudz dažādu failu, taču WordPress var ierobežot izmēru atkarībā no jūsu konta veida.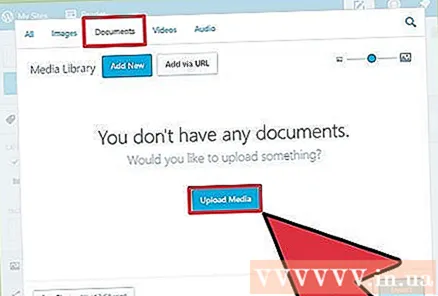
- Failu augšupielādes pabeigšana var aizņemt kādu laiku, jo lielākajai daļai savienojumu augšupielādes ātrums vienmēr ir lēnāks nekā lejupielādes ātrums.
Pievienojiet faila aprakstu. Aprakstu var ierakstīt faila apakšdaļā logā Add Media. Šis būs teksts, kas tiek parādīts kā lejupielādes saite.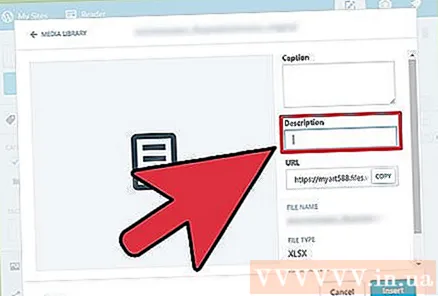
Noklikšķiniet uz pogas "Ievietot ziņā / lapā". Šis solis ievieto lejupielādes saiti kursora pozīcijā. Ņemiet vērā, ka saite novedīs pie pielikuma lapas, nevis faktiskā faila. Tas ir programmatūras WordPress ierobežojums. reklāma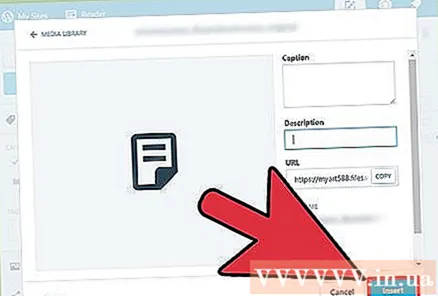
3. metode no 5: izmantojiet Weebly
Atveriet savu vietni Weebly redaktorā. Piesakieties Weebly vietnē un atveriet savu vietni, izmantojot Weebly redaktoru.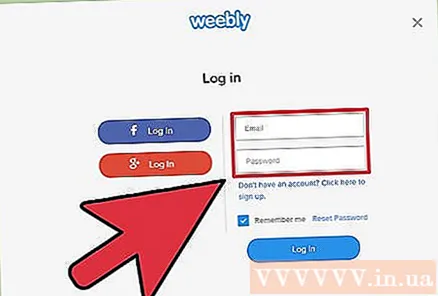
Atlasiet tekstu vai objektu, kuru vēlaties pārvērst par saiti. Varat vai nu izcelt tekstu teksta laukā, vai arī atlasīt attēlu lapā, kuru vēlaties pārvērst par faila lejupielādes saiti.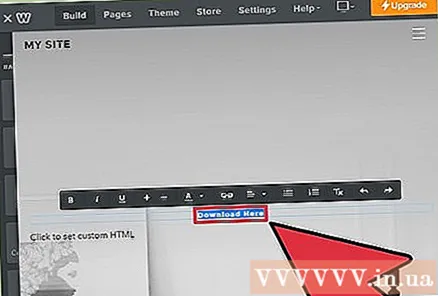
Noklikšķiniet uz pogas "Saite". Kad teksts ir atlasīts, ķēdes saite izskatās teksta redaktora augšpusē. Pēc attēla atlasīšanas attēla vadības panelī noklikšķiniet uz saites.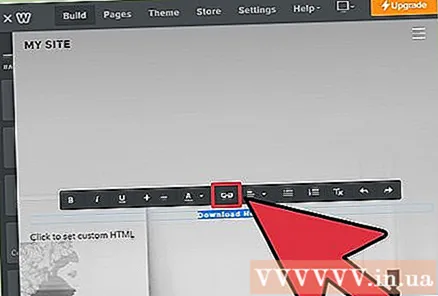
Atlasiet "File", pēc tam noklikšķiniet "augšupielādēt failu". Šis solis atver failu pārlūku.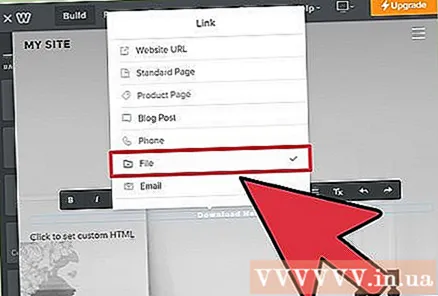
Atlasiet failu, kuram vēlaties izveidot lejupielādes saiti. Pēc izvēles faila sūtīšana tiks sākta.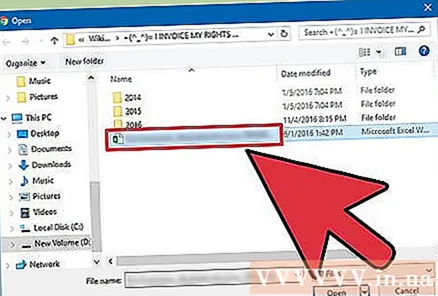
- Parastajiem lietotājiem ir atļauts lejupielādēt failus tikai 5 MB vai mazāk. Premium lietotājiem faila lieluma ierobežojums ir 100 MB.
Ievietojiet savu lapu, lai redzētu jauno saiti. Kad fails ir augšupielādēts, saite ir gatava lietošanai. Noklikšķiniet uz pogas Publicēt, lai lapā nekavējoties ieviestu izmaiņas. Jūsu apmeklētāji tagad varēs noklikšķināt uz saites un lejupielādēt failu. reklāma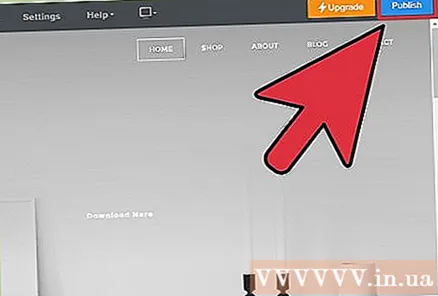
4. metode no 5: izmantojiet Wix
Atveriet savu vietni Wix redaktorā. Ja vietnes izveidošanai un pārvaldībai izmantojat Wix, piesakieties Wix vietnē un ielādējiet savu vietni lapu redaktorā.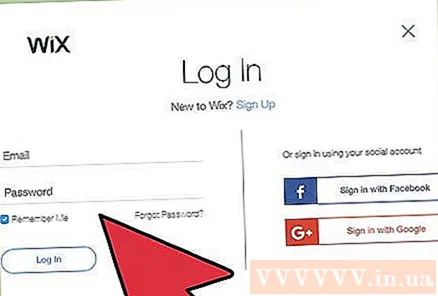
Atlasiet tekstu vai attēlu, kuru vēlaties pārveidot par saiti. Jums ir atļauts izveidot saites no teksta vai attēliem savā lapā.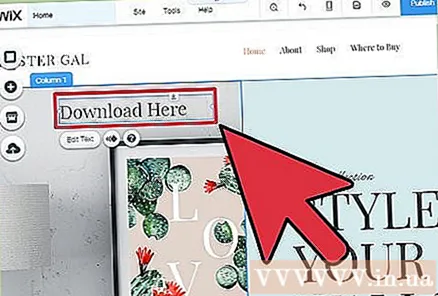
Pārvērtiet savu izvēli par saiti. Teksta un attēlu darbības ir nedaudz atšķirīgas: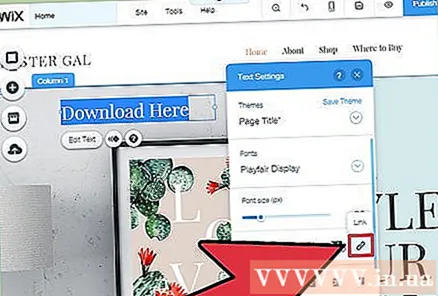
- Teksts - logā Teksta iestatījumi noklikšķiniet uz pogas Saite. Šī poga izskatās kā saite. Jūs atvērsiet saites izvēlni.
- Attēliem - loga Attēlu iestatījumi izvēlnē "Kad noklikšķina uz attēla" atlasiet "Saite ir atvērta". Sadaļā “Ko dara saite?” Noklikšķiniet uz “Pievienot saiti”. Šis solis atver saites izvēlni.
Saites opciju sarakstā atlasiet "Dokuments". Šis solis ļauj augšupielādēt daudz dažādu teksta failu.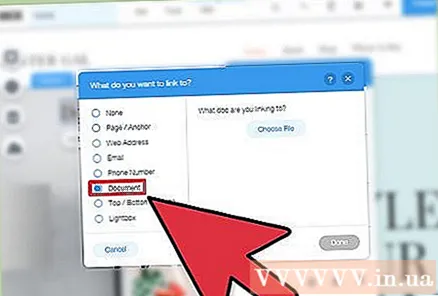
Noklikšķiniet uz pogas "Izvēlēties failu". Ar šo darbību tiks atvērts failu augšupielādētājs.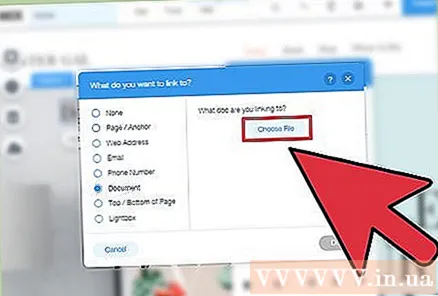
Velciet logā failu, kuru vēlaties augšupielādēt. Jums ir atļauts augšupielādēt tikai DOC, PDF, PPT, XLS, ODT failus (un dažus citus sekundāros formātus). Tas nozīmē, ka jums ir ierobežota teksta augšupielāde. Faila lieluma ierobežojums ir 15 MB.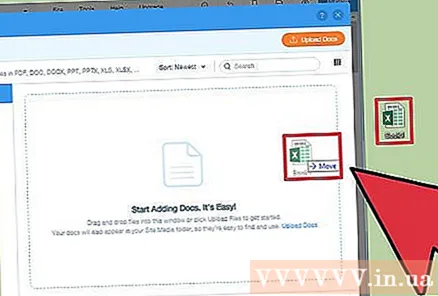
Ievietojiet savu lapu. Pēc faila augšupielādes saite ir gatava. Augšējā labajā stūrī noklikšķiniet uz pogas Publicēt, lai saglabātu izmaiņas un ievietotu tās vietnē. reklāma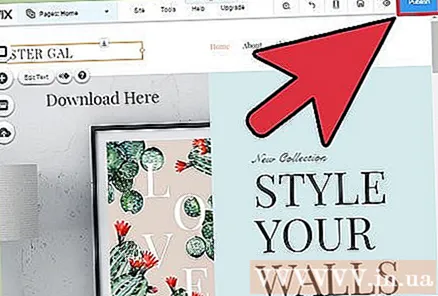
5. metode no 5: izmantojiet GoDaddy
Atveriet savu lapu GoDaddy redaktorā. Ja izmantojāt vietņu veidotāju GoDaddy, piesakieties GoDaddy vietnē un atveriet savu vietni redaktorā.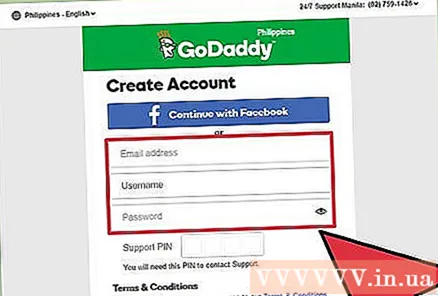
Atlasiet objektu vai tekstu, kuru vēlaties pārveidot par saiti. Jebkuru lapas objektu var pārveidot par saiti, kā arī jebkuru tekstu no tekstlodziņa. Ja vēlaties izveidot lejupielādes pogu, kreisajā izvēlnē noklikšķiniet uz opcijas "Poga", lai to ievietotu.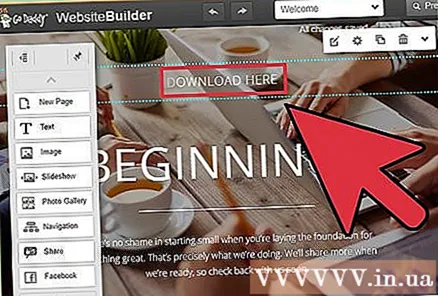
Izveidot saiti no atlasītā teksta vai objekta. Ja atlasāt objektu, noklikšķiniet uz pogas Iestatījumi, lai atvērtu izvēlni. Ja esat atlasījis tekstu, teksta formatēšanas rīkā noklikšķiniet uz pogas "Saite", kas izskatās kā saite.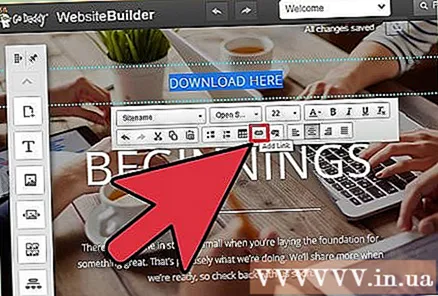
Noklikšķiniet uz sarkanās bultiņas zem saites (URL) un izdariet izvēli "Augšupielādēt". Šis solis ļauj jums izvēlēties failus, kurus vēlaties augšupielādēt savā vietnē.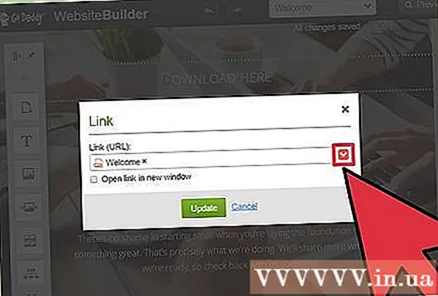
Noklikšķiniet uz pogas Pārlūkot un atrodiet failu, kuru vēlaties augšupielādēt. Failu lieluma ierobežojums ir 30 MB. Jums nav atļauts augšupielādēt HTML, PHP, EXE, DLL un daudzus citus potenciāli kaitīgus failu tipus.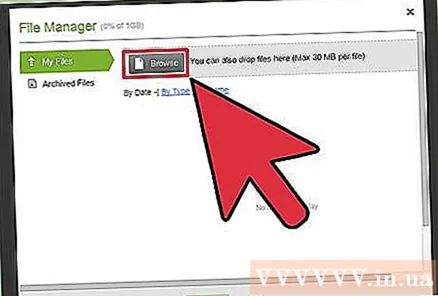
Kad fails ir augšupielādēts, noklikšķiniet uz "Ievietot". Kad fails ir veiksmīgi augšupielādēts, logā redzēsiet atzīmi blakus failam.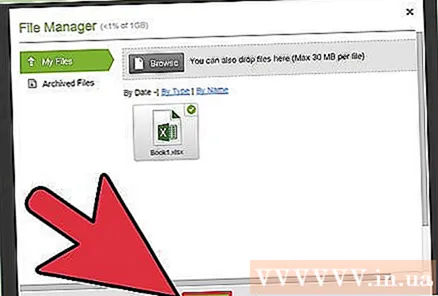
Noklikšķiniet uz "Saglabāt", lai izveidotu saiti. Noklikšķinot uz "Saglabāt", fails tiks piešķirts jūsu izveidotajai teksta saitei vai objektam.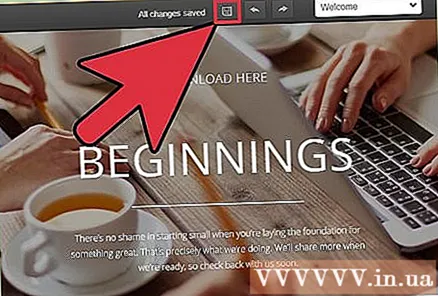
Noklikšķiniet uz Publicēt, lai savā vietnē saglabātu izmaiņas. Tādējādi jaunā saite tiek izlikta, un ikviens, kurš apmeklēs jūsu vietni, varēs lejupielādēt saistīto failu. reklāma