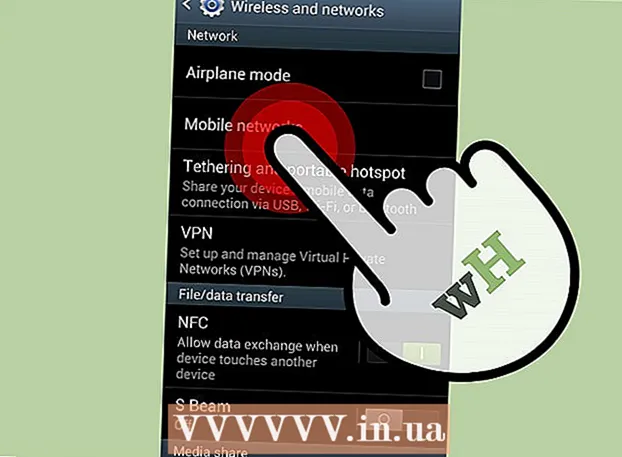Autors:
Louise Ward
Radīšanas Datums:
11 Februāris 2021
Atjaunināšanas Datums:
1 Jūlijs 2024

Saturs
SQL Server datu bāze šodien ir viena no populārākajām, daļēji tāpēc, ka to ir viegli izveidot un uzturēt. Izmantojot grafiskās lietotāja saskarnes (GUI) programmu, piemēram, SQL Server Management, jums vairs nav jāuztraucas par komandrindu apstrādi. Izveidojiet datu bāzi un sāciet ievadīt informāciju tikai dažu minūšu laikā.
Soļi
Instalējiet programmatūru SQL Server Management Studio. Šī programmatūra tiek nodrošināta bez maksas no Microsoft, un tā ļauj komandrindas vietā savienot un pārvaldīt SQL serverus no grafiskā interfeisa.
- Lai izveidotu savienojumu ar attālo SQL serveri, jums būs nepieciešama šī vai cita līdzīga programmatūra.
- Mac lietotāji var izmantot atvērtā koda programmas, piemēram, DbVisualizer vai SQuirreL SQL. Lai gan saskarnes var atšķirties, tām ir kopīgi lietošanas principi.
- Jūs varat lasīt vairāk, lai uzzinātu, kā izveidot datu bāzi, izmantojot komandrindu.

Startējiet SQL Server Management Studio. Startējot programmu, jums tiks vaicāts, ar kuru serveri vēlaties izveidot savienojumu. Ja darbojas noteikts serveris un ir izveidotas visas atļaujas, kas nepieciešamas, lai izveidotu savienojumu ar šo serveri, varat ievadīt servera adresi un akreditācijas datus. Ja vēlaties izveidot lokālu datu bāzi, iestatiet Database Name uz . un autentifikācijas veids ir "Windows autentifikācija".- Noklikšķiniet uz Savienot, lai turpinātu.

Atrodiet mapi Datu bāzes. Kad savienojums ar attālo vai vietējo serveri ir izveidots, ekrāna kreisajā pusē tiks atvērts logs Object Explorer. Object Explorer direktorijas koka augšdaļā ir savienots serveris. Ja koks vēl nav atvērts, noklikšķiniet uz ikonas "+" blakus tam. Atrodiet mapi Datu bāzes.
Izveidojiet jaunu datu bāzi. Ar peles labo pogu noklikšķiniet uz mapes Datu bāzes un atlasiet "Jauna datu bāze ...". Parādīsies jauns logs, kas ļauj pirms inicializācijas konfigurēt datu bāzi. Bāzei jānosauc tā, lai tā būtu viegli identificējama. Lielākā daļa lietotāju atstāj pārējos pēc noklusējuma iestatījumiem.- Ievadot datu bāzes nosaukumu, automātiski tiek izveidoti divi papildu faili: datu fails un žurnāla fails. Datu fails glabā visus datus jūsu datu bāzē, savukārt žurnāla fails reģistrē visas šajā datu bāzē veiktās izmaiņas.
- Noklikšķiniet uz Labi, lai izveidotu datu bāzi. Jaunā datu bāze parādīsies paplašinātajā mapē Databases, un tai būs cilindra ikona.
Izveidot tabulu. Datu bāzes glabā datus tikai tad, kad izveidojat šo datu struktūru. Galdi glabā informāciju, kas ievadīta datu bāzē, un, lai varētu importēt datus, vispirms jāizveido tabulas. Paplašiniet jauno datubāzi mapē Databases, ar peles labo pogu noklikšķiniet uz mapes Tabulas un atlasiet "Jauna tabula ...".
- Windows atvērs pārējo ekrānu, lai palīdzētu jums manipulēt ar jauno paneli.
Izveidot primāro atslēgu. Tabulas pirmajā kolonnā jāizveido primārā atslēga. Tas būs ID numurs vai ieraksts, kas ļaus jums atkal viegli piekļūt šiem vienumiem. Lai izveidotu primāro atslēgu, laukā Kolonnas nosaukums jāievada “ID”, ierakstiet int laukā Data Type un noņemiet atzīmi no izvēles rūtiņas Allow Nulls. Rīkjoslā noklikšķiniet uz bloķēšanas ikonas, lai iestatītu šo kolonnu kā primāro atslēgu.
- Nepieņemiet nulles, jo šeit vienmēr vēlaties, lai šī vienuma vērtība būtu vismaz vienāda ar "1". Ja atstājat tukšu, jūsu pirmais ieraksts būs "0".
- Logā Kolonnu rekvizīti ritiniet uz leju līdz opcijai Identificēt specifikāciju. Izvērsiet un iestatiet “Yes” uz “(ls Identity)”. Kolonnas ID vērtība ar katru datu ievadi automātiski palielināsies, tādējādi automātiski un efektīvi numurējot jaunus ierakstus.
Izprot dēļa struktūru. Tabula ir lauku vai kolonnu kolekcija. Katra kolonna attēlo vienu datu bāzes elementa aspektu. Piemēram, uzņēmuma darbinieku datu bāzē var būt slejas "Vārds", "Pēdējais", "Adrese" un "Tālruņa numurs".
Izveidojiet pārējās kolonnas. Kad esat aizpildījis galvenās atslēgas laukus, tieši zem šī lauka parādīsies citi jauni lauki, kas ļaus jums ievadīt nākamo kolonnu. Attiecīgi aizpildiet laukus un pārliecinieties, vai esat atlasījis pareizo datu tipu informācijai, kuru ievadīsit šajā slejā:
- nchar (#) Šis ir ieteicamais teksta datu tips, piemēram, vārdi, adreses utt. Iekavās esošais skaitlis ir maksimālais laukam ievadīto rakstzīmju skaits. Nosakiet ierobežojumus, lai nodrošinātu datu bāzes lieluma kontroli. Tālruņa numuri ir jāsaglabā šajā formātā, jo tie netiks izmantoti aprēķinu funkcijās.
- int Šis ir veselu skaitļu datu tips un parasti tiek izmantots ID laukiem.
- decimāldaļa (x,y) - Izmantojot šo datu tipu, numurs tiks saglabāts decimāldaļās, un iekavās norādītie skaitļi attiecīgi apzīmē kopējo ciparu un ciparu skaitu decimāldaļā. Tāds kā ar decimāldaļa (6,2), numuri tiks saglabāti kā.
Saglabājiet tabulu. Kad esat izveidojis kolonnu, pirms informācijas ievadīšanas jums būs jāsaglabā tabula. Rīkjoslā noklikšķiniet uz ikonas Saglabāt un tabulā ievadiet nosaukumu. Jums vajadzētu izmantot nosaukumu, kas apzīmē tabulas saturu, īpaši lielām datu bāzēm, kas sastāv no vairākām tabulām.
Pievienojiet datus tabulai. Kad tabula ir saglabāta, varat sākt tai pievienot datus. Paplašiniet mapi Tables logā Object Explorer. Ja jaunā lapa šeit nav norādīta, ar peles labo pogu noklikšķiniet uz mapes un atlasiet Atsvaidzināt. Ar peles labo pogu noklikšķiniet uz tāfeles un atlasiet "Rediģēt top 200 rindas".
- Jūs varat sākt ievadīt datus laukos, kas parādīti centrālajā logā. ID lauks tiks aizpildīts automātiski. Tāpēc pagaidām to varat ignorēt. Lūdzu, aizpildiet atlikušos laukus. Noklikšķinot uz nākamās rindas, redzēsiet, ka pirmās rindas ID lauks tiek aizpildīts automātiski.
- Turpiniet šo procesu, līdz esat ievadījis visu nepieciešamo informāciju.
Izpildiet tabulu, lai saglabātu datus. Kad esat pabeidzis ievadīt informāciju, rīkjoslā noklikšķiniet uz pogas Izpildīt SQL, lai to saglabātu tabulā. SQL Server darbosies fonā, visus datus atdalot izveidotajās kolonnās. Šī poga ir tukša kā sarkana izsaukuma zīme. Varat arī nospiest Ctrl+R izpildīt komandu.
- Ja ir kļūda, nepareizi ievadītā rinda tiek norādīta pirms tabulas izpildes.
Datu vaicājums. Līdz šim brīdim datu bāze ir pilnībā inicializēta. Katrai datu bāzei var izveidot tik daudz tabulu, cik nepieciešams (tabulu skaits vienā datu bāzē ir ierobežots, taču lielākajai daļai lietotāju par šo ierobežojumu nav jāuztraucas, ja vien viņi nestrādā uzņēmuma līmeņa datu bāzes). Šajā brīdī varat vaicāt datus pārskatam vai jebkuram citam administratīvam mērķim. Lūdzu, skatiet vairāk par vaicājumu izpildi datu bāzē. reklāma