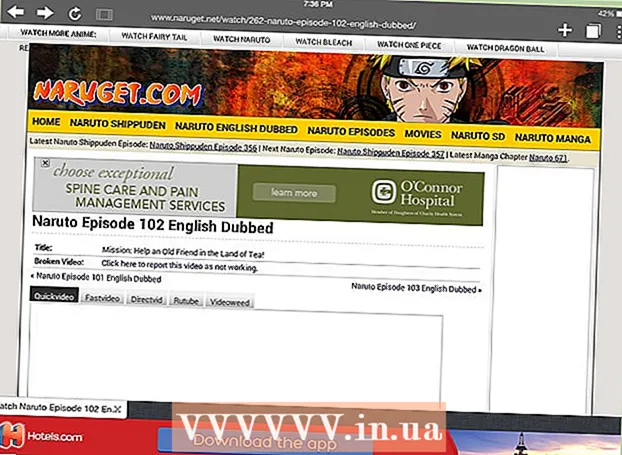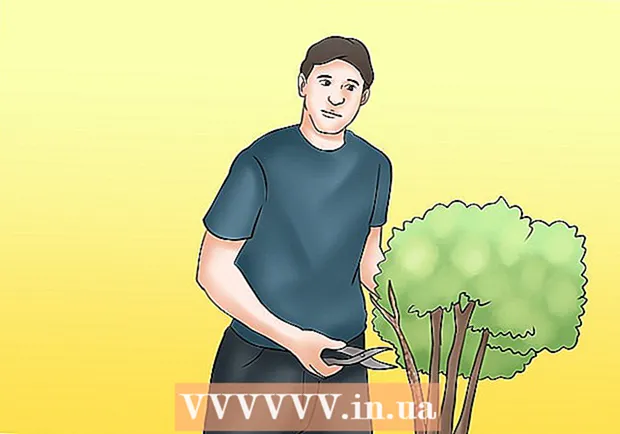Autors:
Laura McKinney
Radīšanas Datums:
1 Aprīlis 2021
Atjaunināšanas Datums:
1 Jūlijs 2024

Saturs
MAC (Media Access Control) ir ciparu sērija, kas identificē ierīces, kuras izmanto, lai izveidotu savienojumu ar datorā instalēto tīklu. MAC adrese sastāv no 6 rakstzīmju pāriem, atdalītiem ar koloniem. Lai veiksmīgi izveidotu savienojumu ar tīklu, jums ir jābūt maršrutētāja (maršrutētāja) MAC adresei. Lai jebkurā tīkla ierīcē atrastu MAC adresi, izmantojiet kādu no šīm metodēm.
Soļi
1. metode no 11: Windows Vista, 7 vai 8 operētājsistēma
Izveidojiet savienojumu ar tīklu. Šī metode ir pieejama tikai tad, ja dators ir savienots ar tīklu. Sazinieties ar tīkla protokoliem, kur jums jāiegūst MAC adrese (to sauc arī par katras ierīces fizisko adresi vai identifikatoru). Savienojuma protokolos ietilpst: Wi-Fi, ja nepieciešama bezvadu tīkla kartes MAC adrese un Ethernet, ja nepieciešama vadu tīkla kartes MAC adrese.

Sistēmas teknē noklikšķiniet uz ikonas Savienojums. Ikona izskatās kā mazs attēls (skat. Attēlu iepriekš) vai izskatās kā mazs datora ekrāns. Pēc noklikšķināšanas uz tā atlasiet "Atvērt tīkla un koplietošanas centru".- Izmantojot operētājsistēmu Windows 8, palaidiet programmu darbvirsmā (darbvirsma), kas atrodas sākuma ekrānā (sākuma ekrāns). Kad esat darbvirsmas režīmā, ar peles labo pogu noklikšķiniet uz savienojuma ikonas sistēmas teknē. Atlasiet "Tīkla un koplietošanas centrs".

Atrodiet tīkla nosaukumu un noklikšķiniet uz tā. Tas vienmēr tiek parādīts aiz vārda Savienojumi. Pēc noklikšķināšanas tiks atvērts neliels logs, kā parādīts attēlā.
Noklikšķiniet uz Details. Pēc tam parādīsies informācijas saraksts par tīkla konfigurāciju, līdzīgi kā komandu uzvednē lietojot IPConfig rīku.

Atrodiet līniju Fiziskā adrese. Tā ir informācija par nepieciešamo MAC adresi. reklāma
2. metode no 11: Windows 98 un XP operētājsistēmas
Izveidojiet savienojumu ar tīklu. Šī metode ir pieejama tikai tad, ja dators ir savienots ar tīklu. Sazinieties ar tīkla protokoliem, kur jums jāiegūst MAC adrese (to sauc arī par katras ierīces fizisko adresi vai identifikatoru). Savienojuma protokolos ietilpst: Wi-Fi, ja nepieciešama bezvadu tīkla kartes MAC adrese, un Ethernet, ja nepieciešama vadu tīkla kartes MAC adrese.
Atveriet sadaļu Tīkla savienojumi. Ja darbvirsmā šīs ikonas nav, atrodiet to uzdevumjoslā (atrodas Windows rīkjoslas apakšējā labajā stūrī) un noklikšķiniet uz tās, lai atvērtu informāciju par pašreizējo savienojumu. pie pieejamo savienojumu vai to saraksts.
- Tīkla savienojumiem var piekļūt arī no vadības paneļa, kas atrodas izvēlnē Sākt.
Ar peles labo pogu noklikšķiniet uz pašreizējā savienojuma un atlasiet Statuss.
Atlasiet Informācija. Tomēr dažās Windows versijās tas var atrasties cilnē Atbalsts. Tas parādīs tīkla konfigurācijas informācijas sarakstu, līdzīgu tam, kad komandu uzvednē izmantojāt rīku IPConfig.
Skatiet rindiņu Fiziskā adrese. Tā ir informācija par jums nepieciešamo MAC adresi. reklāma
3. metode no 11: jebkura Windows versija
Atveriet komandu uzvedni. Nospiediet taustiņus ⊞ Uzvari+R un veidu cmd komandrindā Run. Nospiediet ↵ Ievadiet lai atvērtu komandu uzvedni.
- Operētājsistēmā Windows 8 nospiediet taustiņu ⊞ Uzvari+X un izvēlnē izvēlieties Komandu uzvedne.
Palaidiet komandu GetMAC. Komandu uzvednes logā ierakstiet getmac / v / fo saraksts un nospiediet ↵ Ievadiet. Tad ekrānā tiks parādīta visu tīklu konfigurācijas informācija.
Atrodiet fizisko adresi. Tas ir vēl viens veids, kā aprakstīt jūsu MAC adreses informāciju. Iegūstiet vēlamo pievienotās ierīces pareizo fizisko adresi - šeit būs norādītas dažas ierīces. Piemēram, jūsu bezvadu savienojumam būs atšķirīga MAC adrese nekā vietējam tīkla savienojumam (Ethernet savienojums). reklāma
4. metode no 11: Mac OS X 10.5 (Leopard) un jaunākas versijas
Atveriet Sistēmas preferences. To var atrast, noklikšķinot uz Apple logotipa, kas atrodas ekrāna augšējā kreisajā stūrī. Pārliecinieties, vai jūsu dators ir savienots ar tīklu, kurā meklējat MAC adreses informāciju.
Izvēlieties savienojumu. Atlasiet Tīkls un izvēlieties vai nu Airport, vai Built-in Ethernet, atkarībā no izmantotās savienojuma metodes. Savienojumi tiks uzskaitīti kreisajā rūtī.
- Ethernet savienojumam atlasiet Papildu un norādiet uz Ethernet karti. Augšdaļā redzēsiet Ethernet ID (Ethernet ID), kas ir vajadzīgā MAC adrese.
- Izmantojot AirPort savienojumu, atlasiet Papildu un norādiet uz cilni AirPort. Tur jūs redzēsiet informāciju par AirPort identifikatoru (AirPort ID), kas ir vajadzīgā MAC adrese.
5. metode no 11: Mac OS X 10.4 (Tiger) un vecākas versijas
Atveriet Sistēmas preferences. To var atrast, noklikšķinot uz Apple logotipa, kas atrodas ekrāna augšējā kreisajā stūrī. Pārliecinieties, vai jūsu dators ir savienots ar tīklu, kurā meklējat MAC adreses informāciju.
Atlasiet Tīkls.
Izvēlnē Rādīt atlasiet savienojumu. Izvēlnē Rādīt tiks uzskaitītas visas tīklam pievienotās ierīces. Izvēlieties Ethernet vai AirPort savienojumu.
Atrodiet AirPort ID vai Ethernet ID. Izvēlnē Rādīt atlasot savienojumu, noklikšķiniet uz atbilstošās cilnes (Ethernet vai AirPort). Tiks parādīta Ethernet ID vai AirPort ID MAC adrese. reklāma
6. metode no 11: Linux operētājsistēma
Atvērt termināli. Atkarībā no jūsu sistēmas to var saukt par Terminal, Xterm, Shell, Command Prompt vai tā tālāk. Parasti to atradīsit mapē Piederumi, kas atrodas Applications (vai līdzvērtīgā).
Atveriet konfigurācijas saskarni. Tips ifconfig -a un nospiediet ↵ Ievadiet. Ja jums tiek liegta piekļuve, ierakstiet sudo ifconfig -a un ievadiet paroli.
Atrodiet MAC adresi. Ritiniet uz leju, līdz atrodat nepieciešamo savienojumu (Galvenais Ethernet ports tiks marķēts). Atrodiet to, šī ir jūsu MAC adrese. reklāma
7. metode no 11: iOS operētājsistēma
Atveriet iestatījumus. Iestatījumu lietotni varat atrast sākuma ekrānā. Atlasiet Vispārīgi.
Atlasiet iekārtas informāciju (About). Ekrānā tiks parādīta mašīnai raksturīga informācija. Ritiniet uz leju, līdz redzat Wi-Fi (Wi-Fi adrese) adresi. Šī ir ierīces MAC adrese.
- Šī rokasgrāmata attiecas uz visām iOS ierīcēm: iPhone, iPod un iPad
Atrodiet Bluetooth savienojuma MAC adresi. Ja jums nepieciešama Bluetooth adrese, to varat atrast tieši zem sadaļas Wi-Fi adrese. reklāma
8. metode no 11: Android operētājsistēma
Atveriet iestatījumus. Atveriet sākuma ekrānu, nospiediet pogu Izvēlne un atlasiet Iestatījumi. Iestatījumus varat arī atvērt, lietotņu atvilktnē atlasot lietotni.
Ritiniet uz leju līdz sadaļai Par ierīci. Šis vienums parasti atrodas iestatījumu saraksta apakšdaļā. Kategorijā Par ierīci atlasiet Statuss.
Atlasiet meklējamo MAC adresi. Ritiniet uz leju, līdz atrodat informāciju par Wi-Fi MAC adresi. Šī ir ierīces MAC adrese.
Atrodiet Bluetooth MAC adresi. Bluetooth MAC adrese tiek parādīta tieši zem Wi-Fi MAC adreses. Lai varētu apskatīt tās adreses informāciju, Bluetooth funkcijai jābūt ieslēgtai. reklāma
9. metode no 11: Windows Phone 7 operētājsistēma vai jaunāka versija
Atveriet iestatījumus. Šim vienumam varat piekļūt, atlasot sākuma ekrānu un velkot pa kreisi. Ritiniet uz leju, līdz redzat opciju Iestatījumi.
Atrodiet ierīces informāciju (Par). Sadaļā Iestatījumi ritiniet uz leju un atlasiet Par. Tur atlasiet Papildinformācija. MAC adrese, kas jāmeklē, tiks parādīta ekrāna apakšdaļā. reklāma
10. metode no 11: Chrome OS operētājsistēma
Atlasiet tīkla ikonu. Šī ikona atrodas darbvirsmas apakšējā labajā stūrī un izskatās kā 4 izstarojošās joslas.
Atveriet tīkla statusu. Šajā kategorijā atlasiet ikonu "i", kas atrodas apakšējā labajā stūrī. Parādīsies ziņojums, kurā būs redzama jūsu ierīces MAC adrese. reklāma
11. metode no 11: Video atskaņošanas ierīces
- Atrodiet PlayStation 3 ierīces MAC adresi. PlayStation galvenajā izvēlnē ritiniet pa kreisi, līdz redzat kategoriju Iestatījumi. Turpiniet ritināt uz leju, līdz redzat vienumu Sistēmas iestatījumi.
- Ritiniet uz leju un atlasiet Sistēmas informācija. MAC adrese tiks parādīta tieši zem IP adreses.
- Atrodiet savas Xbox 360 ierīces MAC adresi. Informācijas panelī atveriet sistēmas iestatījumus. Atveriet Tīkla iestatījumi un atlasiet Konfigurēt tīklu.
- Atlasiet cilni Papildu iestatījumi un atlasiet Papildu iestatījumi. Atlasiet Alternate MAC Address.
- Šeit tiks norādīta MAC adrese. Tas var netikt parādīts atdalīts ar kolu.
Atrodiet Wii ierīces MAC adresi. Kanāla izvēlnes apakšējā kreisajā stūrī atlasiet ikonu Wii. Ritiniet līdz izvēlnes Iestatījumi 2. lapai un atlasiet Internets. Atlasiet "Console Information", un šeit tiks parādīta MAC adrese. reklāma
Padoms
- MAC adrese ir 6 rakstzīmju pāru secība, kas atdalīta ar domuzīmēm (vai koloniem, kā apspriests iepriekš).
- Savu MAC adresi varat atrast, izmantojot tīkla utilītus, ko nodrošina trešās puses, vai ierīču pārvaldniekā pārbaudot informāciju par ierīci, kas savienota ar tīklu.
- Operētājsistēmai MAC OS X var izmantot Linux operētājsistēmas metodi, izmantojot programmatūru Terminal. To varat izdarīt, jo MAC OS X izmanto Darvina kodola (BSD) kodolu.
Brīdinājums
- Varat īslaicīgi mainīt MAC adresi, izmantojot atbilstošu programmatūru - ja jūsu ierīce to atļauj (vecāku ierīču MAC adrese var būt fiksēta). To sauc par MAC adrešu izkrāpšanu. Tas nav ieteicams, ja vien tas nav absolūti nepieciešams. Lai datoru atrastu tīklā, nepieciešama MAC adrese. MAC adreses maiņa sajauks maršrutētāju. Tas ir noderīgi tikai tad, ja jums ir nepieciešams mānīt maršrutētāju, domājot, ka izmantojat citu datoru.