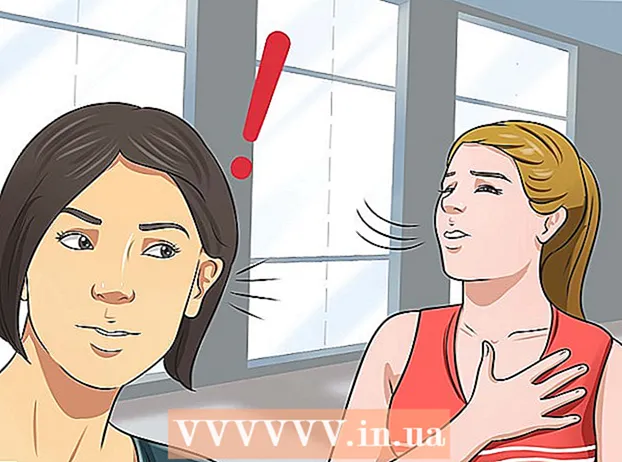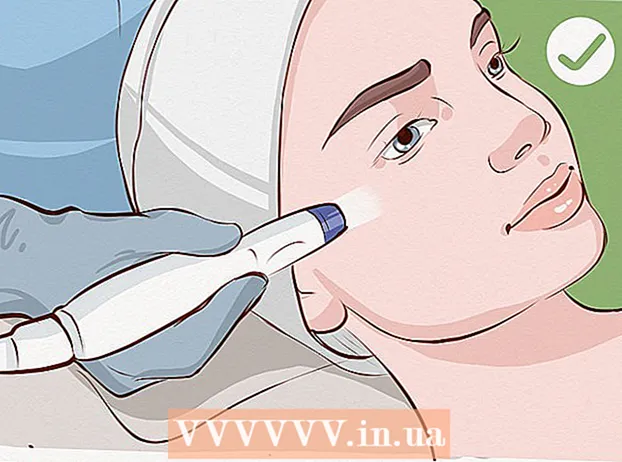Autors:
Louise Ward
Radīšanas Datums:
6 Februāris 2021
Atjaunināšanas Datums:
1 Jūlijs 2024

Saturs
Šis wikiHow māca jums izmantot sava mobilo sakaru operatora mobilo datu plānu, lai lejupielādētu iPhone lietotnes no App Store, ja nav Wi-Fi savienojuma.
Soļi
1. metode no 3: lejupielāde iPhone tālrunī
Atveriet iPhone sadaļu Iestatījumi. Lietotnei sākuma ekrānā ir pelēka zobrata ikona.

Klikšķis BEZVADU INTERNETS. Šī opcija atrodas izvēlnes Iestatījumi augšdaļā.
Pārvelciet slēdzi BEZVADU INTERNETS uz Izslēgts (balts), lai iPhone izslēgtu Wi-Fi. Tālrunis zaudēs interneta savienojumu, līdz to ieslēgsit Šūnu dati (Mobilie dati).

Nospiediet pogu Atpakaļ ekrāna augšējā kreisajā stūrī, un jūs atgriezīsities izvēlnē Iestatījumi.
Klikšķis Šūnu. Šī opcija atrodas tieši zem sadaļas Wi-Fi sadaļā Iestatījumi.

Velciet slēdzi Šūnu dati uz ieslēgtu (zaļa). Pēc mobilo datu ieslēgšanas varēsiet izmantot sava mobilo sakaru operatora mobilo datu plānu, lai izveidotu savienojumu ar internetu, ja nav Wi-Fi.
Ritiniet uz leju un velciet slēdzi Aplikāciju veikals uz ieslēgtu (zaļa). Šī opcija atrodas sadaļā Lietot šūnu datus (izmantojot mobilos datus). Tas ļaus jums izmantot mobilo sakaru operatora plānu, lai pārlūkotu App Store un lejupielādētu lietotnes savā iPhone, kad nav Wi-Fi.
Nospiediet iPhone pogu Sākums. Šī poga ir apaļa un atrodas zem ekrāna. Jūs iziesit no Iestatījumi un atgriezīsities sākuma ekrānā.
Atveriet App Store. Lietotnei App Store ir balts A simbols zaļā rāmī sākuma ekrānā.
Atrodiet lietotni, kuru vēlaties lejupielādēt. Varat pārlūkot cilnes Piedāvātie (Piedāvājums), Kategorijas (Kategorija) un Populārākās diagrammas (Populārākās lietotnes) rīkjoslā ekrāna apakšdaļā, vai arī varat izmantot šo funkciju Meklēt (Meklēt), lai atrastu nepieciešamo lietotni App Store.
Sākas lejupielāde. Lejupielādējiet lietotni kā parasti, ja jums ir Wi-Fi savienojums. Ja iestatījumos nav atļauts Wi-Fi un mobilo datu veikals App Store, iPhone lietotņu lejupielādei izmanto pārvadātāja interneta plānu. reklāma
2. metode no 3: lejupielādējiet lietojumprogrammu datorā
IPhone tālrunī atveriet iestatījumus. Lietotnei sākuma ekrānā ir pelēka zobrata ikona.
Klikšķis Šūnu.
Pārvelciet slēdzi Šūnu dati līdz ieslēgts (zaļš). Pēc mobilo datu ieslēgšanas varēsiet izmantot sava mobilo sakaru operatora mobilo datu plānu, lai izveidotu savienojumu ar internetu, ja nav Wi-Fi.
Klikšķis Personīgais tīklājs (Personīgais tīklājs). Personīgais tīklājs ļauj koplietot tālruņa interneta savienojumu ar tuvumā esošām ierīcēm, izmantojot Wi-Fi, Bluetooth vai USB. Dators izveidos savienojumu ar internetu, izmantojot iPhone, un izmantos mobilo sakaru operatora mobilo datu plānu.
Pārvelciet slēdzi Personīgais tīklājs līdz ieslēgts (zaļš).
- Ja iPhone ir izslēgts Wi-Fi, jums tiks parādīts uzaicinājums Ieslēdziet Wi-Fi (Wi-Fi ieslēgts) vai Izmantojiet tikai Bluetooth un USB (Izmantojiet tikai Bluetooth un USB).
Pievienojiet datoru iPhone tālrunim.
- Ja vēlaties izveidot savienojumu caur BEZVADU INTERNETSDatora Wi-Fi iestatījumos atrodiet un atlasiet iPhone.
- Ja jūs izmantojat BluetoothVispirms ir jāsavieno savs iPhone pārī ar datoru. Pēc tam datora Wi-Fi iestatījumos atrodiet un atlasiet savu iPhone.
- Ja izmantojat kabeli USB, vispirms pievienojiet iPhone datoram. Pēc tam datora iestatījumos tīkla pakalpojumu sarakstā atrodiet un atlasiet savu iPhone.
Atveriet iTunes savā datorā. Izmantojot iTunes, varat lejupielādēt iPhone lietotnes no sava datora App Store.
Lejupielādējiet lietotnes no iTunes App Store kā parasti. iTunes ļauj datorā pārlūkot iPhone App Store un lejupielādēt lietotnes, lai vēlāk sinhronizētu ar iPhone. IPhone kļūs par jūsu datora personīgo interneta tīklāju, un mobilo datu plāns, ko nodrošina mobilo sakaru operators, tiks izmantots lietotņu lejupielādēšanai.
Sinhronizējiet iPhone ar iTunes. Ja jūsu iPhone nav iestatījis automātisko sinhronizāciju ar datoru, jums tas būs jāinhronizē manuāli. Klikšķis iPhone ikona Zem iTunes pogas Play noklikšķiniet uz Lietotnes (Lietojumprogramma) kreisajā navigācijas izvēlnē noklikšķiniet uz pogas Uzstādīt (Instalēt) blakus lietojumprogrammai un noklikšķiniet uz Piesakies (Lietot) iTunes apakšējā labajā stūrī.
- Ja rodas problēmas ar iPhone tālruņa sinhronizēšanu ar datoru, skatiet vairāk tīklā, kā sinhronizēt ar USB vai Wi-Fi.
3. metode no 3: automātiski atjauniniet lietotnes, kad Wi-Fi nav pieejams
IPhone tālrunī atveriet iestatījumus. Lietotnei sākuma ekrānā ir pelēka zobrata ikona.
Ritiniet uz leju un pieskarieties iTunes un App Store.
Pārvelciet slēdzi Atjauninājumi līdz ieslēgts (zaļš). Šī opcija atrodas zem nosaukuma AUTOMĀTISKĀ LEJUPIELĀDE (Automātiska lejupielāde). iPhone automātiski lejupielādēs jūsu ierīcē esošo lietotņu atjauninājumus.
Pārvelciet slēdzi Izmantojiet mobilos datus (Mobilo datu lietojums) pozīcijā Ieslēgta (zaļa). iPhone izmantos jūsu mobilo sakaru operatora mobilo datu plānu, lai automātiski lejupielādētu lietotņu atjauninājumus.
- iPhone joprojām izmantos Wi-Fi, lai lejupielādētu atjauninājumu, ja tas ir savienots ar Wi-Fi. Mobilie dati tiks izmantoti tikai tad, ja nav pieejams Wi-Fi tīkls.
Brīdinājums
- Jūs nevarat lejupielādēt lietotnes no App Store bez Wi-Fi, ja lejupielādētais fails ir lielāks par 100 MB. Tas ir programmatūras ierobežojums, ko nosaka iPhone iOS, un to nevar palielināt.
- Daži pārvadātāji savos datu plānos vai / un ierīces iestatījumos atspējo funkciju Personal Hotspot.
- iTunes App Store atšķiras no Mac App Store. Jūs varat lejupielādēt iPhone lietotni iTunes un vēlāk sinhronizēt ar savu iPhone.
- Lai varētu ieslēgt automātiskos atjauninājumus, jums jāpierakstās savā Apple ID.