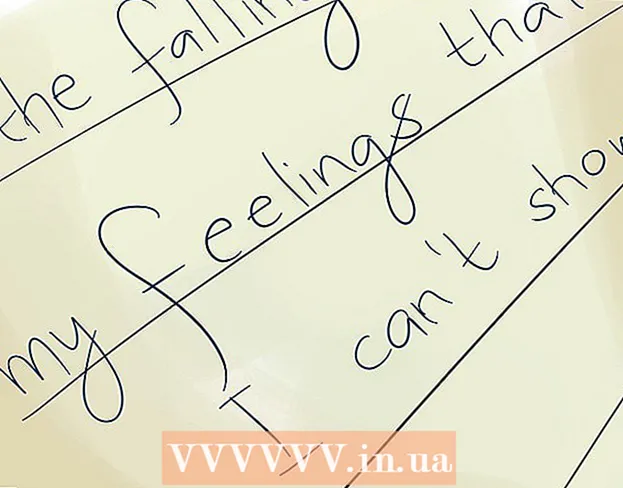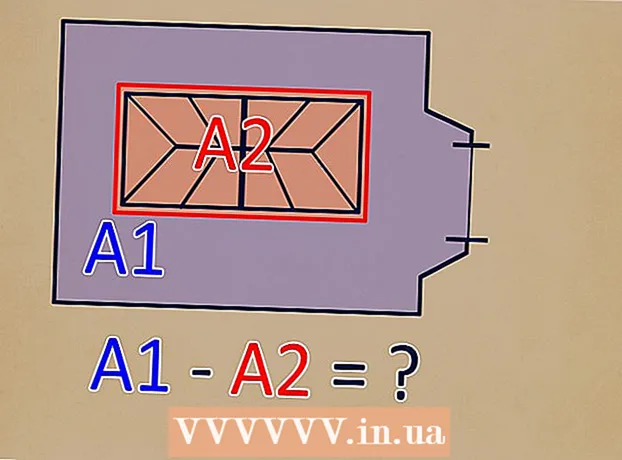Autors:
Robert Simon
Radīšanas Datums:
16 Jūnijs 2021
Atjaunināšanas Datums:
1 Jūlijs 2024
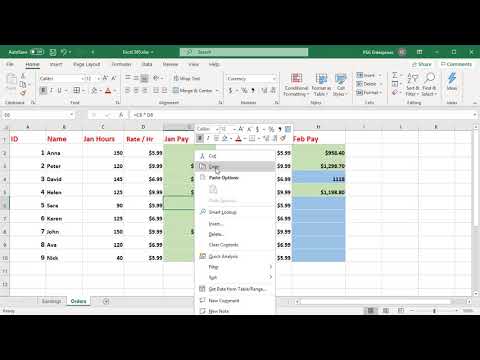
Saturs
Excel nav grūti kopēt formulas starp rindām un kolonnām. Tomēr jūs ne vienmēr sasniegsiet vēlamos rezultātus. Tādā gadījumā vai saņemot kļūdas #REF un / vai DIV0, jums būs jālasa vairāk par absolūtām un relatīvām atsaucēm, lai noteiktu, kur esat kļūdījies. Par laimi jums nebūs jāpielāgo katra šūna 5000 rindiņu izklājlapā, lai varētu to atkārtoti kopēt un ielīmēt. Ir vienkārši veidi, kā automātiski atjaunināt formulas, pamatojoties uz to atrašanās vietu, vai precīzi kopēt, nemainot vērtības.
Soļi
1. metode no 4: velciet, lai kopētu formulu vairākās šūnās
Vienā šūnā ievadiet formulu. Jebkura formula sākas ar zīmi = tad funkcija vai algoritms, kuru vēlaties izmantot. Šeit mēs izmantosim vienkāršu izklājlapu kā piemēru un turpināsim pievienot kolonnas A un B kopā:

Nospiediet ievadīšanas taustiņu, lai aprēķinātu formulu. Nospiežot ievadīšanas taustiņu, formula tiks ievadīta un aprēķināta. Lai gan tiek parādīts tikai galīgais rezultāts (19), patiesībā izklājlapā joprojām ir jūsu formula.
Noklikšķiniet uz sākotnējās šūnas apakšējā labā stūra. Pārvietojiet peles rādītāju uz tikko rediģētās šūnas apakšējo labo stūri. Kursors pārvērtīsies par zīmi + treknrakstā.

Turiet nospiestu un velciet peli gar kolonnu vai rindu, kur vēlaties kopēt formulu no sākotnējās šūnas. Turiet nospiestu datora peles pogu un velciet kursoru uz leju, uz leju kolonnā vai horizontāli tajā rindā, kurā vēlaties rediģēt formulu (iezīmētais apgabals). Iepriekš ievadītā formula tiks automātiski ievadīta tikko iezīmētajās šūnās. Relatīvās šūnu atsauces tiek automātiski atjauninātas, pamatojoties uz šūnām, kurām ir vienāda relatīvā pozīcija. Izmantotā formula un mūsu piemērā izklājlapā redzamie rezultāti izskatīsies šādi:
Veiciet dubultklikšķi uz pluszīmes, lai aizpildītu formulu no kolonnas. Tā vietā, lai turētu peli un vilktu, jūs varat pārvietot peli apakšējā labajā stūrī un divreiz noklikšķināt, kad rādītājs pārvēršas par zīmi +. Šajā brīdī formula tiks automātiski nokopēta visās kolonnas šūnās.- Excel pārtrauks aizpildīt kolonnu, kad tā sastopas ar tukšu šūnu. Tāpēc, kad atsauces datos ir atstarpe, jums būs jāatkārto šī darbība, lai turpinātu aizpildīt kolonnu sadaļu zem atstarpes.
2. metode no 4: ielīmējiet, lai formulu kopētu vairākās šūnās
Vienā šūnā ievadiet formulu. Attiecībā uz jebkuru formulu jums jāsāk ar zīmi = pēc tam izmantojiet vēlamo funkciju vai algoritmu. Šeit mēs ņemsim vienkāršu izklājlapas piemēru un turpināsim pievienot divas A un B kolonnas:
Nospiediet ievadīšanas taustiņu, lai aprēķinātu formulu. Nospiežot taustiņu Enter, formula tiks ievadīta un aprēķināta. Lai gan tiek parādīti tikai rezultāti (19), izklājlapā joprojām tiek saglabātas jūsu formulas.
- Noklikšķiniet un nokopējiet šūnu, kurā ir sākotnējā formula (CTRL + C).
- Atlasiet šūnas, kurās vēlaties kopēt iepriekš minēto formulu. Noklikšķiniet uz šūnas un izmantojiet peles vai bulttaustiņus, lai vilktu uz augšu / uz leju. Atšķirībā no stūra vilkšanas metodes šūnām, kurās vēlaties kopēt formulu, nav jābūt sākotnējās šūnas tuvumā.
- Ielīmēt (CTRL + V). reklāma
3. metode no 4: pareizi nokopējiet formulu
Šo metodi varat izmantot, lai ātri kopētu formulu, nemainot šūnu atsauces. Dažreiz jūsu lielā izklājlapa ir piepildīta ar formulām, un jūs vienkārši vēlaties tās kopēt precīzi. Visu konvertēšana uz absolūtām šūnu atsaucēm (aprakstīta sadaļā par šūnu atsaucēm) nav tik jautra, it īpaši, ja jums ir jāpārslēdzas uz to pēc tam, kad esat pabeidzis. Izmantojiet šo metodi, lai ātri pārslēgtu formulas, kurās relatīvās šūnu atsauces tiek izmantotas citur, nemainot atsauces. Mūsu izklājlapas piemērā C kolonna ir jākopē D slejā:
- Ja formulu vēlaties kopēt tikai vienā šūnā, pārejiet uz šīs sadaļas pēdējo darbību ("Izmēģiniet dažādas metodes").
Atver logu Atrast. Lielākajā daļā Excel versiju šo logu varat atrast, Excel loga augšdaļā noklikšķinot uz cilnes Sākums un pēc tam Excel loga sadaļā Rediģēšana noklikšķinot uz vienuma Atrast un atlasīt. šo karti. Varat arī izmantot īsinājumtaustiņu CTRL F.
Atrodiet un aizstājiet zīmi "=" ar citu rakstzīmi. Ievadiet "=", noklikšķiniet uz "Atrast visu", pēc tam lodziņā "Aizstāt ar" ievadiet citu rakstzīmi. Jebkura formula (vienmēr sākas ar = zīmi) tiks automātiski pārveidota par rakstzīmju virkni, kas sākas ar noteiktu rakstzīmi. Iesim vienmēr izmantojiet rakstzīmes, kuras vēl nav jūsu izklājlapā. Piemēram, aizstājiet to ar # vai &, vai garāku virkni, piemēram, ## &.
- Vai neizmantojat * vai? jo tie apgrūtinās šādas darbības.
Kopējiet un ielīmējiet šūnas. Šajā brīdī jūs varat atlasīt visas šūnas, kuras vēlaties kopēt, un ielīmēt tās citur. Tā kā Excel to vairs nesaprot kā formulas, tagad varat precīzi nokopēt iepriekš minētās šūnas.
Vēlreiz izmantojiet funkciju Atrast un aizstāt, lai to atkal mainītu. Tagad, kad jums ir recepte, kur vēlaties, tagad varat izmantot “Atrast visu” un “Aizstāt ar”, lai to mainītu. Mūsu izklājlapas piemērā atradīsim virkni "## &", aizstāsim to ar zīmi "=", lai šūnas atkal būtu formulas un varētu turpināt izklājlapas rediģēšanu kā parasti:
Izmēģiniet citas metodes. Ja kāda iemesla dēļ iepriekš minētā metode nedarbojas vai ja jums ir bažas, ka opcija "Aizstāt visu" nejauši mainīs citu šūnas saturu, jums ir daži citi veidi:
- Lai kopētu šūnas formulu, nemainot atsauces, atlasiet šūnu un nokopējiet formulu joslā, kas atrodas loga augšdaļā, parādīto formulu (nevis pašu šūnu). Nospiediet esc, lai aizvērtu formulu joslu, un pēc tam ielīmējiet formulu visur, kur vēlaties.
- Nospiediet Ctrl` (parasti tajā pašā taustiņā kā ~), lai izklājlapu pārslēgtu formulas skatā. Kopējiet formulas un ielīmējiet tās teksta redaktorā, piemēram, Notepad vai TextEdit. Kopējiet to vēlreiz un ielīmējiet to vēlamajā darblapas vietā. Nospiediet Ctrl`, lai pārslēgtos atpakaļ uz parasto skatu.
4. metode no 4: izmantojiet absolūtās un relatīvās šūnu atsauces
Formulā izmantojiet relatīvās šūnu atsauces. Excel formulā "šūnas atsauce" ir šūnas adrese. Varat manuāli ierakstīt vai noklikšķināt uz šūnas, kuru vēlaties izmantot, ievadot formulu. Tālāk esošajā izklājlapā formula attiecas uz šūnu A2:
Saprotiet, kāpēc tos sauc par relatīvām atsaucēm. Excel formulā relatīvā atsauce izmanto šūnas adreses relatīvo pozīciju. Piemēram, šūnai C2 ir formula "= A2", kas ir relatīva atsauce uz šūnas vērtību kreisajā pusē, vienas šūnas attālumā. Ja kopējat šo formulu uz C4, tā joprojām attiecas uz kreiso šūnu, viena šūna tālāk: tagad "= A4".
- Relatīvās atsauces darbojas arī šūnām, kas nav vienā rindā un kolonnā. Kopējot to pašu formulu šūnā C1 šūnā D6 (nav attēlā), Excel maina atsauci vienā kolonnā pa labi (C → D) un piecas rindas uz leju (2 → 7) un "A2" uz "B7". ".
Varat arī izmantot absolūtās atsauces. Pieņemsim, ka jūs nav vēlas, lai Excel automātiski mainītu formulu. Tad tā vietā, lai izmantotu relatīvu šūnas atsauci, varat to pārveidot par atsauci absolūts pievienojot $ simbolu kolonnu vai rindu skaita priekšā, kas jāpatur, kopējot uz jebkuru vietu. Tālāk norādītajās izklājlapu piemērās sākotnējā formula ir attēlota lielā, treknrakstā, un tajā pašā laikā tiek parādīts kopēšanas-ielīmēšanas rezultāts citās šūnās:
Izmantojiet atslēgu F4 konvertēt starp absolūto un relatīvo. Noklikšķiniet, lai formulā iezīmētu šūnu atsauces. Pēc tam nospiediet taustiņu F4, un simbols $ automātiski tiks pievienots vai noņemts jūsu atsaucē. Turpiniet nospiest F4, līdz parādās vajadzīgā absolūtā / relatīvā atsauce, un nospiediet enter. reklāma
Padoms
- Ja, kopējot formulu jaunā šūnā, parādās zils trīsstūris, programma Excel ir atklājusi aizdomīgu kļūdu. Lūdzu, rūpīgi pārbaudiet formulu, lai identificētu problēmu.
- Ja nejauši aizstājat rakstzīmi =? vai * metodē "precīzi kopēt formulu", atrodot "?" vai " *" nedos jums gaidītos rezultātus. Lūdzu, izlabojiet to, meklējot "~?" vai "~ *", nevis "?" / " *".
- Atlasiet šūnu un nospiediet Ctrl (apostrofs), lai kopētu šūnas formulu tieši virs tās.
Brīdinājums
- Citas Excel versijas var izskatīties ne gluži kā šī raksta ekrānuzņēmumi.