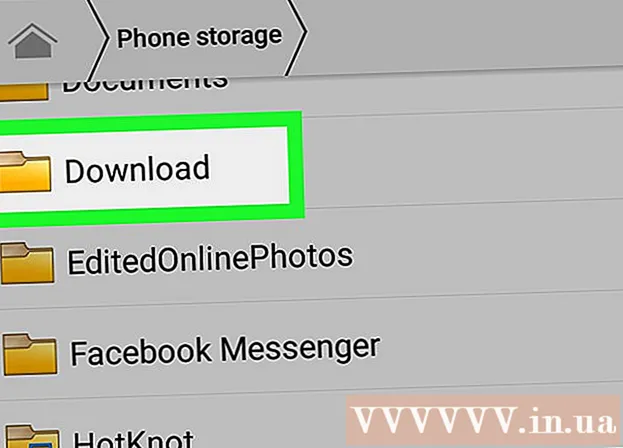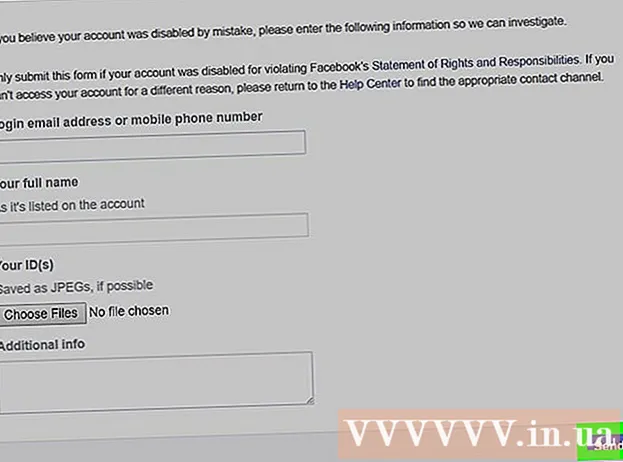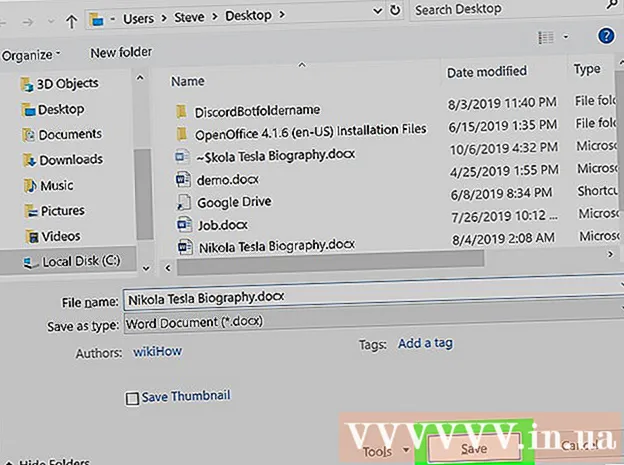Autors:
Louise Ward
Radīšanas Datums:
3 Februāris 2021
Atjaunināšanas Datums:
1 Jūlijs 2024

Saturs
Šajā rakstā wikiHow māca jums iestatīt un izmantot Microsoft Excel gan Windows, gan Mac datoros.
Soļi
1. daļa no 5: sagatavošana
Instalējiet Microsoft Office ja jums tāda nav. Microsoft Excel netiek izplatīts kā atsevišķa programma, bet gan kā daļa no Microsoft Office programmatūras pakotnes.

Atveriet jebkuru Excel dokumentu, veicot dubultklikšķi uz tā. Šis dokuments tiks atvērts Excel logā.- Izlaidiet šo darbību, ja vēlaties izveidot un atvērt jaunu Excel dokumentu.
Atveriet programmu Excel. Noklikšķiniet vai veiciet dubultklikšķi uz baltās Excel lietojumprogrammas ikonas uz tumši zila fona.

Ja nepieciešams, atlasiet veidni. Ja vēlaties izmantot Excel veidni (piemēram, budžeta veidni), ritiniet uz leju, līdz atrodat veidni, kuru vēlaties izmantot, un noklikšķiniet uz tās, lai to atvērtu darbgrāmatas logā.- Ja vēlaties atvērt tikai tukšu Excel dokumentu, noklikšķiniet uz opcijas Tukšs (Blank) lapas augšējā kreisajā stūrī un pārejiet uz nākamo soli.

Nospiediet pogu Izveidot (Izveidot) pa labi no veidnes nosaukuma.
Pagaidiet, līdz tiek atvērta Excel darbgrāmata. Tas prasīs dažas sekundes. Kad parādās tukša lapa / Excel veidlapa, varat sākt importēt datus darblapā. reklāma
2. daļa no 5: Datu ievadīšana
Iepazīstieties ar lentes tagiem programmā Excel. Uz zaļās "lentes" Excel loga augšdaļā ir neskaitāmas cilnes. Tā ir piekļuve dažādiem Excel rīkiem. Svarīgi tagi ir:
- Mājas (Sākums) - satur opcijas, kas saistītas ar teksta formatēšanu, šūnu fona krāsas maiņu un tamlīdzīgi.
- Ievietojiet (Ievietot) - satur tabulu, diagrammu, diagrammu un vienādojumu opcijas.
- Lapas izkārtojums (Lapas izkārtojums) - satur opcijas, kas saistītas ar izlīdzināšanu, lapas orientācijas maiņu un motīva izvēli.
- Formulas (Formula) - satur funkciju izvēlni un daudz formulu opciju.
Apsveriet iespēju izmantot augšējās šūnas kā virsrakstus. Pievienojot datus tukšai darblapai, varat izmantot pirmo šūnu (piemēram, A1, B1, C1, ...) veikt kolonnu virsrakstus. Tie ir ļoti noderīgi, veidojot tabulas, kurām nepieciešamas etiķetes.
Atlasiet šūnu. Noklikšķiniet šūnā, kurā vēlaties importēt datus.
- Piemēram, ja izmantojat budžeta plāna veidni, varat noklikšķināt uz pirmā tukšā lodziņa, lai to atlasītu.
Ievadiet tekstu. Ierakstiet tekstu, kuru vēlaties pievienot šūnai.
Nospiediet ↵ Ievadiet lai pievienotu saturu atlasītajai šūnai un pārietu uz nākamo pieejamo šūnu.
Rediģējiet savus datus. Lai atgrieztos un rediģētu datus, noklikšķiniet uz šūnas, kuru vēlaties rediģēt, un pēc tam veiciet pielāgotus pielāgojumus tekstlodziņā virs izklājlapas augšējās rindas.
Ja nepieciešams, formatējiet tekstu. Ja vēlaties mainīt šūnas satura formatējumu (piemēram, mainīt valūtas formātu uz datuma formātu), noklikšķiniet uz cilnes. Mājas, nolaižamajā lodziņā sadaļas "Numurs" augšdaļā un pēc tam atlasiet izmantojamā formāta veidu.
- Varat arī izmantot nosacīto formatējumu, lai mainītu šūnu formatējumu, pamatojoties uz noteiktiem faktoriem (piemēram, automātiski kļūst sarkans, kad vērtība šūnā ir zem noteikta sliekšņa).
3. daļa no 5: formulu izmantošana
Atlasiet formulas šūnu. Noklikšķiniet šūnā, kurā vēlaties izveidot formulu.
Veiciet vienkāršas matemātikas operācijas. Šūnas var saskaitīt, atņemt, reizināt un dalīt pēc šādām formulām:
- Plus - tips = SUM (šūna + šūna) (Piemēram:
= SUM (A3 + B3)), lai pievienotu divu šūnu vērtības vai ierakstītu = SUM (šūna, šūna, šūna) (Piemēram:= SUM (A2, B2, C2)), lai kopā pievienotu šūnu diapazonu. - Mīnus - tips = SUM (šūna) (Piemēram:
= SUM (A3-B3)), lai vienas šūnas vērtību atņemtu ar otras šūnas vērtību. - Dalīties - tips = SUM (šūna / šūna) (Piemēram:
= SUM (A6 / C5)), lai vienas šūnas vērtību dalītu ar citas šūnas vērtību. - Cilvēks - tips = SUM (šūna * šūna) (Piemēram:
= SUM (A2 * A7)), lai reizinātu divu šūnu vērtības kopā.
- Plus - tips = SUM (šūna + šūna) (Piemēram:
Pievieno kolonnas numurus. Ja vēlaties saskaitīt visus kolonnas (vai kolonnas daļas) numurus, varat rakstīt = SUM (šūna: šūna) (Piemēram:
= SUM (A1: A12)) šūnā, kuru vēlaties izmantot, lai parādītu rezultātu.
Atlasiet šūnas, ar kurām manipulēt, izmantojot uzlabotas formulas. Lai iegūtu sarežģītāku formulu, mēs izmantosim rīku Ievietot funkciju. Sāksim, noklikšķinot šūnā, kurā vēlaties parādīt formulu.
Noklikšķiniet uz kartes Formulas Excel loga augšdaļā.
Noklikšķiniet uz opcijas Ievietot funkciju rīkjoslas kreisajā pusē Formulas. Parādīsies jauns logs.
Atlasiet funkciju. Atvērtajā logā noklikšķiniet uz funkcijas, kuru vēlaties izmantot, un pēc tam nospiediet labi.
- Piemēram, lai atlasītu stūra pieskares formulu, varat ritināt un noklikšķināt uz opcijas TAN.
Aizpildiet funkcijas veidlapu. Kad tiek prasīts, ievadiet numuru (vai atlasiet šūnu), kuram vēlaties lietot formulu.
- Piemēram, izvēloties funkciju TANJums būs jāievada leņķa lielums, kuram vēlaties atrast pieskārienu.
- Atkarībā no izvēlētās funkcijas, iespējams, būs jānoklikšķina uz ekrānā redzamajiem norādījumiem.
Nospiediet ↵ Ievadiet lai lietotu un parādītu funkciju atlasītajā šūnā. reklāma
4. daļa no 5: izveidojiet diagrammu
Iestatiet diagrammas datus. Piemēram, lai izveidotu līniju vai kolonnu diagrammu, jāizveido viena datu kolonna horizontālajai asij un viena datu kolonna vertikālajai asij.
- Parasti kreiso kolonnu izmanto horizontālajai asij, bet kolonnu, kas atrodas pa labi no tās, izmanto vertikālajai asij.
Atlasiet datus. Noklikšķiniet un velciet peli no augšējās kreisās šūnas uz leju līdz datu bloka apakšējai labajai šūnai.
Uz kartes Ievietojiet (Ievietot) Excel loga augšdaļā.
Noklikšķiniet uz opcijas Ieteicamās diagrammas (Ieteicamā diagramma) rīkjoslas sadaļā "Diagrammas" Ievietojiet. Parādīsies logs ar dažādām diagrammu veidnēm.
Atlasiet diagrammas veidni. Noklikšķiniet uz diagrammas veidnes, kuru vēlaties izmantot.
Nospiediet pogu labi loga apakšdaļā, lai izveidotu diagrammu.
Rediģēt diagrammas nosaukumu. Veiciet dubultklikšķi uz nosaukuma diagrammas augšdaļā, izdzēsiet un aizstājiet pašreizējo nosaukumu ar savu.
Mainiet asu nosaukumus. Ja vēlaties diagrammai pievienot asis, varat doties uz izvēlni "Diagrammas elementi", noklikšķinot uz + Zaļā krāsa atrodas tieši pa labi no atlasītās diagrammas, un pēc tam veiciet izmaiņas. reklāma
5. daļa no 5: saglabājiet Excel projektu
Noklikšķiniet uz kartes Fails (Fails) Excel (Windows) loga vai darbvirsmas (Mac) augšējā kreisajā pusē. Parādīsies jauna izvēlne.
Nospiediet Saglabāt kā (Saglabāt kā). Operētājsistēmā Windows šī opcija atrodas lapas kreisajā pusē.
- Mac datorā šī opcija ir izvēlnē Fails tikt nomests.
Veiciet dubultklikšķi uz opcijas Šis dators (Šis dators) atrodas lapas vidū.
- Ar Mac tas būtu Manā Mac datorā (Manā Mac datorā).
Ievadiet projekta nosaukumu. Šeit jūs varat izmantot jebkuru nosaukumu, kuru vēlaties piešķirt savai lapai, un logā ievadiet to lodziņā "Faila nosaukums" - operētājsistēmā Windows vai "Nosaukums" - Mac datorā. Saglabāt kā logu.
Atlasiet saglabāšanas mapi. Noklikšķiniet uz mapes, kurā vēlaties saglabāt darblapu.
- Mac datorā, iespējams, vispirms būs jānoklikšķina nolaižamajā lodziņā "Kur", pirms varat atlasīt failus.
Nospiediet Saglabāt (Saglabāt) loga apakšdaļā, lai saglabātu darblapu atlasītajā mapē ar tikko nosaukto vārdu.
Saglabājiet vēlākos labojumus, izmantojot saīsni “Saglabāt”. Ja plānojat turpināt rediģēt Excel dokumentu, varat nospiest vēlāk Ctrl+S (Windows) vai ⌘ Komanda+S (Mac), lai saglabātu izmaiņas, atkārtoti neieejot logā Saglabāt kā. reklāma