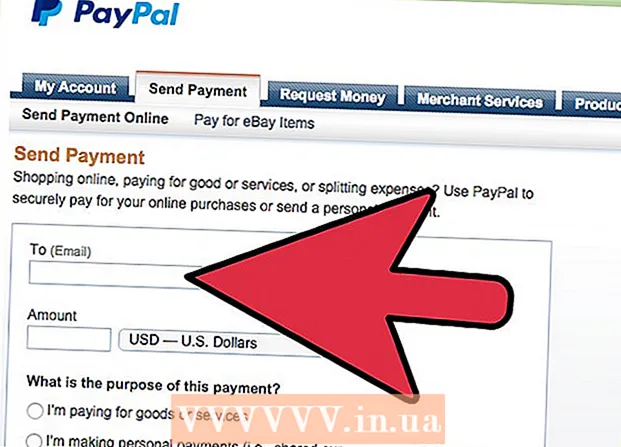Autors:
Peter Berry
Radīšanas Datums:
20 Jūlijs 2021
Atjaunināšanas Datums:
1 Jūlijs 2024

Saturs
Pēc Kindle Fire pievienošanas datoram mēs varam kopēt e-grāmatas, videoklipus, fotoattēlus un citus multivides materiālus. Šis wikiHow māca jums piekļūt jūsu Kindle Fire datorā, kā arī novērst problēmas, ja jūsu Kindle Fire neizdodas izveidot savienojumu.
Soļi
1. metode no 3: pievienojiet Kindle Fire Windows datoram
Pievienojiet Kindle Fire datoram, izmantojot mikro-USB kabeli.

Atbloķējiet Kindle Fire. Jūs varat atbloķēt Kindle Fire, velkot bultiņu ekrānā no labās uz kreiso.
Pagaidiet, līdz Windows dators atpazīs Kindle Fire. Tiks parādīts logs ar Kindle ierīces pārvaldības opcijām.

Noklikšķiniet uz “Atvērt mapi, lai skatītu failus”. Tiks atvērta jauna Windows Explorer mape, lai jūs varētu apskatīt datus un saturu, kas atrodas jūsu Kindle Fire.- Ja logs netiek parādīts, noklikšķiniet uz mapes ikonas, kas atrodas uzdevumjoslā, lai atvērtu Windows Explorer. Tad jūs noklikšķiniet Iekurt labi Uguns kreisajā sānjoslā sadaļā “Mans dators” vai “Dators”.

Noklikšķiniet uz mapes "Iekšējā atmiņa". Pēc datora mapes Kindle atvēršanas noklikšķiniet uz mapes "Iekšējā atmiņa". Šeit jūs saglabāsit failu savā iekurt.
Velciet un nometiet failus uz iekurt. Izmantojiet Windows Explorer, lai vilktu failus no citas datora vietas uz Kindle Fire.
Klikšķis Atvienojiet (Atvienot), kas atrodas Kindle Fire ekrāna apakšdaļā.
Atvienojiet mikro-USB kabeli no Kindle Fire. Pēc tam, kad ierīce izies no USB režīma un būs gatava lietošanai, tiks atvērts Kindle Fire sākuma ekrāns
2. metode no 3: Pievienojiet Kindle Fire Mac OS X
Lejupielādējiet lietotni Android failu pārsūtīšana. Lai pārsūtītu failus uz Kindle Fire Mac datorā, jums ir jālejupielādē Android failu pārsūtīšanas lietotne.
- Skatiet vairāk tiešsaistē, kā pārsūtīt datus no Mac uz Android ierīci un instalēt lietojumprogrammu Android File Transfer.
Pievienojiet Kindle Fire savam Mac, izmantojot mikro-USB kabeli. Ja jūsu Mac nav pareizā porta, adapteri varat iegādāties tiešsaistē.
Lai ieslēgtu, velciet bultiņu Kindle Fire ekrānā no labās uz kreiso.
Pagaidiet, kamēr Mac atpazīs Kindle Fire. Jūsu Mac ekrānā parādīsies ikona ar uzrakstu "iekurt" vai "uguns".
Noklikšķiniet uz ikonas Iekurt vai Uguns datora ekrānā. Kindle Fire mapes un faili tiks parādīti lietotnē Finder.
Noklikšķiniet uz mapes "Iekšējā atmiņa", kas atrodas mapē Kindle Fire, kas parādās, noklikšķinot uz ikonas uz darbvirsmas. Šeit mēs no datora saglabāsim failus iekurt.
Velciet multivides failus un nometiet tos uz Kindle Fire. Jūs varat vilkt vajadzīgo failu un nomest to Kindle Fire programmā Finder.
Pēc datu kopēšanas ierīcē Kindle Fire aizveriet meklētāju. To var izdarīt, loga Finder augšējā kreisajā stūrī noklikšķinot uz sarkanā "x".
Atvienojiet iekurt uguni. Lai to izdarītu, velciet ikonu iekurt uz darbvirsmas un nometiet to atkritnē Dock. Miskastes ikona mainīsies uz simbolu "Izstumt".
Atvienojiet mikro-USB kabeli no Kindle Fire. E-lasītājs būs gatavs lietošanai, tiklīdz parādīsies sākuma ekrāns
3. metode no 3: novērsiet Kindle Fire nesavienojošo problēmu
Atvienojiet iekurt uguni. Ja dators neatpazīst Kindle Fire, tiklīdz pievienojat USB kabeli, mēģiniet atvienot un atkārtoti pievienot. Vai arī varat pārslēgties uz citu USB portu / kabeli.
Restartējiet savu Kindle Fire. Ja dators joprojām neatpazīst Kindle Fire, mēģiniet savienot ierīci ar datoru un restartēt lasītāju, kamēr tas ir savienots.
Atjauniniet draiveri (draiveri). Mac datorā varat atjaunināt draiverus un lietotnes App Store. Datorā mēs izmantojam izvēlni Iestatījumi, lai lejupielādētu atjauninājumu, un ierīču pārvaldniekā atrodam konkrēto draiveri. Pārliecinieties, vai USB draiveris ir atjaunināts.
Atjauniniet Kindle lietotni savā datorā. Daži lietotāji ziņoja, ka Kindle Fire savienojuma problēma tika novērsta pēc tam, kad viņi datorā atjaunināja Kindle lietotni. Jūs varat lejupielādēt jaunāko Kindle PC versiju vietnē.
Instalējiet MTP USB draiveri. Ja pēc tam, kad esat veicis pamata apstrādes darbības, Kindle Fire joprojām neizveidos savienojumu, iespējams, trūkst nepieciešamo draiveru. Lūdzu, veiciet šīs darbības, lai instalētu MTP USB draiveri.
- Pievienojiet Kindle Fire datoram, izmantojot USB kabeli.
- Nospiediet "Windows atslēga + X", tad noklikšķiniet Ierīču pārvaldnieks.
- Noklikšķiniet uz izvēlnes Skats (Skatīt) augšpusē, pēc tam atlasiet Rādīt slēptās ierīces (Rādīt slēptās ierīces).
- Noklikšķiniet, lai izvērstu Portatīvās ierīces (Mobilā ierīce) sadaļā Ierīču pārvaldnieks.
- Ar peles labo pogu noklikšķiniet uz ierīces Kindle Fire un atlasiet Atjaunināt draiveri (Draivera atjauninājums).
- Klikšķis Pārlūkojiet manu datoru, lai atrastu draivera programmatūru (Pārlūkojiet datorā draiveri).
- Klikšķis Ļaujiet man izvēlēties no datorā pieejamo draiveru saraksta (Izvēlieties no datorā pieejamo draiveru saraksta).
- Klikšķis Portatīvās ierīces un noklikšķiniet uz pogas Nākamais (Nākamais) apakšējā labajā stūrī.
- Klikšķis MTP USB ierīce un noklikšķiniet uz pogas Nākamais labajā apakšējā stūrī.
- Klikšķis Jā lai instalētu draiveri.
Pievienojiet Kindle Fire kā kameru. Pievienojot Kindle Fire datoram, izmantojiet nolaižamo izvēlni un izvēlieties pieslēgt Kindle Fire kā kameru. Ja nolaižamajā izvēlnē šī opcija nav redzama, varat izvēlēties, atverot izvēlni Iestatīšana par iekurt uguni un noklikšķiniet Uzglabāšana. reklāma