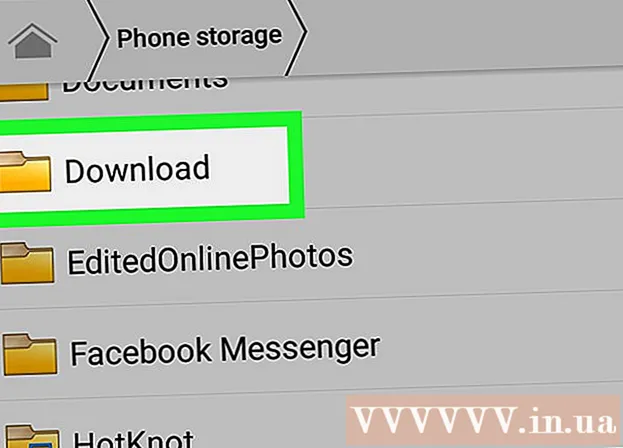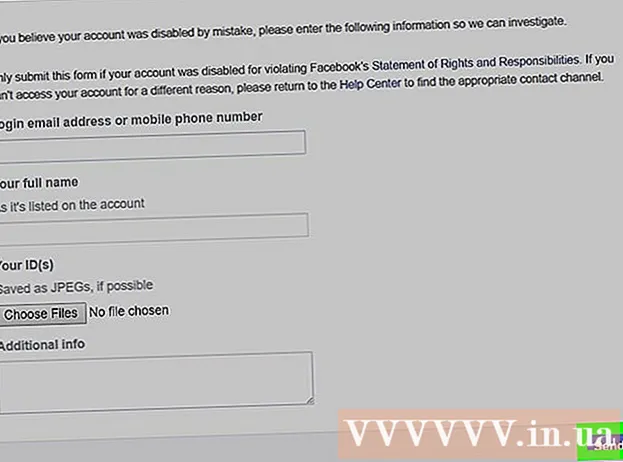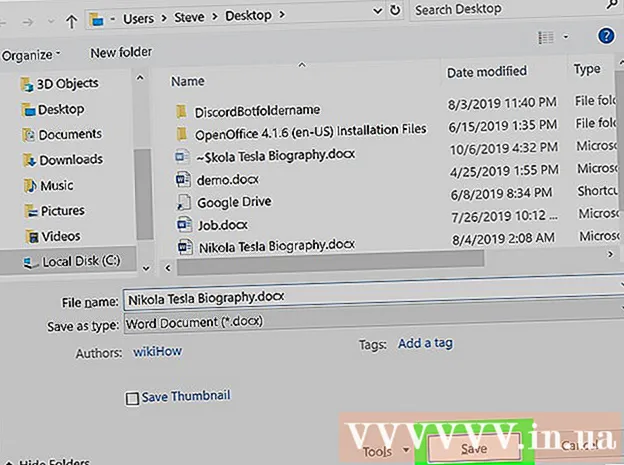Autors:
Lewis Jackson
Radīšanas Datums:
9 Maijs 2021
Atjaunināšanas Datums:
1 Jūlijs 2024

Saturs
Parasti, lai datoram pievienotu ārēju cieto disku, jums vienkārši jāpievieno spraudnis, un viss. Tomēr, lietojot Macbook Pro vai jebkuru citu Mac, cietais disks ir jāformatē failu sistēmā, kuru atbalsta Mac. Šis process izdzēsīs visus datus no cietā diska. Ja jūsu cietais disks, tāpat kā lielākā daļa tirgū esošo cieto disku, ir iepriekš formatēts ar NTFS formātu, izmantojot Mac OS X, šajā cietajā diskā jūs varat lasīt un rakstīt tikai datus.
Soļi
1. daļa no 3: cietā diska pievienošana
Izmantojiet komplektācijā iekļauto kabeli, lai cieto disku pievienotu Mac. Lielākā daļa cieto disku ir savienoti, izmantojot USB, un jūs varat vienkārši pievienot USB kabeli Mac atvērtā portā. Parasti katra Mac puse ir aprīkota ar vismaz vienu USB portu.
- Dažiem Mac diskiem ir Thunderbolt vai FireWire kabeļi. Šajā gadījumā jums jāpievieno pareizais ports vai jāizmanto adapteris, ja Mac datorā nav pareizā porta.

Ekrānā pārbaudiet cieto disku. Ja pareizi formatēts un pievienots, cietais disks Mac darbvirsmā parādīsies ar USB vai Thunderbolt logotipu.- Cietā diska ikona var netikt parādīta ekrānā, pat ja tas ir pareizi pievienots. Cieto disku varat pārbaudīt jebkura Finder loga kreisajā rūtī zem virsraksta "Ierīces".
- Jūs varat iestatīt cietā diska parādīšanos ekrānā, noklikšķinot uz izvēlnes Finder, izvēloties "Preferences", pēc tam noklikšķinot uz lodziņa "Ārējie diski".
- Ja cietais disks neparādās Finder vai darbvirsmā, skatiet nākamajā sadaļā sniegtos norādījumus.

Atveriet cieto disku, lai apskatītu saturu. Veiciet dubultklikšķi uz darbvirsmas cietā diska vai loga Finder kreisajā rūtī izvēlieties tā saturu. Tagad jums vajadzētu būt iespējai vilkt, nomest failus uz cieto disku vai kopēt failus uz Mac iekšējo cieto disku. reklāma
2. daļa no 3: formatējiet cieto disku

Atveriet Disk Utility. Lielākā daļa ārējo cieto disku ir iepriekš formatēti darbam ar Windows. Tomēr šis formāts ierobežo to darbību Mac datorā. Ja jaunais ārējais cietais disks ir iepriekš formatēts operētājsistēmai Windows, varat to izlasīt, bet nerakstīt. Lai formatētu standarta failu sistēmu, varat izmantot Disk Utility.- Darbvirsmā noklikšķiniet uz izvēlnes "Go", atlasiet "Utilities" un pēc tam "Disk Utility".
- Formatēšana visu izdzēš no cietā diska. Ar jaunu cieto disku nav problēmu, taču, ja jūs mēģināt izmantot veco cieto disku ar tajā esošo saturu, pirms formatēšanas jāsaglabā saturs citur.
Kreisajā pusē esošajā izvēlnē atlasiet cieto disku. Šajā izvēlnē tiks parādīts visu pievienoto cieto disku saraksts. Sarakstā izvēlieties savu ārējo cieto disku.
- Ja cieto disku nevar atrast, pārejiet uz nākamo sadaļu.
Diska utilītas loga augšdaļā noklikšķiniet uz pogas "Dzēst". Tiks sākta cietā diska formatēšana.
- Formatēšana tiks izdzēsta viss uz cietā diska. Tāpēc neaizmirstiet dublēt visus svarīgos datus, kas atrodas jūsu cietajā diskā. Ja cietais disks ir Windows formātā, pirms formatēšanas joprojām varat to nokopēt Mac datorā.
Izvēlnē "Format" atlasiet "ExFAT". Šis formāts ir saderīgs ar Mac OS X, Windows un Linux, ļaujot ērti pārslēgt operētājsistēmu, kad to lietojat.Atšķirībā no vecākām FAT versijām, izmantojot šo jauno formātu, faktiskais faila lieluma vai nodalījuma ierobežojums netiek piemērots (teorētiski ir, bet šie skaitļi ir milzīgi), tas nozīmē, ka jūs to var izmantot visu izmēru cietajiem diskiem.
- Ja izmantojat tikai Mac cieto disku, atlasiet “Mac OS Extended (Journaled)”. Šis formāts ļauj cietajā diskā izmantot visas Mac funkcijas, piemēram, Time Capsule.
Noklikšķiniet uz "Dzēst", lai formatētu cieto disku izvēlētajā formātā. Pēc nospiešanas nevar atsaukt un visi dati Esošais cietajā diskā tiks izdzēsts. Atkarībā no lieluma katram cietajam diskam būs atšķirīgs formāta laiks.
Mēģiniet izmantot savu nesen formatēto cieto disku. Pareizi formatējot, cietais disks parādīsies Mac ekrānā. Veiciet dubultklikšķi, lai to atvērtu, tagad jums vajadzētu būt iespējai no turienes pievienot un pārvietot failus. reklāma
3. daļa no 3: apstrāde, ja cieto disku nevar atrast
Pārliecinieties, vai cietais disks ir pareizi pievienots. Pārbaudiet, vai visi kabeļi ir savienoti ar cieto disku un Mac. Ja kabelis ir vaļīgs, cietais disks neparādīsies.
Pārliecinieties, vai cietajā diskā ir pietiekami daudz enerģijas. Daži ārējie cietie diski ir jāpievieno atsevišķi. Jums var būt nepieciešams duāls USB kabelis. Kabelim ir viens USB savienotājs, kas iespraužams ārējā cietajā diskā, otrais gals divos un abi - Mac.
Restartējiet Mac. Daudzas problēmas ar Mac vai cieto disku var atrisināt, vienkārši restartējot. Apple izvēlnē pilnībā izslēdziet datoru un atkal ieslēdziet to, izmantojot barošanas pogu. Visticamāk, ka savienotais cietais disks parādīsies pēc Mac restartēšanas.
Izmēģiniet citu kabeli un portu. Varbūt USB kabelis ir bojāts vai USB ports ir nepatikšanas. Mēģiniet izmantot citu USB kabeli, kas pievienots citam portam.
Palaidiet pirmo palīdzību cietajā diskā. Diska utilītā ir vairākas kļūdu labošanas funkcijas, kas var izraisīt cietā diska nepareizu darbību.
- Mapē Utilities atveriet Disk Utility.
- Atlasiet cieto disku un noklikšķiniet uz pogas "Pirmā palīdzība".
- Noklikšķiniet uz "Palaist", lai sāktu skenēt, vai cietajā diskā nav kļūdu.
- Ļaujiet utilītprogrammai to novērst. Tā rezultātā jūs, iespējams, varēsit izmantot cieto disku. Ņemiet vērā, ka, parādoties kļūdai, tā var būt agrīna brīdinājuma pazīme par cietā diska kļūmi.
Apsveriet iespēju aizstāt cieto disku. Tiks bojāts arī jebkurš cietais disks. Jo ilgāk to lieto, jo lielāka ir neveiksmes iespēja. Jauna cietā diska kļūmju līmenis arī nav mazs. Ja jūsu cietais disks ir 4 gadus vecs vai vairāk un tas neparādās neatkarīgi no tā, ko jūs darāt, visticamāk, tas ir izgāzies.
- Jūs varat mēģināt pievienot cieto disku citam datoram, lai redzētu, vai tas parādās. Ja cietais disks nekur neparādās, var būt laiks iegādāties jaunu.