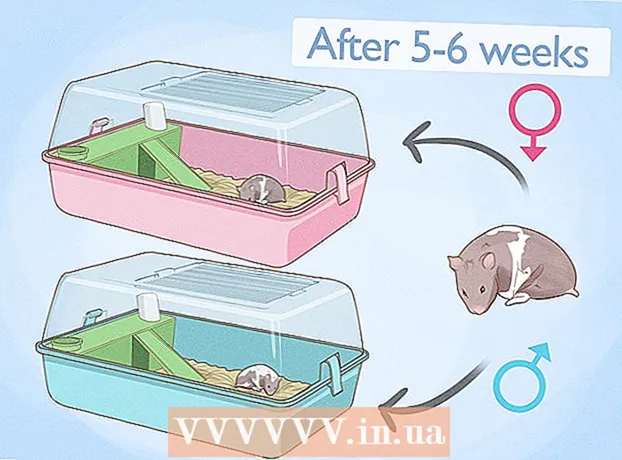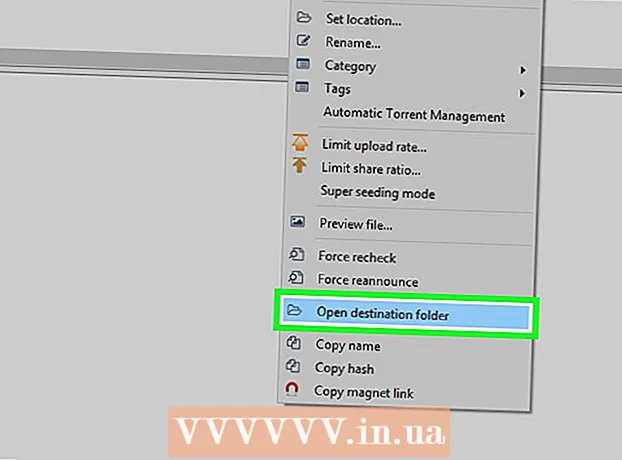Autors:
Peter Berry
Radīšanas Datums:
16 Jūlijs 2021
Atjaunināšanas Datums:
1 Jūlijs 2024

Saturs
Šajā rakstā ir parādīts, kā noņemt programmas, kas jau ir instalētas Mac datorā. Programmu var noņemt, izmantojot atkritni, vai arī, ja programma tiek atinstalēta, varat to palaist. No App Store instalētās lietotnes var atinstalēt, izmantojot Launchpad.
Soļi
1. metode no 3: atkritnes (atkritne) izmantošana
Atveriet programmu Finder, noklikšķinot uz lietotnes ar zilu sejas ikonu.

Noklikšķiniet uz mapes Pieteikumi (Lietojumprogrammas) loga Finder kreisajā pusē.
Atrodiet programmu, kuru vēlaties noņemt. Velciet slīdni uz leju, līdz redzat programmas ikonu, kuru vēlaties noņemt.
- Ja programma ir saglabāta mapē, veiciet dubultklikšķi uz mapes, lai to atvērtu, un atrodiet atinstalējamo programmu. Ja atinstalēšanas programma nav redzama, izpildiet nākamajā sadaļā sniegtos norādījumus.

Atlasiet programmas ikonu. Noklikšķiniet uz programmas ikonas, lai to atlasītu.
Klikšķis Fails (File) izvēlnē ekrāna augšējā kreisajā stūrī, lai atvērtu atlases sarakstu.

Klikšķis Pārvietot uz atkritni (Pārvietot uz atkritni) nolaižamā saraksta apakšdaļā Fails.- Varat arī nospiest taustiņu kombinācijas ⌘ Komanda+Dzēst Mac tastatūrā, lai failus pārvietotu uz atkritni.
Mac datora sadaļā Dock noklikšķiniet un turiet ikonu Miskaste. Pēc sekundes turēšanas virs miskastes ikonas parādīsies izvēlne.
Klikšķis Iztukšot atkritni (Empty Trash) parādītajā izvēlnē. Tas izdzēsīs atkritnes saturu, ieskaitot programmu, uz kuru tikko pārvietojāties. Programma tagad ir noņemta no Mac. reklāma
2. metode no 3: izmantojiet atinstalēšanas programmu
Atveriet programmu Finder, noklikšķinot uz lietotnes ar zilu sejas ikonu.
Noklikšķiniet uz mapes Pieteikumi (Applications) loga Finder kreisajā pusē.
Veiciet dubultklikšķi, lai atvērtu lietojumprogrammas mapi. Jūs redzēsiet atinstalēšanas programmu mapē.
- Ja atinstalēšanas programmu neredzat, atlasiet un noņemiet programmu parastajā veidā.
Veiciet dubultklikšķi uz atinstalēšanas programmas, un ekrānā tiks parādīts jauns logs.
Izpildiet ekrānā redzamos norādījumus. Tā kā katrai programmai ir atšķirīgi atinstalēšanas standarti, soļi tai nebūs vienādi.
- Lai pilnībā atinstalētu programmu, noteikti atzīmējiet izvēles rūtiņu "Dzēst failus", ja tāda ir.
3. metode no 3: izmantojiet palaidēju
Atveriet Launchpad, Mac datora sadaļā Dock noklikšķinot uz kosmosa kuģa ikonas. Ekrānā tiek parādīts instalēto programmu saraksts.
Atrodiet lietotni, kuru vēlaties noņemt. Lai atrastu dzēšamo lietojumprogrammu, sarakstā velciet slīdni pa kreisi vai pa labi.
Noklikšķiniet uz lietotnes un turiet to. Pēc kāda laika lietojumprogramma sāk satricināt.
Noklikšķiniet uz atzīmes X lietotnes ikonas augšējā kreisajā stūrī.
- Ja jūs neredzat atzīmi X tiek parādīts virs kratīšanas lietotnes ikonas, kas nozīmē, ka lietotne nav instalēta no App Store un to nevar atinstalēt, izmantojot Launchpad.
Klikšķis Dzēst (Dzēst), kad tiek prasīts noņemt lietotni no sava Mac. reklāma
Padoms
- Dažas programmas atstāj mapes ar profiliem, failiem vai citiem datiem. Šos failus var izdzēst mapē Bibliotēka.
- Dzēšot lietotni, kas iegādāta no App Store, varat to bez papildu maksas instalēt, izmantojot App Store.
Brīdinājums
- Notīrot atkritni, faili tiks neatgriezeniski izdzēsti. Pārliecinieties, ka atkritnē nav saglabājamu failu.