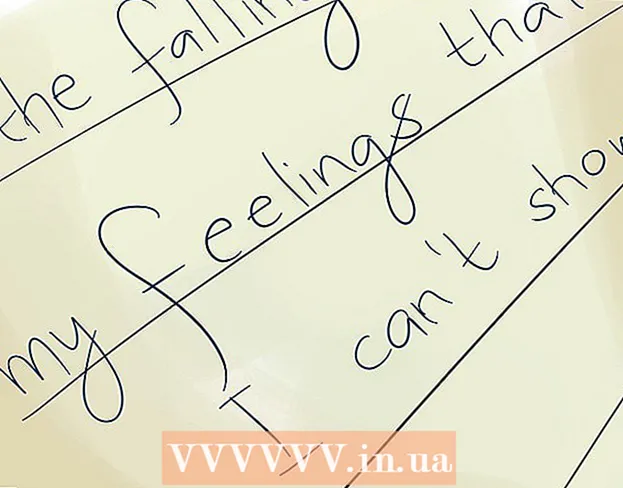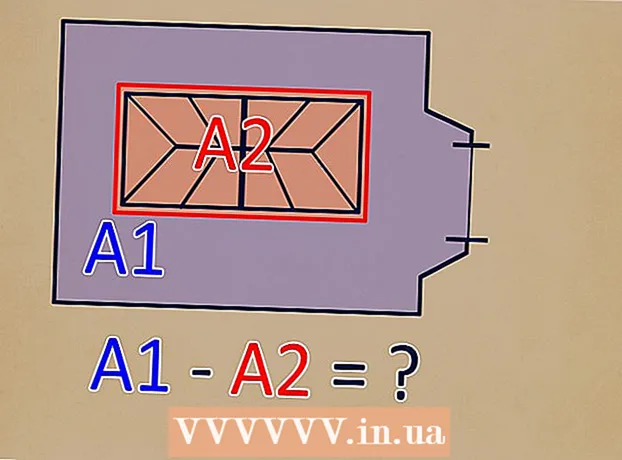Autors:
Robert Simon
Radīšanas Datums:
18 Jūnijs 2021
Atjaunināšanas Datums:
1 Jūlijs 2024

Saturs
JPEG (pazīstams arī kā JPG) ir attēls, kas ir saspiests, lai samazinātu faila lielumu, un ir piemērots koplietošanai un izlikšanai tiešsaistē. Tāpēc, kad vēlaties palielināt vai atkārtoti izmantot JPEG failus, attēls parādīsies graudains un salauzts. Jūs varat uzlabot JPEG faila kvalitāti, precīzi noregulējot attēlu, krāsu un kontrastu ar fotoattēlu rediģēšanas programmatūru. Ja jūs pārzināt fotoattēlu rediģēšanas darbības, varat izmantot programmatūru Topaz DeJPEG; Ja esat iesācējs, varat izmantot bezmaksas programmatūru, piemēram, Pixlr. Ja jums ir zināms Photoshop, piekļūstiet šīs programmatūras spēcīgajiem rīkiem, lai uzlabotu attēla kvalitāti.
Soļi
1. metode no 3: izmantojiet Pixlr
Lejupielādējiet vai palaidiet Pixlr tiešsaistē. Pixlr ir spēcīgs fotoattēlu rediģēšanas rīks, ko izmanto daudzi foto profesionāļi un entuziasti. Pixlr piedāvā bezmaksas tiešsaistes rediģēšanas programmatūru, kas līdzīga pamata rediģēšanas lietojumprogrammai tālrunī un datorā. Jūs varat jaunināt uz uzlaboto versiju.
- Pixlr Editor ir tīmekļa lietojumprogramma. Lai izmantotu Pixlr redaktoru, varat apmeklēt šo vietni: https://pixlr.com/editor/
- Pixlr Express ir programma, kas darbojas tīmeklī, operētājsistēmās iOS un Android. Varat bez maksas lejupielādēt lietotni no Google Play vai Apple App veikala vai apmeklēt vietni https://pixlr.com/express/.

Atveriet fotoattēlu, kuru vēlaties rediģēt. Produkta kvalitāte pēc rediģēšanas ir atkarīga no izšķirtspējas, pikseļiem vai oriģināla attēla. Pixlr mudina lietotājus rediģēt fotoattēlus pēc iespējas augstākā izšķirtspējā. It īpaši, ja jūs plānojat palielināt attēlu, jo, mainot izmērus, samazināsies attēla izšķirtspēja, palielināta pikseļu telpa deformē attēlu. Attēlu lejupielādes programmā veicamās darbības:- Pixlr redaktorā noklikšķiniet uz pogas "Pārlūkot", atlasiet JPEG failu, noklikšķiniet uz "Labi" vai meklējiet fotoattēlu tīmeklī, pēc tam noklikšķiniet uz pogas "Atvērt URL".
- Programmā Pixlr Express noklikšķiniet uz pogas "fotoattēli" un tālruņa vai planšetdatora fotoattēlu bibliotēkā atlasiet fotoattēlu. Rediģēšanai varat uzņemt jaunu fotoattēlu, noklikšķinot uz pogas “kamera” (kamera).

Mainīt attēla izmēru. Attēla izmēru nosaka pikseļu skaits, jo vairāk pikseļu, jo lielāks attēls. E-pasts, lielu JPEG attēlu augšupielāde vai lejupielāde prasa laiku. Mainiet attēlu izmērus, lai samazinātu pikseļu skaitu, lai ātrāk varētu kopīgot fotoattēlus.- Lai mainītu attēla lielumu Pixlr redaktorā, izvēlieties Korekcija> Mainīt izmēru. Mainiet pikseļu skaitu vēlamajā izmērā, bloķējiet funkciju "Aspect Ratio" un atlasiet "Apply".
- Lai mainītu fotoattēla izmēru Pixlr Express, noklikšķiniet uz “Gatavs”, pēc tam atlasiet “Mainīt izmēru”. Mainiet pikseļu skaitu vēlamajā izmērā, bloķējiet funkciju "Aspect Ratio" un atlasiet "Apply".

Apgriezt fotoattēlus. Apgriešanas funkcija ļauj viegli noņemt neapmierinošās fotoattēla daļas. Attēlu apgriešana samazina arī attēla izmēru.- Lai apgrieztu attēlu Pixlr redaktorā, izvēlieties Pielāgojums> Apgriezt. Mainiet garumu un platumu ierobežojuma dialoglodziņā. Noklikšķiniet ārpus fotoattēla. Ja esat apmierināts ar jauno izmēru, parādītajā dialoglodziņā noklikšķiniet uz “Jā”.
- Lai apgrieztu attēlu pakalpojumā Pixlr Express, atlasiet Rīki> Apgriezt. Ievadiet vajadzīgo pikseļu skaitu vai nolaižamajā izvēlnē izvēlieties iepriekš iestatītu izmēru.
Samaziniet attēla troksni. Filtrus par brīvu varat izmantot tikai Pixlr redaktorā, par brīvu Pixlr. Atlasiet Filtrs> Denoise. Jums vajadzētu redzēt, ka attēlā mirgo vārds “Denoise”, lai norādītu, ka attēlā ir samazināts troksnis vai deformācija. Turpiniet samazināt troksni, līdz tas ir apmierināts.
- Katru reizi nevar kontrolēt attēla trokšņu samazināšanas apjomu.
Izmantojiet suku instrumentu, lai samazinātu troksni. Jūs varat izmantot šo rīku bez maksas Pixlr redaktorā, Pixlr par maksu. Pikseļu izskatu var samazināt, iekrāsojot mainītos pikseļus. Atlasiet otas rīku, lai pārkrāsotu attēla apgabalus, kuros trūkst detaļu.
- Palieliniet attēlu, līdz redzat katru pikseļu. Atlasiet Skatīt> Tuvināt.
- Dialoglodziņā atlasiet acu ēnas rīka ikonu, kas atrodas tieši virs rokas ikonas. Izmantojiet šo rīku, lai atlasītu krāsu pikseļa tuvumā, kuru vēlaties pārkrāsot.
- Atlasiet suku rīku, kas atrodas tieši virs krāsas spaiņa ikonas. Lai paplašinātu šī rīka iestatījumus, noklikšķiniet uz skaitļa blakus vārdam "Brush". Samaziniet necaurredzamību līdz 40% un cietību līdz 10%. Izvēlieties otas formu, kas atbilst jūsu vajadzībām.
- "Piešķiriet" otu uzmanīgi uz pikseļiem, lai krāsotu. Noklikšķiniet uz tām pa vienam, lai iekrāsotu pikseļus. Ja nepieciešams, izmantojiet acu pilienu rīku, lai mainītu krāsu.
- Lai mazinātu moskītu troksni, sagrozot objekta malas, jums ir jāizkrāso tāda pati krāsa kā apkārtējai videi. Samaziniet otas izmēru un necaurredzamību, lai vieglāk kontrolētu krāsu.
- Laiku pa laikam tuviniet un tāliniet, lai novērtētu kopējo ainu.
Rediģējiet detalizētus attēla apgabalus, izmantojot kopēšanas rīka rīku. Bezmaksas rīku Pixlr Editor un Pixlr varat izmantot tikai par maksu. Pixlr klona marķieris ļauj tvert un kopēt attēla daļu. Tādā veidā jūs varat kopēt un ielīmēt atsevišķus pikseļus vai veselus objektus. Tā kā šis rīks var uzņemt un reproducēt dažādas krāsas, tas ir lieliski piemērots, lai nomāktu vai samazinātu moskītu troksni no sīki detalizētu attēlu apgabaliem.
- Palieliniet fotoattēlu, līdz redzat katru pikseļu. Izvēlieties Skats> Tuvināt.
- In pixlr, jūs zīmogs ar suku rīku. Atlasiet suku rīku un pielāgojiet iestatījumus. 2. rindā izvēlieties mīkstu suku un samaziniet necaurredzamību. Mīksta birste un zema necaurredzamība atvieglo krāsu sajaukšanu.
- Atlasiet kopēšanas atzīmes rīku, kas atrodas tieši zem krāsas spaiņa ikonas. Virziet kursoru virs vietas, kuru vēlaties tvert un kopēt. Lai aktivizētu klona atzīmi, Windows lietotājiem ir jāuztur taustiņš AltMac lietotājiem ir jānospiež taustiņš ⌘ Komanda. Noklikšķinot uz vajadzīgā apgabala, turot nospiestu taustiņu. Vienlaicīgi atlaidiet peli un taustiņus.
- Lai zīmogotu, velciet peli uz rediģējamo apgabalu un noklikšķiniet uz tā. Atkārtojiet pēc nepieciešamības.
- Procesa laikā attēls regulāri jāpalielina un jāsamazina, lai pārbaudītu kopējo attēlu.
Uzlabojiet attēla krāsu un kontrastu. Pixlr lietotājiem piedāvā daudz veidu, kā mainīt un uzlabot fotoattēlu kvalitāti. Lai pielāgotu nokrāsu, piesātinājumu, spilgtumu un spilgtumu, varat izmantot rīku "Krāsa". Ja attēls ir nepietiekami eksponēts vai pāreksponēts, jūs varat pielāgot attēla kontrastu un spilgtumu, izmantojot rīku "Kontrasts".
- Lai piekļūtu šim rīkam Pixlr, atlasiet Refine> Color vai Refine> Contrast.
- Lai piekļūtu šim rīkam Pixlr redaktorā, izvēlieties Pielāgojums> Krāsa vai Pielāgojums> Kontrasts.
- Lai piekļūtu šiem rīkiem Pixlr Express, izvēlieties Rīki> Pielāgojums> Krāsa vai Rīki> Pielāgojums> Kontrasts.
Pielāgojiet attēla krāsu toņus ar daudziem citiem rīkiem. Pixlr ir aprīkots ar sukām līdzīgiem rīkiem un filtriem, kas palīdzēs noņemt nelielus trūkumus vai mainīt visu attēlu. Šeit ir daži rīki:
- Asināt: izmantojiet šo rīku, lai asinātu mīkstās malas.
- Izplūšana: izmantojiet šo rīku, lai mīkstinātu cietās malas.
- Smudge: izmantojiet šo rīku, lai sajauktu pikseļus.
- Sūklis: izmantojiet šo rīku, lai "absorbētu" krāsu vai "piesātinātu" krāsu
- Dodge: izmantojiet šo rīku, lai to paspilgtinātu.
- Apdegums: izmantojiet šo rīku, lai attēlam pievienotu ēnu un kontrastu.
- Spot Heal: izmantojiet šo rīku, lai noņemtu plankumus vai skrāpējumus.
- Bloat: izmantojiet šo rīku, lai izveidotu ieliektu efektu.
- Pinch: izmantojiet šo rīku, lai izveidotu izliektu efektu.
- Sarkano acu efekta samazināšana: izmantojiet šo rīku, lai noņemtu sarkano acu efektu
Pievienojiet fotoattēliem efektus. Izmantojot Pixlr efektus, jūs varat pārveidot atsevišķus attēla pikseļus. Katrs efekta rīks izmanto algoritmu, lai mainītu katra pikseļa izskatu. Pixlr piedāvā 9 dažādus efektus, no kuriem katram ir daudz apakšvariantu. Šeit ir kategorija:
- Atomu, radošs, noklusējums, maigs, smalks, pārāk vecs, vienkrāsains un vintage.
Saglabājiet fotoattēlu un pielāgojiet izmēru. Pēc rediģēšanas pabeigšanas izvēlieties Fails> Saglabāt kā, noklikšķiniet uz pogas "Saglabāt" vai izvēlieties "Saglabāt attēlu". Ja izmantojat Pixlr vai Pixlr Editor, ekrānā parādīsies dialoglodziņš. Programmā Pixlr attēlu var pārdēvēt, izvēlēties "Faila tips" - izvēlēties JPEG un izlemt, kur to saglabāt. Kad tas ir izdarīts, noklikšķiniet uz “Saglabāt”. Pixlr redaktorā varat pārdēvēt fotoattēlus. Pirms saglabāšanas programma lūgs atlasīt “Image Quality”.
- Augstas kvalitātes attēls ir attēls, kuram ir mazāk saspiešanas, vairāk pikseļu un vairāk datu. Saglabātais fails ir liels, un attēls ir ass.
- Zemas kvalitātes attēls ir attēls, kas ir ļoti saspiests ar dažiem pikseļiem, tāpēc tas maksā mazāk datu. Saglabātais fails ir maza izmēra, un attēls ir mazāk ass un trausls.
2. metode no 3: izmantojiet Topaz DeJPEG
Pārbaudiet, vai Topaz DeJPEG ir saderīgs ar izmantoto fotoattēlu rediģēšanas programmatūru. Topaz DeJPEG ir JPEG kvalitātes uzlabošanas spraudnis primārai fotoattēlu rediģēšanas programmatūrai. Šī spraudņa bezmaksas izmēģinājuma versija ir pieejama ar Adobe Photoshop (Windows un Mac), Paintshop Pro (Windows), Photo Impact (Windows) un Irfanview (Windows).
Lejupielādējiet un instalējiet spraudni. Lai lejupielādētu bezmaksas izmēģinājuma versiju, savā tīmekļa pārlūkprogrammā apmeklējiet vietni www.topazlabs.com/download. Ievadiet savu e-pasta adresi un paroli, noklikšķiniet uz “Lejupielādēt tūlīt”. Ritiniet uz leju līdz “Topaz DeJPEG” un atlasiet operētājsistēmu (Windows vai Mac). Tiks sākta lejupielāde, un uz jūsu e-pasta adresi tiks nosūtīta izmēģinājuma licences atslēga.
- Izslēdziet Photoshop. Ja izmantojat Adobe Photoshop, pirms DeJPEG instalēšanas jums jāatspējo programmatūra. Ja izmantojat citu programmatūru, to nav nepieciešams izslēgt.
- Palaidiet instalēšanas programmu. Veiciet dubultklikšķi uz lejupielādētā instalācijas faila, lai sāktu izmēģinājuma procesu. Kad tiek prasīts, ievadiet izmēģinājuma licences atslēgu (pa e-pastu), pēc tam noklikšķiniet uz "Instalēt", lai turpinātu instalēšanu.
Instalējiet DeJPEG fotoattēlu rediģēšanas programmatūrā. Pirms spraudņa izmantošanas pašreizējai programmatūrai jāpievieno DeJPEG filtra mape. Pilns DeJPEG spraudņu direktorija ceļš ir šāds Programmu faili >> Topaz Labs >> Topaz DeJPEG 4.
- Photoshop: Photoshop lietotāji var pāriet uz nākamo soli, kā arī DeJPEG ir automātiski instalēts Photoshop spraudņu direktorijā.
- Paintshop Pro: Izvēlnē Fails izvēlieties “Preferences”, pēc tam izvēlieties “File Locations”. Ekrāna kreisajā pusē atlasiet “Plugins” un pēc tam noklikšķiniet uz pogas “Add”. Pārejiet uz spraudņa mapi DeJPEG un pēc tam noklikšķiniet uz “OK”.
- Fotoattēlu ietekme: Atveriet programmu un nospiediet taustiņu F6. Sarakstā atlasiet “Spraudņi”, noklikšķiniet uz pogas “...” saraksta pirmās tukšās spraudņu mapes apakšdaļā. Mapju sarakstā atlasiet spraudni DeJPEG un pēc tam noklikšķiniet uz "OK". Restartējiet fotoattēlu ietekmi pirms sākat lietot filtru.
- IrfanView: Atveriet programmu, izvērsiet izvēlni "Attēls". Noklikšķiniet uz “Efekti”, pēc tam atlasiet “Adobe 8BF Filters”. Izvēlnē atlasiet “Pievienot 8BF filtrus”, dodieties uz spraudņa mapi DeJPEG un pēc tam noklikšķiniet uz Labi.
Sāciet filtru. Rediģēšanas programmatūrā atveriet JPEG attēlu un pēc tam palaidiet rīku DeJPEG:
- Photoshop: Izvēlnē Filtri izvēlieties “Topaz Labs” un pēc tam atlasiet “DeJPEG 4”.
- Paintshop Pro: Efektu izvēlnē izvēlieties “Plugins”, pēc tam izvēlieties “Topaz DeJPEG”.
- Fotoattēlu ietekme: Atveriet izvēlni Efekts un izvēlieties “Topaz DeJPEG”.
- IrfanView: Atveriet izvēlni Attēls, noklikšķiniet uz "Efekti", pēc tam izvēlieties "Adobe 8BF Filters". Filtru sarakstā atlasiet "Topaz DeJPEG".

Palieliniet rediģējamā attēla laukumu. Noklikšķiniet uz palielināmā stikla ikonas (+) lai palielinātu attēla kompresijas dēļ parādītās kļūdas laukumu.
Izmēģiniet noklusējuma iestatījumus pa vienam. DeJPEG noklusējuma sākotnējie iestatījumi atrodas ekrāna kreisajā pusē. Noklikšķiniet uz katra sākotnējā iestatījuma, lai priekšskatītu attēlu. Ievērojiet, kā katrs iepriekš iestatītais uzlabo vai ietekmē izskatu. Izvēlieties sākotnējo iestatījumu, kas vislabāk piemērots rediģējamajam JPEG attēlam. Lai gan tas nav ideāls, tomēr ir iespējas vairāk rediģēt.

Pielāgojiet slīdni režīmā Spilgtums. Zem opcijas “Priekšskatījuma displeja režīms” atlasiet “Spilgtums”. Noklikšķiniet uz “Main”, lai redzētu dažas detalizētas rediģēšanas opcijas, kuras iepriekš iestatītais nav palaists garām.- Samazināt artefaktus (efekts, kas rodas, saspiežot attēlus): Vispirms pārvietojiet slīdni līdz galam pa kreisi. Tagad lēnām pārvietojiet slīdni pa labi un novērojiet detalizētu informāciju priekšskatījuma rūtī. Pārvietojot slīdni pa labi, malas būs mīkstākas, bet parādīsies troksnis un dambrete. Turpiniet kustību, līdz visi iepriekš minētie ir līdzsvaroti.
- Asināt: Šis slīdnis palīdz pārvērtēt robežu, kas mīkstināta ar slīdni Reduce Artifacts. Pārvietojot slīdni pa labi, palielinās asums.
- Asais rādiuss: Šis slīdnis tiek izmantots kopā ar rīku Asināt. Mēģiniet pārvietot slīdni pa kreisi vai pa labi, līdz malas izskatās tīras un artefakts pazūd.

Krāsu pielāgošana. Ja attēla krāsu ietekmē iepriekšējie rīki, priekšskatījuma displeja režīmā pārslēdzieties uz krāsu režīmu.- Gluda krāsa: Pārvietojiet slīdni pa kreisi vai pa labi, līdz esat apmierināts ar priekšskatījuma rāmī esošo attēlu.
- Notīrīt malas rādiusu. Ja vēlaties pielāgot apmales krāsu detaļas, noklikšķiniet uz iestatījuma "Papildu", pēc tam velciet slīdni "Clr Edge Radius" uz augšu. Izmantojiet paralēli slīdnim Malas slieksnis (Slieksnis), līdz esat apmierināts ar fotoattēlu.
- Pielāgojiet piesātinājumu. Ja attēla krāsas ir bālas, pārvietojiet slīdni "Piesātinājums" pa labi, lai palielinātu krāsu līmeni.
- Pievieno graudu. Mēģiniet izmantot slīdni "Pievienot graudu", lai iegūtu dabiskāku izskatu. Pārvietojiet slīdni pa labi, lai palielinātu sēklu skaitu.
Tuviniet fotoattēlu, lai redzētu izmaiņas. Pirms produkta saglabāšanas noklikšķiniet uz palielināmā stikla (-) līdz priekšskatījumā redzat visu attēlu. Ja jūs neapmierina šis rezultāts, turpiniet pielāgot iepriekš iestatīto, necaurredzamību un krāsu, līdz esat apmierināts.
Lai apstrādātu attēlu, noklikšķiniet uz Labi. Lai filtru izmantotu attēlam, jums jāgaida kādu laiku. reklāma
3. metode no 3: izmantojiet Adobe Photoshop
Apsveriet, kāda fotoattēlu kvalitāte jums nepieciešama. Zemas kvalitātes, saspiesta JPEG detaļu rediģēšana prasa daudz laika un pūļu.
- Ja jums nav daudz laika vai arī neesat instalējis Photoshop, pārbaudiet Topaz DeJPEG metodi.
- Ja vēlaties uzlabot fotoattēlu kvalitāti lietošanai Facebook vai Instagram lietotnēs, šī metode nebūs tik efektīva kā filtru izmantošana lietotnēs. Pixlr ir dažādi bezmaksas filtri, kas var slēpt nepilnīgus JPEG. Ja vēlaties izcelt savu fotoattēlu un vienalga par izmēru, pamēģiniet Pixlr.
Tuviniet attēlu, lai to tuvāk apskatītu. Programmā Photoshop atveriet JPEG attēlu, palieliniet to ar palielināmo stiklu (+) augšējā kreisajā rīkjoslā. Turpiniet noklikšķināt uz ikonas, līdz ekrāna apakšējā kreisajā stūrī procentuālais daudzums saka “300%”. Pievērsiet uzmanību tuvajam bloku un gradāciju līmenim.
Meklējiet filtru “Samazināt troksni”. Atveriet izvēlni "Filtrs", izvēlieties "Troksnis", pēc tam izvēlieties "Samazināt troksni".
Pielāgojiet trokšņa samazināšanas iespējas. Vispirms atzīmējiet izvēles rūtiņu "Priekšskatījums", lai jūs varētu priekšskatīt faktiskās izmaiņas.
- Stiprums: Šis ir skaitlis, kas nosaka trokšņa samazināšanas līmeni, jo zemāks kvalitātes attēls, jo lielāks skaitlis. Velciet slīdni pa labi, lai novērotu efektu, palielinot stiprības iestatījumu.
- Saglabāt detaļas: Jo mazāks procents, jo maigāks un izplūdušāks attēls, vienlaikus samazinot arī troksni.
- Asināt detaļas: Iestatījumu Saglabāt detaļas var kompensēt, palielinot Asināt detaļas, jo tas palīdzēs attēla malas notīrīt. Neaizmirstiet pārbaudīt dialoglodziņu "Noņemt JPEG artefaktu".
- Kad esat apmierināts ar priekšskatījuma attēlu, noklikšķiniet uz Labi, lai saglabātu jaunu attēlu.
Samaziniet trokšņu un krāsu blokus lielā attēla apgabalā ar mazām detaļām. (Piemēri ietver ādu, vaigus un matus). Šī soļa mērķis ir padarīt attēlu gradāciju vienmērīgāku. Izmantojiet kopēšanas marķiera rīku, lai apstrādātu konkrētu objektu detaļas (piemēram, acis, ausis).
- Palielināt attēlu līdz rediģējamā attēla apgabalā ir skaidri redzami krāsainie bloki (niecīgi kvadrātveida krāsaini bloki).
- Izmantojiet acu pilienu rīku lai atlasītu krāsu blakus tā bloka blokam, kuru vēlaties noņemt.
- Atlasiet suku rīku. Jums ir viegli jākrāso uz krāsu bloka. Iestatiet cietību līdz 10%, necaurredzamību - 40% un plūsmu - 100%.
- Noklikšķinot uz tām pa vienai, "atzīmējiet" otu pa krāsaino bloku. Neturiet peles pogu un krāsojiet masā, jo tas izskatās nedabiski. Jūs varat brīvi pārslēgt krāsas, lai tās atbilstu sākotnējā fotoattēla krāsām, ēnām un izceltajiem elementiem.
- Samaziniet suku necaurredzamību līdz 10% vienmērīgākai viesabonēšanai, piemēram, uzacu zonai uz ādas. Starp ādas krāsu un uzacu krāsu jums jāizvēlas neitrāla krāsa, lai aizpildītu laukumu. Zemas necaurredzamības dēļ izmaiņas notiek soli pa solim un izskatās ļoti dabiski, nebaidieties krāsot ādas krāsu uz uzacu kontūras zonā un otrādi.
Izmantojiet kopēšanas atzīmes rīku precīzi noteiktā apgabalā. (Piemēram, acu zona, zobi, kukaiņu spārni). Tā kā šo zonu krāsošanai ir grūti izvēlēties pareizo krāsu, pareizās krāsas iegūšanai mēs varam izmantot zīmogu. Kopēšanas zīmogs ļauj jums izvēlēties attēla apgabalu un kopēt to uz citu.
- Noklikšķiniet uz zīmoga ikonas un nospiediet taustiņuAlt līdz peles rādītājs mainās uz krustveida formu. Saspiežot attēlu, izvēlieties apgabalu blakus krāsu blokam vai izveidojiet artefaktu, izvairoties no krāsu bloka izvēles. Jums nevajadzētu kopēt artefaktus.
- Pielāgojiet otas izmēru lai saspiestu attēlu ietilptu artefakta apgabalā, varat mainīt tā lielumu no 1 līdz 10 pikseļiem. Iestatiet otas "cietību" no 10 līdz 30% un "necaurredzamību" līdz aptuveni 30%. Lai labotu nepareizos krāsu blokus, lietojiet punktu pa punktiem "punktus". Bieži atkārtoti atlasiet apgabalu, kuru vēlaties kopēt (nospiežot taustiņu alt), jo jums jāpārvieto viss fotoattēls.
- Samaziniet izplūšanu viesabonēšanas sadaļās. Nepareizi krāsu bloki dažreiz ietekmē attēla bloku (ņemiet vērā, ka apļveida varavīksnenes zona nav gluda, daudz vairāk izvirzīta). Jūs varat izmantot suku, lai pārzīmētu malas, kuras ietekmē nepareizs krāsu bloks.
Atkārtojiet, līdz esat apmierināts ar attēlu. Samaziniet attēlu līdz 100% kopskatam.
Saglabājiet attēlus kā augstas kvalitātes JPEG vai PNG, atbalstiet vairāk krāsu. Jūs nevēlaties daudz piepūlēties jūrā, atkal saspiežot attēlu.
- Programmā Photoshop atlasiet Fails >> Saglabāt tīmeklim un ierīcēm (Saglabāt tīmeklim un ierīcēm).
- Nolaižamajā izvēlnē izvēlieties "JPEG" un iestatiet kvalitātes vērtību no 80 līdz 100. Ņemiet vērā, ka jo augstāka kvalitāte, jo lielāks faila izmērs.
- Varat arī izvēlēties “PNG-24”, lai saglabātu failu kā PNG. PNG fails ir lielāks nekā JPEG fails, taču attēls nav pārāk saspiests.
Padoms
- Photoshop vēstures daļa saglabā tikai noteiktu darbību skaitu, kamēr fotoattēlu rediģēšanas procesā ir jāveic daudz darbību. Samazinot attēlu, jūs sapratīsit kļūdu pirms Photoshop saglabāšanas. Lai tā nenotiktu, nofotografējiet vēlreiz, lai varētu atgriezties iepriekšējā posmā, ja neesat apmierināts ar izmaiņām. Aizvara pogu varat atrast vēstures paneļa apakšdaļā. Ritiniet uz leju, lai redzētu visus fotoattēlus.
- Nebaidieties mainīt suku un kopēšanas iestatījumus, it īpaši, ja jums ir liela pieredze ar Photoshop. Ja nevēlaties, lai punkts traucētu attēlam, lūdzu, mainiet iestatījumus.
- Ja rediģējat attēlu, pievērsiet uzmanību displeja krāsu atšķirībām. Zilam ziedam var būt vairākas zilas nokrāsas: zila, tumši zila, zaļa, violeta, brūna utt. Atkarībā no gaismas, nokrāsas un atstarojuma. Dariet visu iespējamo, lai iepriekš minētās krāsas apvienotu ar īpaši matētu suku. Kopēšanas zīmogu var izmantot, ja nelielā vietā ir pārāk daudz dažādu krāsu.