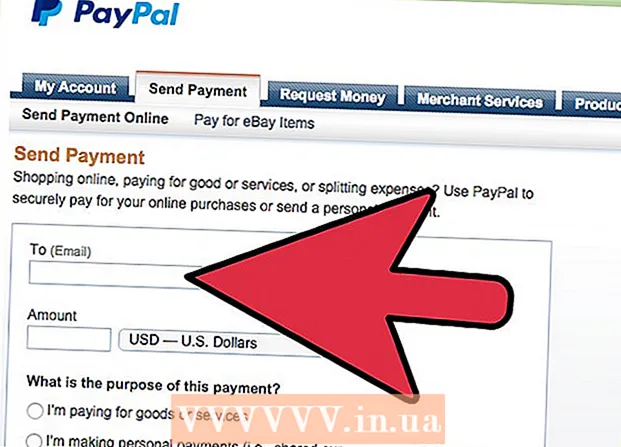Autors:
Monica Porter
Radīšanas Datums:
18 Martā 2021
Atjaunināšanas Datums:
1 Jūlijs 2024
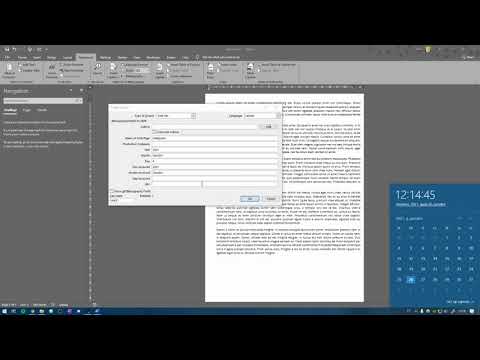
Saturs
- Lai dokumentā ievietotu attēlu, noklikšķiniet uz cilnes Ievietot un atlasiet "Attēli". Varēsiet pārlūkot datorā attēlu failu, lai pievienotu, vai ievietot klipkopas (mākslas darbu galeriju), ko izmantot kā saiti.


Noklikšķiniet uz pogas "Hipersaite". Šis globusa formas mezgls ar šo saiti parasti atrodas sadaļā “Saites”.

- Ja vēlaties saistīt failu, pārlūkojiet datoru, lai atrastu failu, kuru vēlaties ievietot.
- Varat arī ievietot saiti, lai lasītājs tiktu novirzīts uz jaunu dokumentu. Kreisajā izvēlnē noklikšķiniet uz opcijas "Izveidot jaunu dokumentu" un izvēlieties vietu dokumenta saglabāšanai.

Iestatiet ekrāna padomu (pēc izvēles). Noklikšķinot uz pogas "Ekrāna padoms", varat mainīt tekstu, kas parādās, kad lietotājs novieto peles rādītāju virs saites. Pēc noklusējuma šis teksts būs vietnes adrese vai faila ceļš.

2. metode no 3: saite uz tukšu e-pastu

Iezīmējiet tekstu vai atlasiet attēlu, kuru vēlaties pārveidot par e-pasta saiti. Dokumentā varat izmantot tekstu vai attēlus.
Noklikšķiniet uz cilnes Ievietot un atlasiet "Hipersaite.’ Ja izmantojat Word 2003 vai vecāku versiju, noklikšķiniet uz izvēlnes Ievietot.
Kreisajā izvēlnē atlasiet “E-pasta adrese”. Jūs varēsiet konfigurēt tukšus ziņojumus.
Ievadiet adresi un tēmu. Šī ir adrese, uz kuru lasītājs nosūtīs e-pastu. Tēma, kuru ievadīsit laukā "Temats", būs iepriekš aizpildīta, taču lasītājs to var mainīt, ja vēlaties.
- Programmā Outlook jūs redzēsiet nesen izmantotās e-pasta adreses, kas tiek parādītas datu laukā loga apakšdaļā.
Pārbaudiet saiti. Pēc saites izveides to var pārbaudīt, ilgi nospiežot Ctrl/⌘ Cmd un noklikšķiniet. E-pasta klients atver jaunu tukšu ziņojumu ar adresātu kā jūsu iestatīto e-pasta adresi. reklāma
3. metode no 3: Saite uz citu atrašanās vietu tajā pašā dokumentā
Novietojiet peles rādītāju vietā, kur saitei jābūt dokumentā. Varat izmantot rīku Grāmatzīme, lai izveidotu īpašu saiti uz citu dokumenta atrašanās vietu. Tas ir piemērots satura rādītājiem, glosārijam un citātiem. Varat izcelt teksta daļu, atlasīt attēlu vai vienkārši novietot peles rādītāju vēlamajā vietā.
Noklikšķiniet uz cilnes Ievietot un atlasiet "Grāmatzīme.’ Opcijas ir sadaļā "Saites".
Nosauciet grāmatzīmi. Pārliecinieties, vai nosaukums ir pietiekami vispārīgs, lai jūs varētu atpazīt grāmatzīmi. Tas ir īpaši svarīgi, ja izmantojat daudz grāmatzīmju vai ja daudzi cilvēki rediģē dokumentu kopā.
- Grāmatzīmēm jāsākas ar burtu, un to iekšpusē var būt cipari. Atstarpes nevar izmantot, taču to var aizstāt ar pasvītrojumu (piemēram, “Tap_1”).
Noklikšķiniet uz "Pievienot", lai ievietotu grāmatzīmi. Grāmatzīmes ir iekavās un jaunākajās Word versijās pēc noklusējuma netiek rādītas. Lai parādītu grāmatzīmes, noklikšķiniet uz cilnes Fails, noklikšķiniet uz "Opcijas" un atlasiet "Papildu". Ritiniet uz leju līdz sadaļai "Rādīt dokumenta saturu" un pēc tam atzīmējiet izvēles rūtiņu "Rādīt grāmatzīmes".
Atlasiet tekstu vai attēlu, kuram vēlaties ievietot saiti. Iezīmējiet tekstu vai noklikšķiniet uz attēla, kuru vēlaties pārveidot par hipersaiti uz grāmatzīmi.
Cilnē Ievietot noklikšķiniet uz pogas "Hipersaite". Parādīsies logs "Ievietot hipersaiti".
Kreisās puses izvēlnē atlasiet uzdevumu "Ievietot šajā dokumentā". Parādīsies navigācijas koks ar jūsu nosaukumu un grāmatzīmju stilu.
Atlasiet grāmatzīmi, ar kuru vēlaties saistīt. Izvērsiet koku “Grāmatzīmes” (ja nepieciešams) un atlasiet grāmatzīmi, ar kuru vēlaties saistīt. Varat arī izvēlēties no nosaukuma stila, kuru esat lietojis visā dokumentā.
Noklikšķiniet uz "OK", lai ievietotu saiti. Pēc ievietošanas varat vēlreiz pārbaudīt, turot nospiestu Ctrl/⌘ Cmd un noklikšķiniet uz vietas, kurā ir saite. Jūsu dokuments ritina līdz grāmatzīmes atrašanās vietai. reklāma
Padoms
- Jūsu saite tiks saglabāta, ja saglabājat failu PDF formātā.