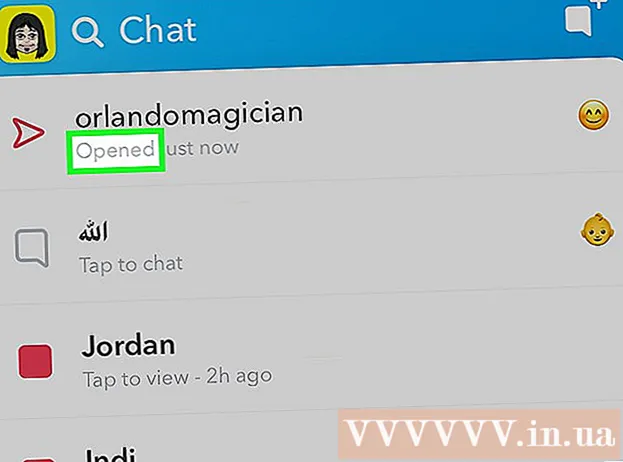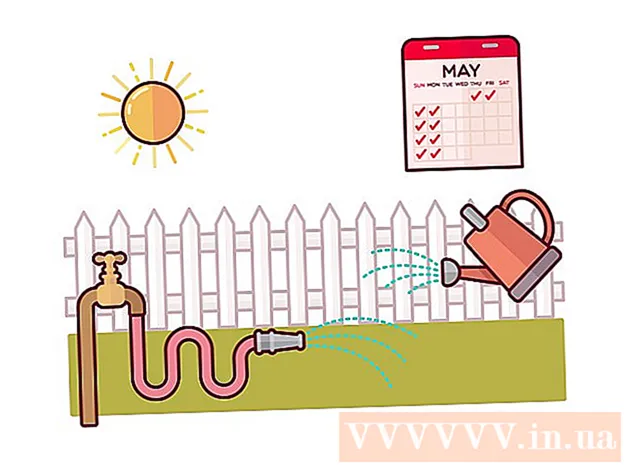Autors:
Roger Morrison
Radīšanas Datums:
6 Septembris 2021
Atjaunināšanas Datums:
16 Jūnijs 2024

Saturs
- Lai soli
- 1. metode no 4: Xbox 360 kontrolieris
- 2. metode no 4: PlayStation 3 kontrolieris
- 3. metode no 4: PlayStation 4 kontrolieris
- 4. metode no 4: Vispārējs USB kontrolieris
Lai instalētu USB spēļu kontrollerus operētājsistēmā Windows 8, vispirms jānosaka, kuru kontrolieri vēlaties izmantot. Pēc tam veiciet tālāk norādītās darbības, lai dators varētu atpazīt kontrolieri. Windows 8 nodrošina tiešu atbalstu daudziem kontrolieriem. Varat arī konfigurēt Xbox 360 kontrolieri darbam ar dažādām modernām spēlēm. Ja jums ir PlayStation 3 vai PlayStation 4 kontrolieris, varat to izmantot arī operētājsistēmā Windows 8, lai arī ar trešās puses programmatūras palīdzību.
Lai soli
1. metode no 4: Xbox 360 kontrolieris
 Lejupielādējiet programmatūru Xbox 360 kontrolieris operētājsistēmai Windows 7. Dodieties uz Xbox 360 kontrollera lejupielādes lapu un noklikšķiniet uz izvēlnes Atlasiet operētājsistēmu. Lejupielādējiet Windows 7 programmatūru savai Windows 8 versijai (32 bitu vai 64 bitu). Ja neesat pārliecināts par savu versiju, nospiediet ⊞ Uzvari+Pauze un pārbaudiet Sistēmas tips. Neuztraucieties, ka programmatūra ir paredzēta operētājsistēmai Windows 7.
Lejupielādējiet programmatūru Xbox 360 kontrolieris operētājsistēmai Windows 7. Dodieties uz Xbox 360 kontrollera lejupielādes lapu un noklikšķiniet uz izvēlnes Atlasiet operētājsistēmu. Lejupielādējiet Windows 7 programmatūru savai Windows 8 versijai (32 bitu vai 64 bitu). Ja neesat pārliecināts par savu versiju, nospiediet ⊞ Uzvari+Pauze un pārbaudiet Sistēmas tips. Neuztraucieties, ka programmatūra ir paredzēta operētājsistēmai Windows 7. - Pēc versijas un valodas izvēles noklikšķiniet uz Lejupielādēt un pēc tam uz Saglabāt.
 Ar peles labo pogu noklikšķiniet uz lejupielādētās programmas un pēc tam noklikšķiniet uz Rekvizīti. Tas atvērs jaunu logu.
Ar peles labo pogu noklikšķiniet uz lejupielādētās programmas un pēc tam noklikšķiniet uz Rekvizīti. Tas atvērs jaunu logu.  Noklikšķiniet uz cilnes Saderība un iestatiet saderību ar Windows 7. Tagad jūs varat instalēt programmatūru:
Noklikšķiniet uz cilnes Saderība un iestatiet saderību ar Windows 7. Tagad jūs varat instalēt programmatūru: - Atzīmējiet izvēles rūtiņu Palaidiet šo programmu saderības režīmā Ieslēgts.
- Nolaižamajā izvēlnē atlasiet Windows 7.
- Noklikšķiniet uz Lietot un pēc tam uz Labi.
 Palaidiet instalēšanas programmu. Pēc saderības iestatīšanas palaidiet instalēšanas programmu un izpildiet Xbox 360 kontroliera instalēšanas norādījumus. Pēc pabeigšanas jums tiks piedāvāts restartēt datoru.
Palaidiet instalēšanas programmu. Pēc saderības iestatīšanas palaidiet instalēšanas programmu un izpildiet Xbox 360 kontroliera instalēšanas norādījumus. Pēc pabeigšanas jums tiks piedāvāts restartēt datoru.  Pievienojiet savu Xbox 360 kontrolieri. Pievienojiet kontrolieri jebkuram datora USB portam. Izvairieties no USB centrmezglu lietošanas, jo tie bieži vien nav pietiekami jaudīgi kontrolierim. Windows automātiski noteiks kontrolieri un ielādēs nesen instalētos draiverus.
Pievienojiet savu Xbox 360 kontrolieri. Pievienojiet kontrolieri jebkuram datora USB portam. Izvairieties no USB centrmezglu lietošanas, jo tie bieži vien nav pietiekami jaudīgi kontrolierim. Windows automātiski noteiks kontrolieri un ielādēs nesen instalētos draiverus.  Pārbaudiet kontrolieri. Kad esat pievienojis kontrolieri, tam tagad jādarbojas pareizi. Pirms spēļu sākšanas to varat pārbaudīt:
Pārbaudiet kontrolieri. Kad esat pievienojis kontrolieri, tam tagad jādarbojas pareizi. Pirms spēļu sākšanas to varat pārbaudīt: - Atveriet sākuma ekrānu un ierakstiet "joy.cpl". Rezultātu sarakstā atlasiet “joy.cpl”.
- Atlasiet savu Xbox 360 kontrolieri un noklikšķiniet uz Rekvizīti.
- Nospiediet pogas un virziet kursorsviru un pārbaudiet, vai ekrānā iedegas atbilstošie indikatori.
 Iestatiet spēli, lai izmantotu kontrolieri. Spēles iestatīšanas process, lai jūs varētu izmantot kontrolieri, katrā spēlē ir atšķirīgs. Dažas spēles automātiski atpazīst kontrolieri, tāpēc jums nav jādara nekas īpašs, lai izmantotu kontrolieri. Lai spēlētu citas spēles, izvēlnē Opcijas vai Iestatījumi ir jāizvēlas kontrolieris. Vēl citas spēles kontrolieri var neatbalstīt vispār.
Iestatiet spēli, lai izmantotu kontrolieri. Spēles iestatīšanas process, lai jūs varētu izmantot kontrolieri, katrā spēlē ir atšķirīgs. Dažas spēles automātiski atpazīst kontrolieri, tāpēc jums nav jādara nekas īpašs, lai izmantotu kontrolieri. Lai spēlētu citas spēles, izvēlnē Opcijas vai Iestatījumi ir jāizvēlas kontrolieris. Vēl citas spēles kontrolieri var neatbalstīt vispār. - Ja izmantojat Steam, spēles veikala lapā varat redzēt, kuras spēles atbalsta kontrolieri.
2. metode no 4: PlayStation 3 kontrolieris
 Lejupielādējiet Microsoft Microsoft Xbox 360 kontroliera Windows 7 draiverus. Jūs izmantosiet Windows 7 draiverus, pat ja jums ir Windows 8. Draiverus varat lejupielādēt no Microsoft vietnes.
Lejupielādējiet Microsoft Microsoft Xbox 360 kontroliera Windows 7 draiverus. Jūs izmantosiet Windows 7 draiverus, pat ja jums ir Windows 8. Draiverus varat lejupielādēt no Microsoft vietnes. - Ja neesat pārliecināts, vai jums ir Windows 32 vai 64 bitu versija, nospiediet ⊞ Uzvari+Pauze un meklējiet ierakstu Sistēmas tips.
 Lai instalētu draiverus, palaidiet instalēšanas programmu. Tādējādi datorā tiks instalēti nepieciešamie Xbox 360 draiveri. Izpildiet norādījumus un izvēlieties noklusējuma iestatījumus.
Lai instalētu draiverus, palaidiet instalēšanas programmu. Tādējādi datorā tiks instalēti nepieciešamie Xbox 360 draiveri. Izpildiet norādījumus un izvēlieties noklusējuma iestatījumus.  Pievienojiet PS3 kontrolieri datoram, izmantojot USB. Pirmajā savienojumā Windows var instalēt vairākus draiverus. Atvienojiet PS3, ja tas ir izslēgts, jo kontrolieris to automātiski ieslēdz, kad ir pievienots.
Pievienojiet PS3 kontrolieri datoram, izmantojot USB. Pirmajā savienojumā Windows var instalēt vairākus draiverus. Atvienojiet PS3, ja tas ir izslēgts, jo kontrolieris to automātiski ieslēdz, kad ir pievienots. - Ja vēlaties izmantot kontrolieri bezvadu režīmā ar Bluetooth dongle, pievienojiet to arī un ļaujiet instalēt draiverus.
 Lejupielādējiet jaunākos Xinput Wrapper draiverus. Tos var iegūt no šī PCSX2 foruma pavediena. noklikšķiniet uz saites Lejupielādējiet jaunāko versiju šeit lai lejupielādētu 7z arhīva failu.
Lejupielādējiet jaunākos Xinput Wrapper draiverus. Tos var iegūt no šī PCSX2 foruma pavediena. noklikšķiniet uz saites Lejupielādējiet jaunāko versiju šeit lai lejupielādētu 7z arhīva failu.  Lejupielādējiet un instalējiet 7-Zip. Šī ir bezmaksas saspiešanas programma, kuru varat izmantot, lai izgūtu tikko lejupielādēto failu. Jūs varat lejupielādēt 7-Zip no 7-zip.org. Palaidiet instalēšanas programmu un izpildiet norādījumus, lai instalētu 7-Zip.
Lejupielādējiet un instalējiet 7-Zip. Šī ir bezmaksas saspiešanas programma, kuru varat izmantot, lai izgūtu tikko lejupielādēto failu. Jūs varat lejupielādēt 7-Zip no 7-zip.org. Palaidiet instalēšanas programmu un izpildiet norādījumus, lai instalētu 7-Zip.  Ar peles labo pogu noklikšķiniet uz lejupielādētā 7z faila un atlasiet 7-Zip → Izraksts šeit. Tādējādi tiks izveidota jauna mape ar failiem Xinput Wrapper.
Ar peles labo pogu noklikšķiniet uz lejupielādētā 7z faila un atlasiet 7-Zip → Izraksts šeit. Tādējādi tiks izveidota jauna mape ar failiem Xinput Wrapper.  Atveriet mapi ScpServer un atveriet atkritumu tvertnes mapi. Jūs redzēsiet dažādus failus un mapes.
Atveriet mapi ScpServer un atveriet atkritumu tvertnes mapi. Jūs redzēsiet dažādus failus un mapes.  Sāciet ScpDriver.exe un noklikšķiniet uz pogas Instalēt. Tas instalēs nepieciešamos draiverus jūsu PS3 kontrolierim, lai to varētu atpazīt Xbox 360 kontrolieris.
Sāciet ScpDriver.exe un noklikšķiniet uz pogas Instalēt. Tas instalēs nepieciešamos draiverus jūsu PS3 kontrolierim, lai to varētu atpazīt Xbox 360 kontrolieris.  Restartējiet datoru un palaidiet ScpDriver.exe. Jūsu spēles PS3 kontrolieri tagad atpazīs kā Xbox 360 kontrolieri.
Restartējiet datoru un palaidiet ScpDriver.exe. Jūsu spēles PS3 kontrolieri tagad atpazīs kā Xbox 360 kontrolieri. - Kamēr darbojas ScpDriver.exe, varat atvienot USB kabeli, un jūsu PS3 kontrolieris savienosies pārī ar USB Bluetooth dongle.
 Spēlējiet spēles ar savu kontrolieri. Kamēr spēle atbalsta Xbox 360 kontrolieri, jūs varēsiet izmantot PS3 kontrolieri. Pārliecinieties, vai spēles izvēlnē Opcijas vai Iestatījumi ir atlasīts kontrolieris.
Spēlējiet spēles ar savu kontrolieri. Kamēr spēle atbalsta Xbox 360 kontrolieri, jūs varēsiet izmantot PS3 kontrolieri. Pārliecinieties, vai spēles izvēlnē Opcijas vai Iestatījumi ir atlasīts kontrolieris.
3. metode no 4: PlayStation 4 kontrolieris
 Lejupielādējiet DS4Windows. Izmantojot šo bezmaksas programmatūru, jūs varat ātri savienot savu PS4 kontrolieri ar Windows 8. Jūs pat varat izmantot skārienpaliktni kā peli. Jūs varat iegūt DS4Windows no ds4windows.com.
Lejupielādējiet DS4Windows. Izmantojot šo bezmaksas programmatūru, jūs varat ātri savienot savu PS4 kontrolieri ar Windows 8. Jūs pat varat izmantot skārienpaliktni kā peli. Jūs varat iegūt DS4Windows no ds4windows.com.  Izvelciet ZIP failu. ZIP failā jums vajadzētu redzēt DS4Windows programmu un DS4Updater. Izvelciet šos failus piemērotā vietā.
Izvelciet ZIP failu. ZIP failā jums vajadzētu redzēt DS4Windows programmu un DS4Updater. Izvelciet šos failus piemērotā vietā.  Sākt DS4Windows. Tas sāks instalēšanas procesu. Atlasiet vietu, kur mapē Program Files pēc noklusējuma saglabāt profilus.
Sākt DS4Windows. Tas sāks instalēšanas procesu. Atlasiet vietu, kur mapē Program Files pēc noklusējuma saglabāt profilus.  Nospiediet pogu Instalējiet DS4 draiveri. Tas instalēs nepieciešamo DS4 draiveri, kam vajadzētu aizņemt tikai dažas sekundes. Logā DS4Windows varat izlaist 2. darbību, jo izmantojat sistēmu Windows 8, taču, ja rodas problēmas, lūdzu, vēlāk atlasiet šo soli.
Nospiediet pogu Instalējiet DS4 draiveri. Tas instalēs nepieciešamo DS4 draiveri, kam vajadzētu aizņemt tikai dažas sekundes. Logā DS4Windows varat izlaist 2. darbību, jo izmantojat sistēmu Windows 8, taču, ja rodas problēmas, lūdzu, vēlāk atlasiet šo soli. - Ja jūs neredzat šo logu, noklikšķiniet uz Controller / Driver Setup.
 Pievienojiet PS4 kontrolieri datoram. Pārliecinieties, vai esat pievienojis kontrolleri vienam no datora USB portiem. Ārējais USB centrmezgls kontrolierim var nebūt pietiekami jaudīgs.
Pievienojiet PS4 kontrolieri datoram. Pārliecinieties, vai esat pievienojis kontrolleri vienam no datora USB portiem. Ārējais USB centrmezgls kontrolierim var nebūt pietiekami jaudīgs.  Iestatiet savu profilu. Pēc noklusējuma kontrolieris tiks iestatīts uz Xbox 360 kontrolleri. Varat izmantot cilni Profili, lai sakārtotu savu PS4 kontrolieri, kā vēlaties.
Iestatiet savu profilu. Pēc noklusējuma kontrolieris tiks iestatīts uz Xbox 360 kontrolleri. Varat izmantot cilni Profili, lai sakārtotu savu PS4 kontrolieri, kā vēlaties. - Cilnes Profili sadaļā Citi ļauj pielāgot skārienpaliktņa iestatījumus sistēmā Windows.
 Pārbaudiet savu kontrolieri spēlē. Sāciet spēli, kas atbalsta Xbox 360 kontrolieri. Jūsu PS4 kontrolierim tagad vajadzētu darboties tāpat kā Xbox 360 kontrolierim.
Pārbaudiet savu kontrolieri spēlē. Sāciet spēli, kas atbalsta Xbox 360 kontrolieri. Jūsu PS4 kontrolierim tagad vajadzētu darboties tāpat kā Xbox 360 kontrolierim. - Dažas spēles atbalsta PS4 kontrolieri bez DS4Windows instalēšanas. Šādā gadījumā, lietojot DS4Windows, jūs varat iegūt dubultu ievadi. Ar peles labo pogu noklikšķiniet uz DS4Windows sistēmas teknē un atlasiet Hide DS4Windows, ja tas notiek.
4. metode no 4: Vispārējs USB kontrolieris
 Instalējiet visus komplektācijā iekļautos draiverus (ja piemērojams). Ja kontrollera komplektācijā ir instalācijas disks, ievietojiet to pirms kontrollera pievienošanas. Vispirms instalējot draiverus, ir vieglāk noteikt kļūdas, ar kurām Windows var rasties, iestatot kontrolieri. Ne visiem kontrolieriem ir disks, un Windows vajadzētu būt iespējai automātiski instalēt šo kontrolleru draiverus.
Instalējiet visus komplektācijā iekļautos draiverus (ja piemērojams). Ja kontrollera komplektācijā ir instalācijas disks, ievietojiet to pirms kontrollera pievienošanas. Vispirms instalējot draiverus, ir vieglāk noteikt kļūdas, ar kurām Windows var rasties, iestatot kontrolieri. Ne visiem kontrolieriem ir disks, un Windows vajadzētu būt iespējai automātiski instalēt šo kontrolleru draiverus. - Konkrētas instalēšanas instrukcijas skatiet kontroliera rokasgrāmatā. Dažiem kontrolieriem ir īpaši norādījumi, kas jums jāievēro.
 Pievienojiet kontrolieri datoram. Windows 8 instalēs vispārīgos USB kontrollera draiverus, ja jūs to nedarījāt iepriekšējā darbībā. Tam vajadzētu būt automātiskam.
Pievienojiet kontrolieri datoram. Windows 8 instalēs vispārīgos USB kontrollera draiverus, ja jūs to nedarījāt iepriekšējā darbībā. Tam vajadzētu būt automātiskam.  Atveriet spēles kontroliera izvēlni. Atveriet izvēlni Sākt un ierakstiet “joy.cpl”. Meklēšanas rezultātu sarakstā atlasiet “joy.cpl”.
Atveriet spēles kontroliera izvēlni. Atveriet izvēlni Sākt un ierakstiet “joy.cpl”. Meklēšanas rezultātu sarakstā atlasiet “joy.cpl”.  Atlasiet savu kontrolieri un noklikšķiniet uz pogas Rekvizīti. Tas ļauj pārbaudīt kontrolieri un piešķirt tā pogām dažādas komandas. Noklikšķiniet uz pogas Kalibrēt, lai pārbaudītu visas funkcijas. Tagad jūs varat izmantot vispārējo USB kontrolieri spēlēs, kas atbalsta kontrolierus.
Atlasiet savu kontrolieri un noklikšķiniet uz pogas Rekvizīti. Tas ļauj pārbaudīt kontrolieri un piešķirt tā pogām dažādas komandas. Noklikšķiniet uz pogas Kalibrēt, lai pārbaudītu visas funkcijas. Tagad jūs varat izmantot vispārējo USB kontrolieri spēlēs, kas atbalsta kontrolierus.