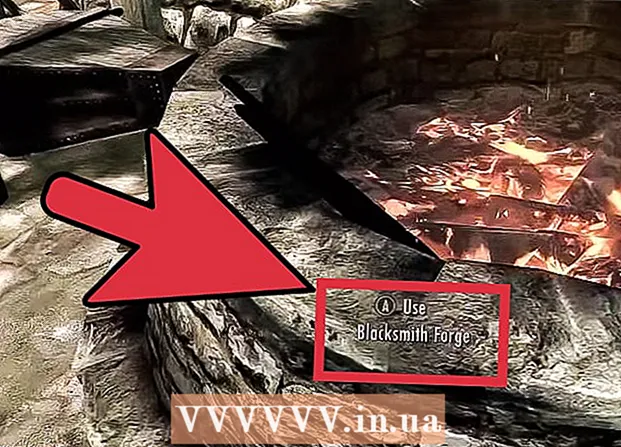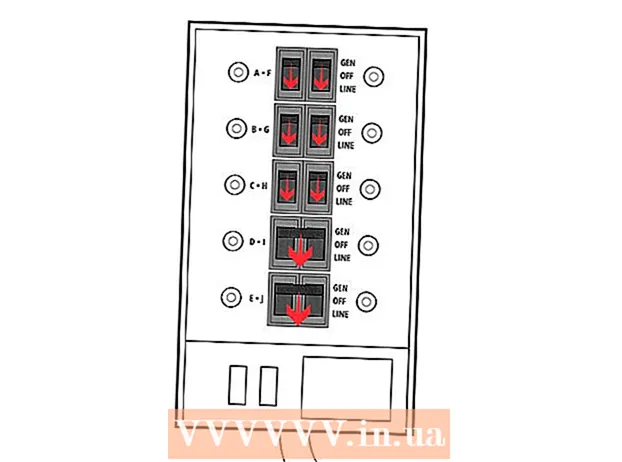Autors:
Roger Morrison
Radīšanas Datums:
17 Septembris 2021
Atjaunināšanas Datums:
16 Jūnijs 2024

Saturs
Dažreiz Windows pēc programmas vai draivera instalēšanas kļūst lēns. Izmantojot sistēmas atjaunošanu, varat atjaunot sistēmas failus un programmas laikā, kad viss joprojām darbojās pareizi, izvairoties no problēmu novēršanas stundām. Tas neietekmē jūsu dokumentus, attēlus vai citus datus. Kā tas darbojas, lasiet šeit.
Lai soli
- Noklikšķiniet uz pogas Sākt, lai atvērtu sistēmas atjaunošanu. Meklēšanas lodziņā ierakstiet "Sistēmas atjaunošana" un meklēšanas rezultātu sarakstā noklikšķiniet uz Sistēmas atjaunošana. Ja tiek prasīts ievadīt administratora paroli vai apstiprinājumu, ierakstiet paroli vai sniedziet apstiprinājumu.
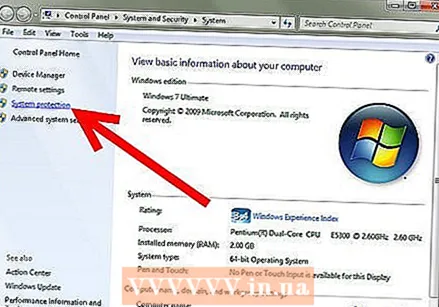 Izmantojiet funkcijas "Sistēmas drošība" priekšrocības. Sistēmas atjaunošana regulāri izveido atjaunošanas punktus, kas tiek saglabāti jūsu datorā, izmantojot sistēmas aizsardzības funkciju. Šajos atjaunošanas punktos ir informācija par reģistra iestatījumiem un cita sistēmas informācija, kuru izmanto Windows. Varat arī manuāli izveidot atjaunošanas punktus.
Izmantojiet funkcijas "Sistēmas drošība" priekšrocības. Sistēmas atjaunošana regulāri izveido atjaunošanas punktus, kas tiek saglabāti jūsu datorā, izmantojot sistēmas aizsardzības funkciju. Šajos atjaunošanas punktos ir informācija par reģistra iestatījumiem un cita sistēmas informācija, kuru izmanto Windows. Varat arī manuāli izveidot atjaunošanas punktus. - Logā "Sistēmas rekvizīti" atveriet cilni "Sistēmas drošība". Šī cilne ir jāizvēlas automātiski.

- Atlasiet disku, kurā vēlaties izmantot sistēmas atjaunošanu, un noklikšķiniet uz "Konfigurēt".
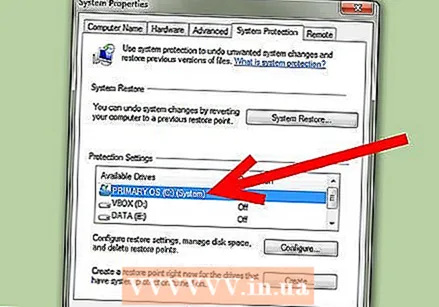
- Logā "Sistēmas rekvizīti" atveriet cilni "Sistēmas drošība". Šī cilne ir jāizvēlas automātiski.
- Izvēlieties, ko vēlaties aizsargāt, izmantojot sistēmas atjaunošanu.
- Tagad parādītajā dialoglodziņā mēs varam izvēlēties, ko aizsargāt, izmantojot sistēmas atjaunošanu. Atlasiet "Atjaunot sistēmas iestatījumus un atjaunot iepriekšējās failu versijas". Ja esat piešķīris pārāk daudz vietas vai vēlaties atbrīvot vietu cietajā diskā, varat izvēlēties "Dzēst visus atjaunošanas punktus". Ja vēlaties saglabāt izmaiņas, noklikšķiniet uz "Labi", pretējā gadījumā noklikšķiniet uz "Atcelt". Turpiniet logu atvērt nākamajām darbībām.

- Tagad parādītajā dialoglodziņā mēs varam izvēlēties, ko aizsargāt, izmantojot sistēmas atjaunošanu. Atlasiet "Atjaunot sistēmas iestatījumus un atjaunot iepriekšējās failu versijas". Ja esat piešķīris pārāk daudz vietas vai vēlaties atbrīvot vietu cietajā diskā, varat izvēlēties "Dzēst visus atjaunošanas punktus". Ja vēlaties saglabāt izmaiņas, noklikšķiniet uz "Labi", pretējā gadījumā noklikšķiniet uz "Atcelt". Turpiniet logu atvērt nākamajām darbībām.
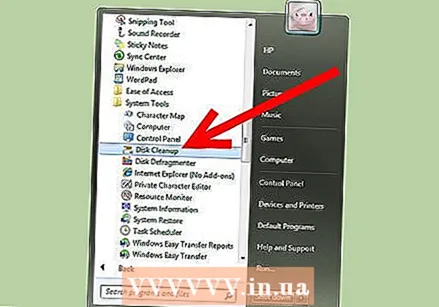 Atveriet programmu "Diska tīrīšana". Ja vēlaties izdzēst visus sistēmas atjaunošanas punktus, izņemot jaunāko sistēmas atjaunošanas punktu, varat izmantot programmu "Diska tīrīšana". Atveriet diska tīrīšanu, noklikšķinot uz pogas Sākt. Meklēšanas lodziņā ierakstiet "Diska tīrīšana", pēc tam meklēšanas rezultātu sarakstā noklikšķiniet uz Diska tīrīšana.
Atveriet programmu "Diska tīrīšana". Ja vēlaties izdzēst visus sistēmas atjaunošanas punktus, izņemot jaunāko sistēmas atjaunošanas punktu, varat izmantot programmu "Diska tīrīšana". Atveriet diska tīrīšanu, noklikšķinot uz pogas Sākt. Meklēšanas lodziņā ierakstiet "Diska tīrīšana", pēc tam meklēšanas rezultātu sarakstā noklikšķiniet uz Diska tīrīšana. - Sarakstā Diski noklikšķiniet uz cietā diska, kurā vēlaties izmantot sistēmas atjaunošanu, un noklikšķiniet uz Labi. Cietais disks tagad tiek skenēts. Pagaidiet, līdz skenēšana būs pabeigta.

- Sarakstā Diski noklikšķiniet uz cietā diska, kurā vēlaties izmantot sistēmas atjaunošanu, un noklikšķiniet uz Labi. Cietais disks tagad tiek skenēts. Pagaidiet, līdz skenēšana būs pabeigta.
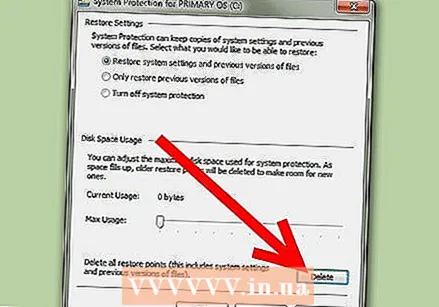 Dzēst atjaunošanas punktus. Kad skenēšana ir pabeigta, tiks atvērts jauns logs. Atlasiet cilni "Citas opcijas". Šeit jūs varat atbrīvot vietu cietajā diskā, izdzēšot visus atjaunošanas punktus, izņemot pēdējo izveidoto. Ja jūsu dators darbojas normāli, bez problēmām varat atbrīvot vietu diskā, izdzēšot iepriekšējos atjaunošanas punktus. Noklikšķiniet uz "Dzēšana" un pēc tam uz "Dzēst".
Dzēst atjaunošanas punktus. Kad skenēšana ir pabeigta, tiks atvērts jauns logs. Atlasiet cilni "Citas opcijas". Šeit jūs varat atbrīvot vietu cietajā diskā, izdzēšot visus atjaunošanas punktus, izņemot pēdējo izveidoto. Ja jūsu dators darbojas normāli, bez problēmām varat atbrīvot vietu diskā, izdzēšot iepriekšējos atjaunošanas punktus. Noklikšķiniet uz "Dzēšana" un pēc tam uz "Dzēst". 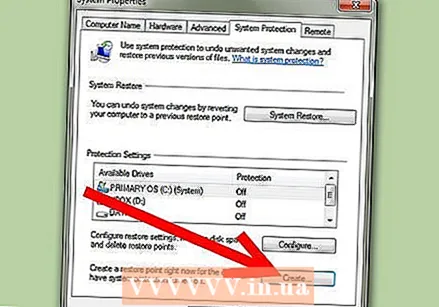 Atjaunošanas punktu izveidojiet manuāli. Tagad, kad jūs zināt, kā izdzēst nevajadzīgos atjaunošanas punktus, ir pienācis laiks uzzināt, kā pats iestatīt atjaunošanas punktu. Atgriezieties logā "Sistēmas rekvizīti". Noklikšķiniet uz pogas "Izveidot", parādīsies uznirstošais logs, kurā tiks lūgts ievadīt aprakstu, lai vēlāk identificētu atjaunošanas punktu. Piemēram, ierakstiet "Manuāls atjaunošanas punkts". Tagad parādīsies logs, kurā var redzēt atjaunošanas punkta izveides gaitu. Tam nevajadzētu ilgt ilgi. Izveidojiet manuālu atjaunošanas punktu.
Atjaunošanas punktu izveidojiet manuāli. Tagad, kad jūs zināt, kā izdzēst nevajadzīgos atjaunošanas punktus, ir pienācis laiks uzzināt, kā pats iestatīt atjaunošanas punktu. Atgriezieties logā "Sistēmas rekvizīti". Noklikšķiniet uz pogas "Izveidot", parādīsies uznirstošais logs, kurā tiks lūgts ievadīt aprakstu, lai vēlāk identificētu atjaunošanas punktu. Piemēram, ierakstiet "Manuāls atjaunošanas punkts". Tagad parādīsies logs, kurā var redzēt atjaunošanas punkta izveides gaitu. Tam nevajadzētu ilgt ilgi. Izveidojiet manuālu atjaunošanas punktu. 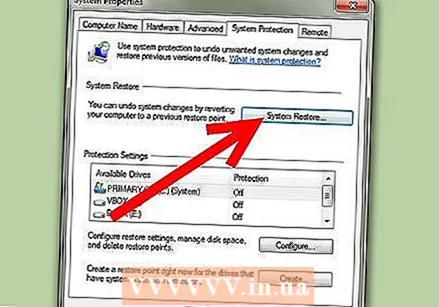 Izmantojiet sistēmas atjaunošanu. Sadaļā "Sistēmas rekvizīti" noklikšķiniet uz pogas "Sistēmas atjaunošana". Atvērtajā logā noklikšķiniet uz "Tālāk". Atlasiet iepriekšējā solī izveidoto atkopšanas punktu ar nosaukumu "Manuālais atjaunošanas punkts". Noklikšķiniet uz "Next".
Izmantojiet sistēmas atjaunošanu. Sadaļā "Sistēmas rekvizīti" noklikšķiniet uz pogas "Sistēmas atjaunošana". Atvērtajā logā noklikšķiniet uz "Tālāk". Atlasiet iepriekšējā solī izveidoto atkopšanas punktu ar nosaukumu "Manuālais atjaunošanas punkts". Noklikšķiniet uz "Next". 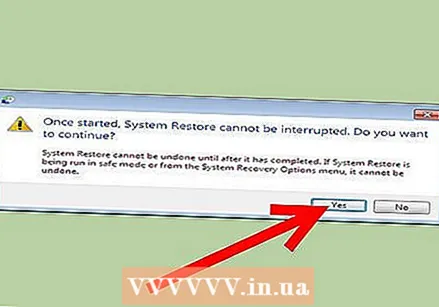 Noklikšķiniet uz Pabeigt. Noklikšķinot uz Pabeigt, jūs saņemsit brīdinājumu, ka procesu nevajadzētu pārtraukt. Tagad izpildiet ekrānā redzamos norādījumus. Tagad sistēmas faili ir atjaunoti atjaunošanas punktā "Manuālais atjaunošanas punkts".
Noklikšķiniet uz Pabeigt. Noklikšķinot uz Pabeigt, jūs saņemsit brīdinājumu, ka procesu nevajadzētu pārtraukt. Tagad izpildiet ekrānā redzamos norādījumus. Tagad sistēmas faili ir atjaunoti atjaunošanas punktā "Manuālais atjaunošanas punkts".
Padomi
- Izveidotajam atjaunošanas punktam vienmēr piešķiriet nozīmīgu nosaukumu. Piemēram, ja jūs gatavojaties instalēt lielu programmu, varat izveidot atjaunošanas punktu ar nosaukumu "Pirms instalēšanas ...".
- Ja sistēmas atjaunošana problēmu neizlaboja, varat atsaukt izmaiņas. Windows jautās, vai pēc sistēmas atjaunošanas izmantošanas vēlaties atsaukt izmaiņas.
- Parasti problēmu atklājat dažu dienu laikā, tāpēc vecie atjaunošanas punkti parasti nav nepieciešami, lai tos saglabātu. Ja jūs joprojām vēlaties atgriezties vairākus mēnešus atpakaļ, varat palielināt diska vietu, kas pieejama sistēmas atjaunošanai.
Brīdinājumi
- Veicot šajā rakstā norādītās darbības, pārliecinieties, vai esat pieteicies kā administrators.
- Vispirms pirms sākšanas saglabājiet visus atvērtos failus un aizveriet visas programmas. Jūs nedrīkstat pārtraukt sistēmas atkopšanas procesu.
Nepieciešamība
- Dators ar Windows 7