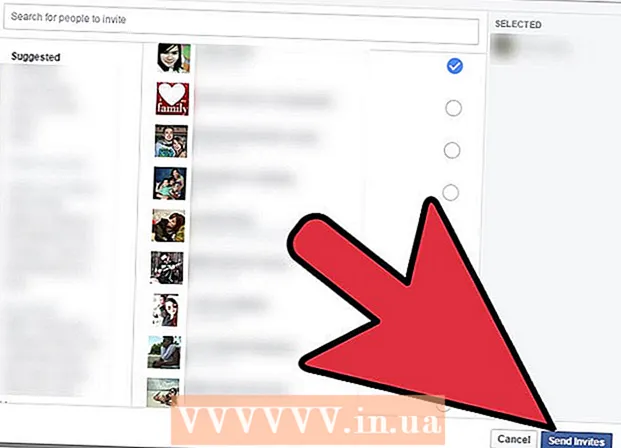Autors:
Morris Wright
Radīšanas Datums:
26 Aprīlis 2021
Atjaunināšanas Datums:
1 Jūlijs 2024

Saturs
- Lai soli
- 1. metode no 2: sapludināšanas opciju izmantošana
- 2. metode no 2: apvienošanas alternatīvu izmantošana
Photoshop slāņi ļauj strādāt ar attēla elementu, netraucējot pārējo attēlu. Mākslinieki to pastāvīgi izmanto, lai atvieglotu dizaina darbplūsmu. Tomēr dažreiz ir nepieciešams apvienot un apvienot vairākus slāņus - vai nu strādāt pie apvienotā attēla, vai arī visus slāņus apvienot vienā slānī gala projektam. Par laimi, jūsu rīcībā ir vairākas iespējas.
Lai soli
1. metode no 2: sapludināšanas opciju izmantošana
 Ar peles labo pogu noklikšķiniet uz slāņa vai vairākiem slāņiem, lai atvērtu apvienošanas opcijas. Atveriet slāņu paneli un atlasiet slāni vai slāņus, kurus vēlaties apvienot. Ar peles labo pogu noklikšķiniet un atveriet parādītās izvēlnes apakšdaļu. Jums vajadzētu redzēt šādas iespējas:
Ar peles labo pogu noklikšķiniet uz slāņa vai vairākiem slāņiem, lai atvērtu apvienošanas opcijas. Atveriet slāņu paneli un atlasiet slāni vai slāņus, kurus vēlaties apvienot. Ar peles labo pogu noklikšķiniet un atveriet parādītās izvēlnes apakšdaļu. Jums vajadzētu redzēt šādas iespējas: - Apvienot slāņus (vai, ja atlasījāt tikai vienu slāni, apvienot, uz leju)
- Apvienojies, redzams
- Izveidojiet vienu slāni
 Atlasiet "Apvienot, uz leju", lai apvienotu pašreiz izvēlēto slāni ar slāni tieši zem tā. Slāņi tiek apvienoti, saglabājot apakšējā slāņa nosaukumu. Vienkārši paturiet prātā, ka to nevar izdarīt, ja kāds no slāņiem nav redzams vai bloķēts.
Atlasiet "Apvienot, uz leju", lai apvienotu pašreiz izvēlēto slāni ar slāni tieši zem tā. Slāņi tiek apvienoti, saglabājot apakšējā slāņa nosaukumu. Vienkārši paturiet prātā, ka to nevar izdarīt, ja kāds no slāņiem nav redzams vai bloķēts. - Šī opcija tiek aizstāta ar “Apvienot slāņus”, ja atlasījāt vairākus slāņus.
- Varat arī nospiest ⌘ Komanda+E vai Ctrl+E nospiest.
 Atlasiet vairākus slāņus un izmantojiet "Merge Layers", lai tos visus apvienotu vienā slānī. Shift-Click vai Ctrl / Cmd-Noklikšķiniet uz visiem slāņiem, kurus vēlaties apvienot, lai atlasītu vairākus slāņus. Pēc tam ar peles labo pogu noklikšķiniet uz viena no slāņiem un atlasiet "Apvienot slāņus", lai tos apvienotu.
Atlasiet vairākus slāņus un izmantojiet "Merge Layers", lai tos visus apvienotu vienā slānī. Shift-Click vai Ctrl / Cmd-Noklikšķiniet uz visiem slāņiem, kurus vēlaties apvienot, lai atlasītu vairākus slāņus. Pēc tam ar peles labo pogu noklikšķiniet uz viena no slāņiem un atlasiet "Apvienot slāņus", lai tos apvienotu. - Slāņi tiek apvienoti augšējā slānī un saglabā šo nosaukumu.
 Pārslēdziet vai izslēdziet slāņus, lai izmantotu opciju “Apvienot, redzams”. Tas ir labs veids, kā ātri apvienot daudzus slāņus. Tā vietā, lai noklikšķinātu uz visiem slāņiem, kurus vēlaties apvienot, vienkārši noņemiet atzīmi no mazās "acs", kas atrodas pa kreisi no katra slāņa, kuru vēlaties apvienot. nē vēlaties apvienoties. Ar peles labo pogu noklikšķiniet uz jebkura redzamā slāņa panelī un atlasiet “Apvienot, redzams”. Tikai šie slāņi ar aktīvu "aci" tiek apvienoti, pārējie paliek vieni.
Pārslēdziet vai izslēdziet slāņus, lai izmantotu opciju “Apvienot, redzams”. Tas ir labs veids, kā ātri apvienot daudzus slāņus. Tā vietā, lai noklikšķinātu uz visiem slāņiem, kurus vēlaties apvienot, vienkārši noņemiet atzīmi no mazās "acs", kas atrodas pa kreisi no katra slāņa, kuru vēlaties apvienot. nē vēlaties apvienoties. Ar peles labo pogu noklikšķiniet uz jebkura redzamā slāņa panelī un atlasiet “Apvienot, redzams”. Tikai šie slāņi ar aktīvu "aci" tiek apvienoti, pārējie paliek vieni.  Noklikšķiniet uz Alt vai noklikšķiniet uz "Apvienot, redzams", lai sapludinātu slāņus jaunā slānī, neliekot vecajiem pazust. Visi redzamie slāņi tiek apvienoti un kopēti savā slānī. Mazākie slāņi paliek neskarti un nemainīti, tāpēc jūs varat tos paturēt, ja vēlāk tie būs nepieciešami.
Noklikšķiniet uz Alt vai noklikšķiniet uz "Apvienot, redzams", lai sapludinātu slāņus jaunā slānī, neliekot vecajiem pazust. Visi redzamie slāņi tiek apvienoti un kopēti savā slānī. Mazākie slāņi paliek neskarti un nemainīti, tāpēc jūs varat tos paturēt, ja vēlāk tie būs nepieciešami. - Mac datorā, kas jums patīk ⌥ variants nospiests.
- Datorā, kuru glabājat Alt nospiests.
 Izvēlieties "Izveidot vienu slāni", lai apvienotu visus slāņus, izņemot tos, kas nav redzami. Viena slāņa ģenerēšana parasti tiek izmantota tikai projekta beigās, tieši pirms galīgā, gatavā attēla saglabāšanas. Tas padarīs vienu apvienotu slāni no visiem redzamajiem slāņiem. Ja slāņi nav redzami, jums tiks jautāts, vai vēlaties tos apvienot. Būtībā funkcija Izveidot vienu slāni izveido visu, ko jūs varat redzēt uz audekla, un apvieno to vienā slānī, atstājot to kā vienīgo slāni.
Izvēlieties "Izveidot vienu slāni", lai apvienotu visus slāņus, izņemot tos, kas nav redzami. Viena slāņa ģenerēšana parasti tiek izmantota tikai projekta beigās, tieši pirms galīgā, gatavā attēla saglabāšanas. Tas padarīs vienu apvienotu slāni no visiem redzamajiem slāņiem. Ja slāņi nav redzami, jums tiks jautāts, vai vēlaties tos apvienot. Būtībā funkcija Izveidot vienu slāni izveido visu, ko jūs varat redzēt uz audekla, un apvieno to vienā slānī, atstājot to kā vienīgo slāni.  Saprotiet, ka apvienošanu nevar "atsaukt". Slāņu apvienošana ir noderīga, taču tā ļauj mazāk kontrolēt attēlu. Pārliecinieties, ka slāņi tiek sapludināti tikai tad, kad esat pabeidzis darbu ar visām atsevišķajām daļām.
Saprotiet, ka apvienošanu nevar "atsaukt". Slāņu apvienošana ir noderīga, taču tā ļauj mazāk kontrolēt attēlu. Pārliecinieties, ka slāņi tiek sapludināti tikai tad, kad esat pabeidzis darbu ar visām atsevišķajām daļām.  Ziniet, kādas vēl ir slāņu sapludināšanas iespējas. Ir divi citi veidi, kā iegūt tieši tādas pašas izvēlnes, tāpēc izmantojiet tikai tos, ar kuriem ir visvieglāk strādāt.
Ziniet, kādas vēl ir slāņu sapludināšanas iespējas. Ir divi citi veidi, kā iegūt tieši tādas pašas izvēlnes, tāpēc izmantojiet tikai tos, ar kuriem ir visvieglāk strādāt. - Galvenajā izvēlnē noklikšķiniet uz "Slāņi". Apvienošanas iespējas ir atrodamas apakšizvēlnes apakšdaļā.
- Noklikšķiniet uz mazā trīsstūra un līniju ikonas Slāņu paneļa augšējā labajā stūrī. Apakšā varat atrast apvienošanu.
2. metode no 2: apvienošanas alternatīvu izmantošana
 Saistiet visus slāņus, lai varētu pārvietoties, rediģēt un kopēt, nesapludinot. Saistītie slāņi paliek neskarti, tas nozīmē, ka jūs varat tos rediģēt atsevišķi, ja vēlaties. Tomēr, noklikšķinot uz saistītā slāņa, jūs automātiski pielāgojat slāni vai slāņus, ar kuriem šis slānis ir saistīts. Tas ir labs veids, kā veikt būtiskas izmaiņas daudzos slāņos bez nepieciešamības tos sapludināt.
Saistiet visus slāņus, lai varētu pārvietoties, rediģēt un kopēt, nesapludinot. Saistītie slāņi paliek neskarti, tas nozīmē, ka jūs varat tos rediģēt atsevišķi, ja vēlaties. Tomēr, noklikšķinot uz saistītā slāņa, jūs automātiski pielāgojat slāni vai slāņus, ar kuriem šis slānis ir saistīts. Tas ir labs veids, kā veikt būtiskas izmaiņas daudzos slāņos bez nepieciešamības tos sapludināt.  Grupējiet slāņus, lai vienlaikus strādātu ar noteiktām sadaļām. Ja jums ir virkne slāņu, kas visi pieder vienai un tai pašai attēla daļai, piemēram, ēnojums, līniju noformējums un maza animēta rakstura tinte, varat tos sagrupēt, ļaujot redzēt tikai šos lielāko slāņu slāņus. attēlu un strādāt pie tā. Grupēt:
Grupējiet slāņus, lai vienlaikus strādātu ar noteiktām sadaļām. Ja jums ir virkne slāņu, kas visi pieder vienai un tai pašai attēla daļai, piemēram, ēnojums, līniju noformējums un maza animēta rakstura tinte, varat tos sagrupēt, ļaujot redzēt tikai šos lielāko slāņu slāņus. attēlu un strādāt pie tā. Grupēt: - Slāņu panelī atlasiet vairākus slāņus.
- Ar peles labo pogu noklikšķiniet un atlasiet "Grupu slāņi". Jūs varat arī vilkt slāņus uz mazās mapes ikonu slāņu apakšdaļā.
 Novērsiet problēmas, pārveidojot slāņus, kurus nevar rediģēt vai grupēt, pikseļos. Apvienojoties, tā ir tikai gadījuma rakstura problēma. Ja neparādās apvienošanas opcijas, izmēģiniet šādas darbības:
Novērsiet problēmas, pārveidojot slāņus, kurus nevar rediģēt vai grupēt, pikseļos. Apvienojoties, tā ir tikai gadījuma rakstura problēma. Ja neparādās apvienošanas opcijas, izmēģiniet šādas darbības: - Ar peles labo pogu noklikšķiniet un atlasiet "Konvertēt uz pikseļiem".
- Pārliecinieties, vai visi slāņi ir redzami.
- Pārliecinieties arī, vai ir atlasītas arī cirpšanas maskas - tās jāizvēlas, lai tās sapludinātu, pretējā gadījumā sapludināšana var nebūt iespējama.