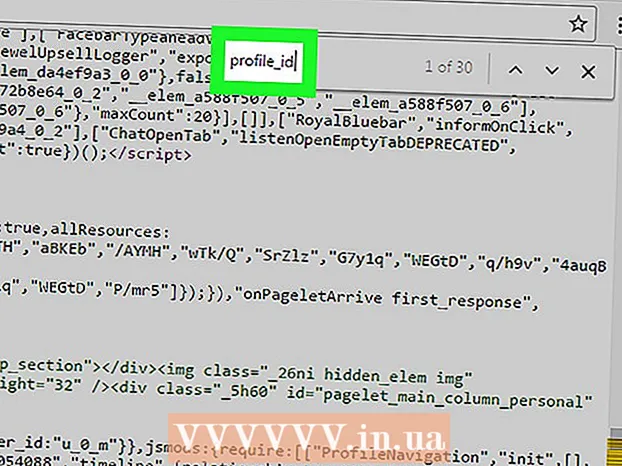Autors:
Eugene Taylor
Radīšanas Datums:
10 Augusts 2021
Atjaunināšanas Datums:
22 Jūnijs 2024

Saturs
- Lai soli
- 1. metode no 5: Outlook Web App
- 2. metode no 5: Microsoft Outlook
- 3. metode no 5: iPhone Exchange e-pasts
- 4. metode no 5: Android Exchange e-pasts
- 5. metode no 5: BlackBerry
Mūsdienās darbs gandrīz nekad neapstājas, kad ejat ārā no biroja, un arvien vairāk cilvēku uzskata, ka ir lietderīgi piekļūt saviem darba e-pastiem mājās vai atrodoties ceļā. Ja jūsu darba devējs to atļauj, iespējams, varēsiet izveidot savienojumu ar darba e-pastu, izmantojot Outlook Web App (agrāk Outlook Web Access). Varat arī izmantot klasisko Outlook e-pasta programmu vai viedtālruni. Vairumā gadījumu jums būs jāsazinās ar sava uzņēmuma IT nodaļu, lai izveidotu savienojumu ar darba e-pastu.
Lai soli
1. metode no 5: Outlook Web App
 Sazinieties ar sava uzņēmuma IT nodaļu. Pirms mēģināt atvērt darba e-pastu mājās, ir prātīgi noteikt, vai tas ir atļauts. Daudzi lielāki uzņēmumi drošības apsvērumu dēļ aizliedz savienojumu ar darba e-pastu ārpus biroja. IT nodaļa var arī palīdzēt atvērt darba e-pastu.
Sazinieties ar sava uzņēmuma IT nodaļu. Pirms mēģināt atvērt darba e-pastu mājās, ir prātīgi noteikt, vai tas ir atļauts. Daudzi lielāki uzņēmumi drošības apsvērumu dēļ aizliedz savienojumu ar darba e-pastu ārpus biroja. IT nodaļa var arī palīdzēt atvērt darba e-pastu. 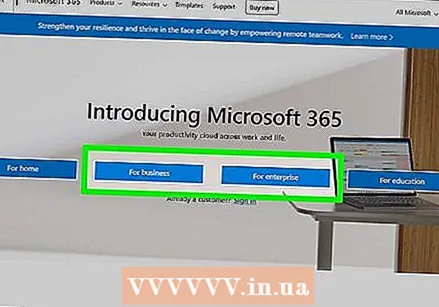 Uzziniet, vai jūsu uzņēmums izmanto Office 365 vai Microsoft Exchange Server, kas atbalsta Outlook Web App. Šajā gadījumā ir daži dažādi veidi, kā piekļūt darba e-pastam, izmantojot tīmekļa pārlūkprogrammu, atkarībā no tā, kurus Microsoft produktus jūsu uzņēmums izmanto. Ja jūsu uzņēmums izmanto Office 365 for Business vai ja tie ir iestatījuši Microsoft Exchange serveri piekļuvei tīmeklim, varat izmantot Outlook Web App, lai piekļūtu darba e-pastiem.
Uzziniet, vai jūsu uzņēmums izmanto Office 365 vai Microsoft Exchange Server, kas atbalsta Outlook Web App. Šajā gadījumā ir daži dažādi veidi, kā piekļūt darba e-pastam, izmantojot tīmekļa pārlūkprogrammu, atkarībā no tā, kurus Microsoft produktus jūsu uzņēmums izmanto. Ja jūsu uzņēmums izmanto Office 365 for Business vai ja tie ir iestatījuši Microsoft Exchange serveri piekļuvei tīmeklim, varat izmantot Outlook Web App, lai piekļūtu darba e-pastiem.  Dodieties uz sava uzņēmuma izmantotā e-pasta pakalpojumu sniedzēja pieteikšanās lapu. Ja jūsu uzņēmums izmanto Outlook Web App, pieteikšanās lapa ir atkarīga no tā, kā jūsu uzņēmums ir iestatījis e-pasta sistēmu:
Dodieties uz sava uzņēmuma izmantotā e-pasta pakalpojumu sniedzēja pieteikšanās lapu. Ja jūsu uzņēmums izmanto Outlook Web App, pieteikšanās lapa ir atkarīga no tā, kā jūsu uzņēmums ir iestatījis e-pasta sistēmu: - Office 365 darbam - dodieties uz portal.office.com.
- Microsoft Exchange Server - dodieties uz sava Exchange servera pieteikšanās lapu. Piemēram, ja jūsu uzņēmumu sauc par "Interslice", Exchange pieteikšanās lapa būtu mail.interslice.com var būt.
 Piesakieties, izmantojot pilnu e-pasta adresi un paroli. Ievadiet savu Office 365 for Business vai Exchange e-pasta adresi un paroli. Ja jūs to nezināt, lūdzu, sazinieties ar savu IT nodaļu.
Piesakieties, izmantojot pilnu e-pasta adresi un paroli. Ievadiet savu Office 365 for Business vai Exchange e-pasta adresi un paroli. Ja jūs to nezināt, lūdzu, sazinieties ar savu IT nodaļu.  Atveriet savu pastkasti. Pēc pieteikšanās varēsiet piekļūt sava konta iesūtnei. Šis process atšķiras starp Office 365 for Business un Exchange serveri:
Atveriet savu pastkasti. Pēc pieteikšanās varēsiet piekļūt sava konta iesūtnei. Šis process atšķiras starp Office 365 for Business un Exchange serveri: - Office 365 for Business - noklikšķiniet uz režģa formas ikonas, kurā ir visas lietotnes, un atlasiet “Mail”.
- Exchange Server - navigācijas joslā noklikšķiniet uz opcijas "Mail".
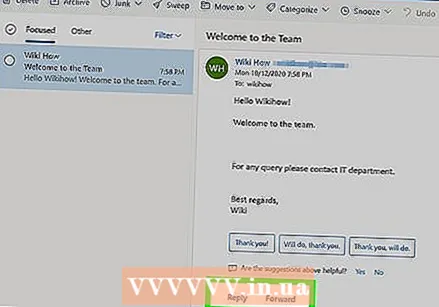 Atveriet e-pasta ziņojumus un atbildiet uz tiem. Tagad, kad esat atvēris iesūtni, varat skatīt, atbildēt uz tiem un rakstīt ziņojumus tāpat kā jebkurā citā e-pasta programmā. Ekrāna kreisajā pusē varat redzēt savas mapes, bet vidū - ziņojumus. Atlasot ziņojumu, tas tiks parādīts ekrāna labajā pusē.
Atveriet e-pasta ziņojumus un atbildiet uz tiem. Tagad, kad esat atvēris iesūtni, varat skatīt, atbildēt uz tiem un rakstīt ziņojumus tāpat kā jebkurā citā e-pasta programmā. Ekrāna kreisajā pusē varat redzēt savas mapes, bet vidū - ziņojumus. Atlasot ziņojumu, tas tiks parādīts ekrāna labajā pusē.
2. metode no 5: Microsoft Outlook
 Sazinieties ar savu IT nodaļu. Dažādiem uzņēmumiem ir atšķirīga politika darba e-pasta atvēršanai ārpus biroja. Jūsu IT nodaļa, iespējams, varēs jums palīdzēt ar īpašiem norādījumiem, kas jāievēro, lai izveidotu savienojumu ar jūsu e-pasta kontu.
Sazinieties ar savu IT nodaļu. Dažādiem uzņēmumiem ir atšķirīga politika darba e-pasta atvēršanai ārpus biroja. Jūsu IT nodaļa, iespējams, varēs jums palīdzēt ar īpašiem norādījumiem, kas jāievēro, lai izveidotu savienojumu ar jūsu e-pasta kontu. 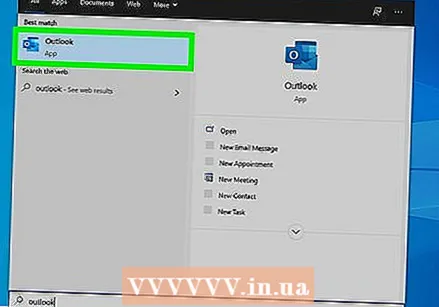 Datorā atveriet programmu Outlook. Ja jūsu uzņēmums izmanto Exchange vai Office 365 uzņēmumiem, šo kontu varat pievienot sava datora programmai Outlook.
Datorā atveriet programmu Outlook. Ja jūsu uzņēmums izmanto Exchange vai Office 365 uzņēmumiem, šo kontu varat pievienot sava datora programmai Outlook. 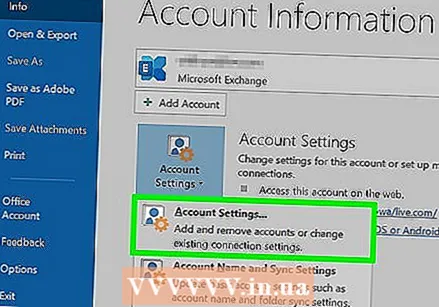 Noklikšķiniet uz izvēlnes opcijas "Fails" un atlasiet "Informācija". Tagad jūs redzēsiet informāciju par jūsu pašreizējiem kontiem.
Noklikšķiniet uz izvēlnes opcijas "Fails" un atlasiet "Informācija". Tagad jūs redzēsiet informāciju par jūsu pašreizējiem kontiem. 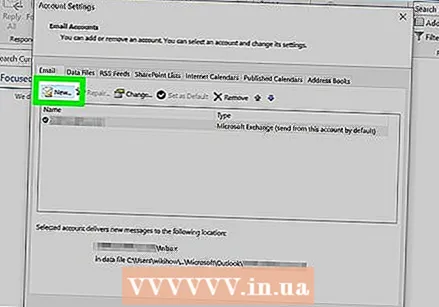 Noklikšķiniet uz pogas "Pievienot kontu". Tas ļauj programmā Outlook pievienot jaunu kontu.
Noklikšķiniet uz pogas "Pievienot kontu". Tas ļauj programmā Outlook pievienot jaunu kontu. 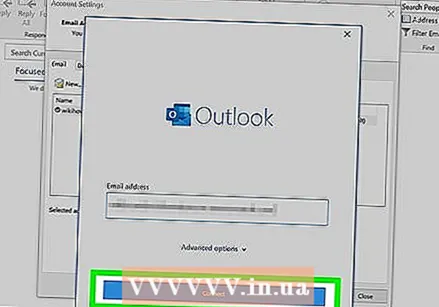 Ievadiet savu e-pasta adresi un paroli. Outlook tagad automātiski noteiks serveri, ar kuru vēlaties izveidot savienojumu. Iespējams, šī procesa laikā programma Outlook atkal lūgs ievadīt paroli.
Ievadiet savu e-pasta adresi un paroli. Outlook tagad automātiski noteiks serveri, ar kuru vēlaties izveidot savienojumu. Iespējams, šī procesa laikā programma Outlook atkal lūgs ievadīt paroli. - Programmā Outlook 2016 savu Exchange kontu var iestatīt tikai caur šo automātisko sistēmu. Tāpēc jūsu Exchange administratoram būs iepriekš jāiestata jūsu serveris. Arī Outlook 2016 neatbalsta Exchange 2007 serverus.
 Atveriet darba e-pastu. Pēc reģistrēšanās varēsiet nosūtīt un saņemt darba e-pastus, izmantojot programmu Outlook, ja kreisajā pusē esošajā navigācijas izvēlnē atlasīsit darba iesūtni.
Atveriet darba e-pastu. Pēc reģistrēšanās varēsiet nosūtīt un saņemt darba e-pastus, izmantojot programmu Outlook, ja kreisajā pusē esošajā navigācijas izvēlnē atlasīsit darba iesūtni.
3. metode no 5: iPhone Exchange e-pasts
 Sazinieties ar savu IT nodaļu. Daudzi uzņēmumi drošības apsvērumu dēļ aizliedz savienojumu ar darba e-pastu no ārpuses biroja. Tāpēc jautājiet savai IT nodaļai, vai vispār ir iespējams atvērt darba e-pastu mājās. Bieži vien viņi var arī vislabāk palīdzēt ar norādījumiem, kā izveidot savienojumu ar darba e-pastu.
Sazinieties ar savu IT nodaļu. Daudzi uzņēmumi drošības apsvērumu dēļ aizliedz savienojumu ar darba e-pastu no ārpuses biroja. Tāpēc jautājiet savai IT nodaļai, vai vispār ir iespējams atvērt darba e-pastu mājās. Bieži vien viņi var arī vislabāk palīdzēt ar norādījumiem, kā izveidot savienojumu ar darba e-pastu. 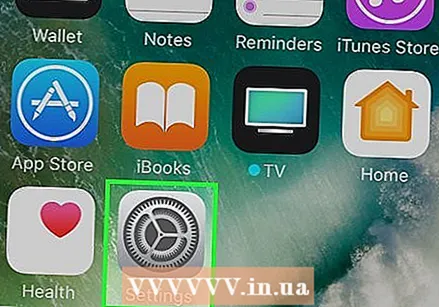 IPhone tālrunī atveriet lietotni Iestatījumi. Ja jums ir e-pasta konts Office 365 for Business vai Exchange, iespējams, varēsit pievienot savu darba e-pastu sava iPhone e-pasta lietotnei. Tas darbosies tikai tad, ja jūsu IT nodaļa atļaus ārējos savienojumus.
IPhone tālrunī atveriet lietotni Iestatījumi. Ja jums ir e-pasta konts Office 365 for Business vai Exchange, iespējams, varēsit pievienot savu darba e-pastu sava iPhone e-pasta lietotnei. Tas darbosies tikai tad, ja jūsu IT nodaļa atļaus ārējos savienojumus. 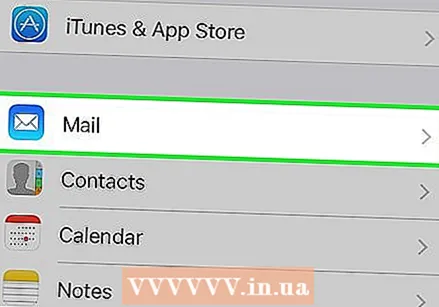 Atlasiet “Pasts, kontakti, kalendāri”. Tādējādi tiks atvērti iestatījumi visiem e-pasta kontiem, ar kuriem esat izveidojis savienojumu.
Atlasiet “Pasts, kontakti, kalendāri”. Tādējādi tiks atvērti iestatījumi visiem e-pasta kontiem, ar kuriem esat izveidojis savienojumu. 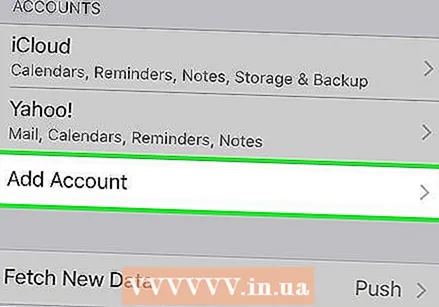 Pieskarieties "Pievienot kontu" un pēc tam atlasiet "Apmaiņa". Šeit varat pievienot Exchange vai Office 365 for Business kontu.
Pieskarieties "Pievienot kontu" un pēc tam atlasiet "Apmaiņa". Šeit varat pievienot Exchange vai Office 365 for Business kontu. 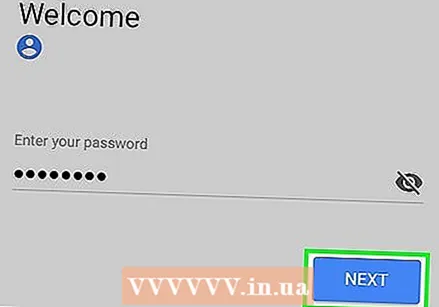 Ievadiet savu e-pasta adresi un paroli. Neaizmirstiet pievienot domēnu savas e-pasta adreses beigās (piemēram, "vā[email protected]").
Ievadiet savu e-pasta adresi un paroli. Neaizmirstiet pievienot domēnu savas e-pasta adreses beigās (piemēram, "vā[email protected]"). 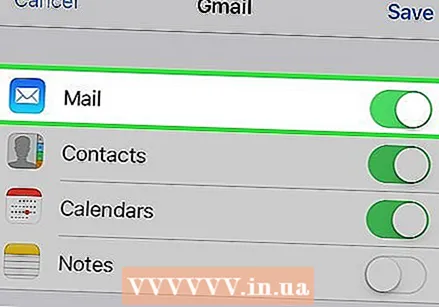 Pārliecinieties, vai “Mail” ir ieslēgts, un pieskarieties “Save”. Jūsu darba e-pasta konts tagad tiks pievienots jūsu e-pasta lietotnei.
Pārliecinieties, vai “Mail” ir ieslēgts, un pieskarieties “Save”. Jūsu darba e-pasta konts tagad tiks pievienots jūsu e-pasta lietotnei. - Ja nevarat izveidot savienojumu ar Exchange vai Office 365 for Business serveri, lūdzu, sazinieties ar savu IT nodaļu. Viņi var neatļaut savienojumus ar mobilajām ierīcēm.
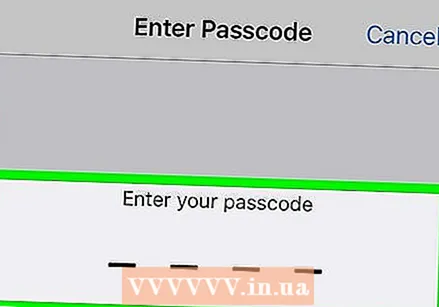 Pēc uzaicinājuma izveidojiet piekļuves kodu. Dažiem Exchange serveriem, pievienojot kontu, ir jāizveido piekļuves kods. Pēc tam jums būs jāievada šis piekļuves kods, lai varētu atvērt darba e-pastu.
Pēc uzaicinājuma izveidojiet piekļuves kodu. Dažiem Exchange serveriem, pievienojot kontu, ir jāizveido piekļuves kods. Pēc tam jums būs jāievada šis piekļuves kods, lai varētu atvērt darba e-pastu.
4. metode no 5: Android Exchange e-pasts
 Sazinieties ar savu IT nodaļu. Iespējams, ka vispār nevarat atvērt darba e-pastus ārpus biroja. Tas ir atkarīgs no jūsu uzņēmuma politikas. Sazinieties ar savu IT nodaļu, lai uzzinātu, vai varat savienot savu Android ierīci ar Exchange serveri un vai jūsu tīklam ir kādas īpašas instrukcijas.
Sazinieties ar savu IT nodaļu. Iespējams, ka vispār nevarat atvērt darba e-pastus ārpus biroja. Tas ir atkarīgs no jūsu uzņēmuma politikas. Sazinieties ar savu IT nodaļu, lai uzzinātu, vai varat savienot savu Android ierīci ar Exchange serveri un vai jūsu tīklam ir kādas īpašas instrukcijas. 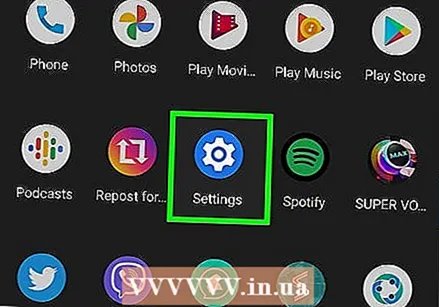 Android ierīcē atveriet lietotni Iestatījumi. Ja jūsu IT nodaļa dod jums zaļu gaismu, varat pievienot savu Exchange vai Office 365 for Business kontu, izmantojot Android lietotni Iestatījumi.
Android ierīcē atveriet lietotni Iestatījumi. Ja jūsu IT nodaļa dod jums zaļu gaismu, varat pievienot savu Exchange vai Office 365 for Business kontu, izmantojot Android lietotni Iestatījumi.  Atlasiet opciju "Konti". Šeit jūs varat redzēt visus ar ierīci saistītos kontus.
Atlasiet opciju "Konti". Šeit jūs varat redzēt visus ar ierīci saistītos kontus. 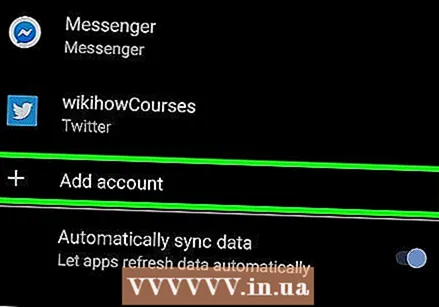 Pieskarieties pogai "+ Pievienot kontu" un atlasiet "Apmaiņa". Tas ļauj ierīcē pievienot Exchange vai Office 365 for Business kontu.
Pieskarieties pogai "+ Pievienot kontu" un atlasiet "Apmaiņa". Tas ļauj ierīcē pievienot Exchange vai Office 365 for Business kontu. 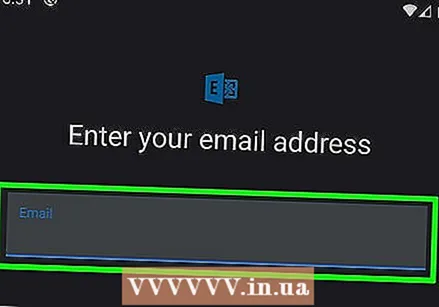 Ievadiet savu e-pasta adresi. Ievadiet e-pasta adresi, kuru izmantojat darba e-pastam, un pieskarieties "Tālāk".
Ievadiet savu e-pasta adresi. Ievadiet e-pasta adresi, kuru izmantojat darba e-pastam, un pieskarieties "Tālāk". 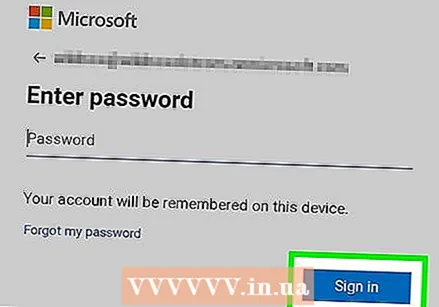 Ievadiet paroli. Ievadiet paroli, kuru izmantojat, lai atvērtu darba e-pastu. Ja nezināt paroli, lūdzu, sazinieties ar savu IT nodaļu.
Ievadiet paroli. Ievadiet paroli, kuru izmantojat, lai atvērtu darba e-pastu. Ja nezināt paroli, lūdzu, sazinieties ar savu IT nodaļu.  Pārbaudiet konta un servera informāciju. Tagad jūs redzēsiet savu e-pasta adresi, paroli, serveri, portu un drošības veidu. Parasti tās var atstāt pēc noklusējuma vērtībām, taču šeit varat tās mainīt, ja jūsu IT nodaļa jums to liek darīt.
Pārbaudiet konta un servera informāciju. Tagad jūs redzēsiet savu e-pasta adresi, paroli, serveri, portu un drošības veidu. Parasti tās var atstāt pēc noklusējuma vērtībām, taču šeit varat tās mainīt, ja jūsu IT nodaļa jums to liek darīt. - Ja nevarat izveidot savienojumu ar Exchange serveri, sazinieties ar IT nodaļu un pārbaudiet, vai tie atļauj darba pastu ārpus biroja. Viņi var arī palīdzēt jums ar īpašiem norādījumiem par darba e-pasta atvēršanu.
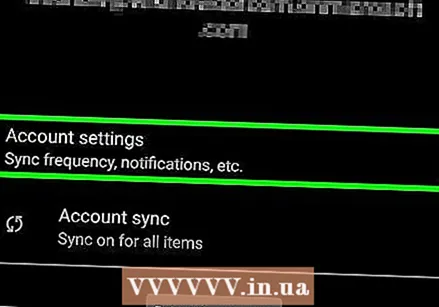 Pielāgojiet konta iestatījumus. Pēc savienojuma izveides ar kontu jūs varat iestatīt, kurus datus vēlaties sinhronizēt ar savu Android. Pārbaudiet, vai ir ieslēgta opcija “Sinhronizēt e-pastu”, lai saņemtu darba e-pastus savā Android ierīcē.
Pielāgojiet konta iestatījumus. Pēc savienojuma izveides ar kontu jūs varat iestatīt, kurus datus vēlaties sinhronizēt ar savu Android. Pārbaudiet, vai ir ieslēgta opcija “Sinhronizēt e-pastu”, lai saņemtu darba e-pastus savā Android ierīcē.  Atveriet darba e-pastu, izmantojot e-pasta lietotni. Pēc konta pievienošanas varat atvērt darba e-pastu, izmantojot lietotni E-pasts savā Android ierīcē.
Atveriet darba e-pastu, izmantojot e-pasta lietotni. Pēc konta pievienošanas varat atvērt darba e-pastu, izmantojot lietotni E-pasts savā Android ierīcē.
5. metode no 5: BlackBerry
 Sazinieties ar savu IT nodaļu. Ne katrs uzņēmums ļauj atvērt darba e-pastu ārpus biroja, un daudziem uzņēmumiem ir noteikti nosacījumi, lai izmantotu pasta serveri. Sazinieties ar savu IT nodaļu, lai uzzinātu, vai ar BlackBerry varat atvērt darba e-pastu un vai ir kādi īpaši norādījumi.
Sazinieties ar savu IT nodaļu. Ne katrs uzņēmums ļauj atvērt darba e-pastu ārpus biroja, un daudziem uzņēmumiem ir noteikti nosacījumi, lai izmantotu pasta serveri. Sazinieties ar savu IT nodaļu, lai uzzinātu, vai ar BlackBerry varat atvērt darba e-pastu un vai ir kādi īpaši norādījumi. - Ja jūsu uzņēmums izmanto BlackBerry Enterprise Cloud Services, jūsu IT nodaļai būs jāorganizē jūsu konta aktivizēšana un autorizācija.
 Atveriet BlackBerry iestatījumu izvēlni. Šo izvēlni varat atrast sākuma ekrānā.
Atveriet BlackBerry iestatījumu izvēlni. Šo izvēlni varat atrast sākuma ekrānā. 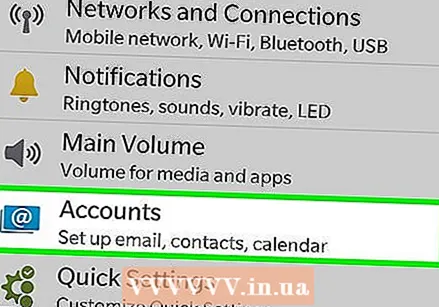 Atlasiet sadaļu "Sistēmas iestatījumi" un pēc tam pieskarieties "Konti". Tagad jūs redzēsiet visus kontus, kas saistīti ar jūsu BlackBerry.
Atlasiet sadaļu "Sistēmas iestatījumi" un pēc tam pieskarieties "Konti". Tagad jūs redzēsiet visus kontus, kas saistīti ar jūsu BlackBerry.  Pieskarieties pogai "Pievienot kontu". Šeit varat savai ierīcei pievienot jaunu kontu.
Pieskarieties pogai "Pievienot kontu". Šeit varat savai ierīcei pievienot jaunu kontu. 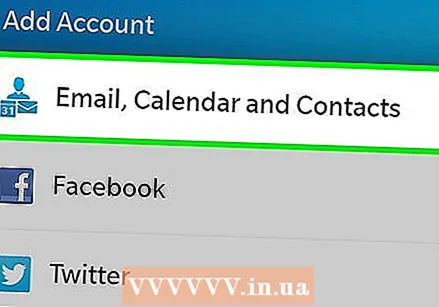 Kontu veidu sarakstā atlasiet “E-pasts, kalendārs un kontakti”. To varat izmantot Exchange serveriem vai kontiem ar Office 365 uzņēmumiem.
Kontu veidu sarakstā atlasiet “E-pasts, kalendārs un kontakti”. To varat izmantot Exchange serveriem vai kontiem ar Office 365 uzņēmumiem. 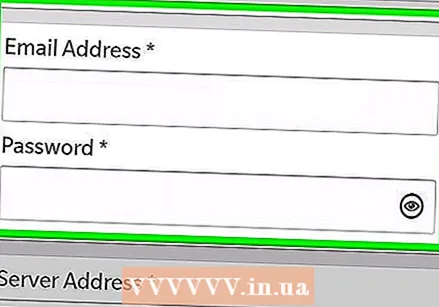 Ievadiet savu e-pasta adresi un paroli. Jūsu BlackBerry mēģinās automātiski izveidot savienojumu ar jūsu Exchange serveri vai Office 365 for Business kontu.
Ievadiet savu e-pasta adresi un paroli. Jūsu BlackBerry mēģinās automātiski izveidot savienojumu ar jūsu Exchange serveri vai Office 365 for Business kontu. - Ja ierīce nevar izveidot savienojumu ar darba e-pastu, jums būs jāsazinās ar IT nodaļu, lai uzzinātu, vai jums nepieciešami īpaši norādījumi.