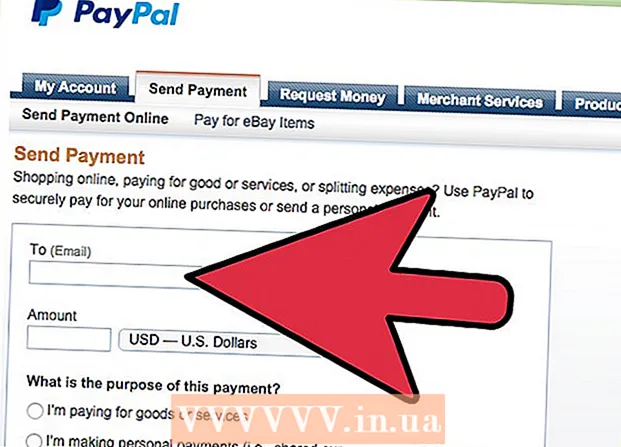Autors:
Christy White
Radīšanas Datums:
4 Maijs 2021
Atjaunināšanas Datums:
1 Jūlijs 2024

Saturs
- Lai soli
- 1. metode no 4: atveriet failu pārlūku
- 2. metode no 4: atrodiet ceļu katalogos
- 3. metode no 4: failu meklēšana
- 4. metode no 4: izmantojot komandu uzvedni
Izmantojot Windows Explorer, varat pārlūkot datora mapes un meklēt failus. Katru reizi, kad atverat mapi Windows datorā, izmantojat Windows Explorer. Varat arī izmantot Windows meklēšanu, lai atrastu konkrētus failus, vai komandu uzvedni, ja vēlaties strādāt no komandrindas.
Lai soli
1. metode no 4: atveriet failu pārlūku
 Noklikšķiniet uz pogas Sākt. Šo pogu varat redzēt ekrāna apakšējā kreisajā stūrī, un tā var izskatīties tikai kā Windows logotips.
Noklikšķiniet uz pogas Sākt. Šo pogu varat redzēt ekrāna apakšējā kreisajā stūrī, un tā var izskatīties tikai kā Windows logotips.  Noklikšķiniet uz pogas Dators vai File Explorer. Operētājsistēmā Windows 10 tā izskatās kā mape, un jūs redzēsiet pogu izvēlnes kreisajā pusē vai Windows uzdevumjoslā ekrāna apakšdaļā.
Noklikšķiniet uz pogas Dators vai File Explorer. Operētājsistēmā Windows 10 tā izskatās kā mape, un jūs redzēsiet pogu izvēlnes kreisajā pusē vai Windows uzdevumjoslā ekrāna apakšdaļā.  Kreisajā rūtī (10. logs) noklikšķiniet uz Šis dators. Šeit jūs varat redzēt diskus, kas ir savienoti ar datoru.
Kreisajā rūtī (10. logs) noklikšķiniet uz Šis dators. Šeit jūs varat redzēt diskus, kas ir savienoti ar datoru.  Meklējiet savu cieto disku. Datora cietais disks ir norādīts grupā "Cietie diski" vai "Ierīces un diski". Cietajā diskā, kurā ir instalēta sistēma Windows, diska ikonā ir Windows logotips, un tas parasti ir disks C: .
Meklējiet savu cieto disku. Datora cietais disks ir norādīts grupā "Cietie diski" vai "Ierīces un diski". Cietajā diskā, kurā ir instalēta sistēma Windows, diska ikonā ir Windows logotips, un tas parasti ir disks C: .  Atrodiet citus diskus un ierīces. Ja jums ir instalēti citi cietie diski, tie tiks parādīti grupā "Cietie diski" vai "Ierīces un diski". Ja jums ir pievienotas USB atmiņas kartes vai citi diski, tie tiks parādīti grupā "Ierīces ar noņemamu krātuvi" vai "Ierīces un diski".
Atrodiet citus diskus un ierīces. Ja jums ir instalēti citi cietie diski, tie tiks parādīti grupā "Cietie diski" vai "Ierīces un diski". Ja jums ir pievienotas USB atmiņas kartes vai citi diski, tie tiks parādīti grupā "Ierīces ar noņemamu krātuvi" vai "Ierīces un diski". - Kreisajā rūtī varat arī izvērst “Computer” vai “This PC”, lai skatītu visus pievienotos diskus un ierīces.
 Atveriet lietotāju mapes. Lietotāju mapes parādās loga augšdaļā operētājsistēmās Windows 10 un 8. Dažas no šīm mapēm ir: Dokumenti, Attēli un Lejupielādes.
Atveriet lietotāju mapes. Lietotāju mapes parādās loga augšdaļā operētājsistēmās Windows 10 un 8. Dažas no šīm mapēm ir: Dokumenti, Attēli un Lejupielādes. - Lielākā daļa katru dienu izmantoto failu un mapju ir atrodamas šajās lietotāju mapēs.
2. metode no 4: atrodiet ceļu katalogos
 Veiciet dubultklikšķi uz diska vai mapes, lai to atvērtu. Logā redzēsiet visu mapes saturu.
Veiciet dubultklikšķi uz diska vai mapes, lai to atvērtu. Logā redzēsiet visu mapes saturu.  Noklikšķiniet uz bultiņas Iepriekšējā un Nākamā loga augšdaļā. Tādējādi jūs atgriezīsities iepriekšējā vai nākamajā vietā, ja jau esat atgriezies vienu reizi.
Noklikšķiniet uz bultiņas Iepriekšējā un Nākamā loga augšdaļā. Tādējādi jūs atgriezīsities iepriekšējā vai nākamajā vietā, ja jau esat atgriezies vienu reizi.  Noklikšķiniet uz pogas Uz augšu, lai pārvietotos uz augšu vienā direktorijas līmenī (Windows 10). Šo pogu atradīsit blakus bultiņām Atpakaļ un Nākamais. Tādējādi jūs nokļūsiet vecāku direktorijā, salīdzinot ar jūsu pašreizējo atrašanās vietu. Piemēram, ja atrodaties C: Program Files Adobe, augšupvērstā bultiņa novirzīs jūs uz C: Program Files.
Noklikšķiniet uz pogas Uz augšu, lai pārvietotos uz augšu vienā direktorijas līmenī (Windows 10). Šo pogu atradīsit blakus bultiņām Atpakaļ un Nākamais. Tādējādi jūs nokļūsiet vecāku direktorijā, salīdzinot ar jūsu pašreizējo atrašanās vietu. Piemēram, ja atrodaties C: Program Files Adobe, augšupvērstā bultiņa novirzīs jūs uz C: Program Files.  Noklikšķiniet uz adreses joslas, lai skatītu savu pašreizējo atrašanās vietu. Ja vēlaties uzzināt pilnu pašreizējās mapes ceļu, adreses joslā noklikšķiniet uz tukšas vietas, un tiks parādīts un atlasīts pilns ceļš, kuru kopēt.
Noklikšķiniet uz adreses joslas, lai skatītu savu pašreizējo atrašanās vietu. Ja vēlaties uzzināt pilnu pašreizējās mapes ceļu, adreses joslā noklikšķiniet uz tukšas vietas, un tiks parādīts un atlasīts pilns ceļš, kuru kopēt.  Ar peles labo pogu noklikšķiniet uz mapes, lai skatītu citas iespējas. Ar peles labo pogu noklikšķiniet uz daudz dažādu iespēju, un, instalējot noteiktas programmas, varat pievienot vēl vairāk.
Ar peles labo pogu noklikšķiniet uz mapes, lai skatītu citas iespējas. Ar peles labo pogu noklikšķiniet uz daudz dažādu iespēju, un, instalējot noteiktas programmas, varat pievienot vēl vairāk. - Atlasiet "Atvērt jaunā logā", lai atlasīto mapi atvērtu atsevišķā logā. Tas var būt noderīgi, pārvietojot objektus starp divām mapēm.
- Atlasiet “Piespraust uzdevumjoslai”, lai Windows uzdevumjoslai pievienotu bieži lietotu mapi. Tas atvieglo ātru piekļuvi mapei.
 Padariet slēptos failus redzamus. Ja vēlaties redzēt slēptos failus, tie ir jāpadara redzami:
Padariet slēptos failus redzamus. Ja vēlaties redzēt slēptos failus, tie ir jāpadara redzami: - Windows 10 un 8 - Explorer logā noklikšķiniet uz cilnes Skats. Atzīmējiet izvēles rūtiņu "Slēptās preces".
- Windows 7 - noklikšķiniet uz pogas Organizēt un atlasiet “Mapes un meklēšanas opcijas”. Parādītajā logā noklikšķiniet uz cilnes "Skatīt" un iespējojiet opciju "Rādīt slēptos failus, mapes un diskus".
3. metode no 4: failu meklēšana
 Noklikšķiniet uz pogas Sākt. Jūs varat meklēt tieši izvēlnē Sākt.
Noklikšķiniet uz pogas Sākt. Jūs varat meklēt tieši izvēlnē Sākt.  Ierakstiet tā faila vai mapes nosaukumu, kuru vēlaties. Varat arī ierakstīt paplašinājumu, lai meklētu šo faila tipu, piemēram, Word dokumentiem "docx".
Ierakstiet tā faila vai mapes nosaukumu, kuru vēlaties. Varat arī ierakstīt paplašinājumu, lai meklētu šo faila tipu, piemēram, Word dokumentiem "docx".  Noklikšķiniet uz rezultāta, lai to atvērtu. Ja rezultāts ir fails, tas tiks atvērts atbilstošajā noklusējuma programmā. Ja tā ir mape, mape tiks atvērta jaunā logā. Ja tā ir programma, programma tiks startēta.
Noklikšķiniet uz rezultāta, lai to atvērtu. Ja rezultāts ir fails, tas tiks atvērts atbilstošajā noklusējuma programmā. Ja tā ir mape, mape tiks atvērta jaunā logā. Ja tā ir programma, programma tiks startēta.  Noklikšķiniet uz rezultāta virsraksta, lai parādītu visus atbilstošos rezultātus. Piemēram, ja jums ir daudz dokumentu ar vienu un to pašu meklēšanas vienumu, visi atbilstošie rezultāti tiks parādīti, noklikšķinot uz virsraksta Dokumenti.
Noklikšķiniet uz rezultāta virsraksta, lai parādītu visus atbilstošos rezultātus. Piemēram, ja jums ir daudz dokumentu ar vienu un to pašu meklēšanas vienumu, visi atbilstošie rezultāti tiks parādīti, noklikšķinot uz virsraksta Dokumenti.  Ar peles labo pogu noklikšķiniet uz rezultāta un atlasiet Atvērt faila atrašanās vietu. Šeit mape tiks atvērta ar šo failu jaunā logā.
Ar peles labo pogu noklikšķiniet uz rezultāta un atlasiet Atvērt faila atrašanās vietu. Šeit mape tiks atvērta ar šo failu jaunā logā.
4. metode no 4: izmantojot komandu uzvedni
 Noklikšķiniet uz pogas Sākt.
Noklikšķiniet uz pogas Sākt. Tips cmd un nospiediet ↵ Ievadiet. Tādējādi tiks atvērts komandu logs.
Tips cmd un nospiediet ↵ Ievadiet. Tādējādi tiks atvērts komandu logs.  Zināt savu pašreizējo direktoriju. Startējot komandu logu, jūs sākat mapi Lietotājs.
Zināt savu pašreizējo direktoriju. Startējot komandu logu, jūs sākat mapi Lietotājs.  Tips rež / lpp un nospiediet ↵ Ievadiet. Tas parādīs pašreizējā direktorija saturu. Kad ekrāns būs aizpildīts, ekrāns vairs netiks ritināts, un jūs varat nospiest jebkuru taustiņu, lai turpinātu ritināšanu.
Tips rež / lpp un nospiediet ↵ Ievadiet. Tas parādīs pašreizējā direktorija saturu. Kad ekrāns būs aizpildīts, ekrāns vairs netiks ritināts, un jūs varat nospiest jebkuru taustiņu, lai turpinātu ritināšanu. - Ieraksts DIR> nozīmē, ka šī ir mape pašreizējā direktorijā.
- Katra faila lielums tiek parādīts baitos pirms faila nosaukuma.
 Tips CD.. un nospiediet ↵ Ievadiet. Tas jūs direktoriju struktūrā paaugstinās par vienu līmeni augstāk.
Tips CD.. un nospiediet ↵ Ievadiet. Tas jūs direktoriju struktūrā paaugstinās par vienu līmeni augstāk.  Tips CD mapes nosaukums lai atvērtu mapi direktorijā. Piemēram, mapē Lietotāji ierakstiet CD dokumenti un nospiediet ↵ Ievadiet lai atvērtu mapi Dokumenti.
Tips CD mapes nosaukums lai atvērtu mapi direktorijā. Piemēram, mapē Lietotāji ierakstiet CD dokumenti un nospiediet ↵ Ievadiet lai atvērtu mapi Dokumenti.  Tips CD ceļš lai pārietu uz noteiktu direktoriju. Piemēram, lai programmas failos dotos tieši uz direktoriju Microsoft Office 15, ierakstiet cd C: Program Files Microsoft Office 15
Tips CD ceļš lai pārietu uz noteiktu direktoriju. Piemēram, lai programmas failos dotos tieši uz direktoriju Microsoft Office 15, ierakstiet cd C: Program Files Microsoft Office 15 Ierakstiet faila nosaukumu un nospiediet ↵ Ievadiet lai to atvērtu. Tas atvērs failu noklusējuma programmā. Jums jāievada viss faila nosaukums, kā arī paplašinājums.
Ierakstiet faila nosaukumu un nospiediet ↵ Ievadiet lai to atvērtu. Tas atvērs failu noklusējuma programmā. Jums jāievada viss faila nosaukums, kā arī paplašinājums.