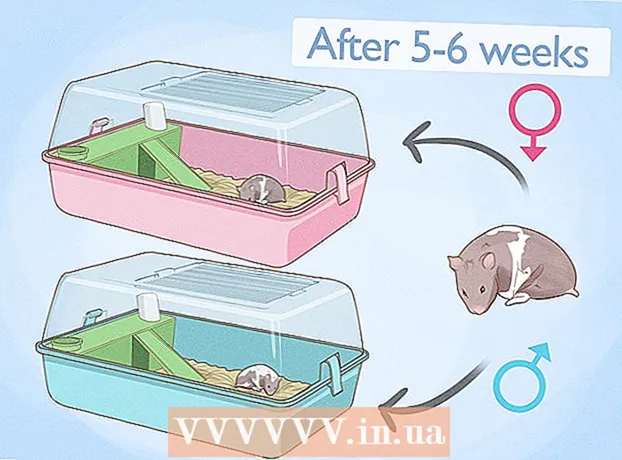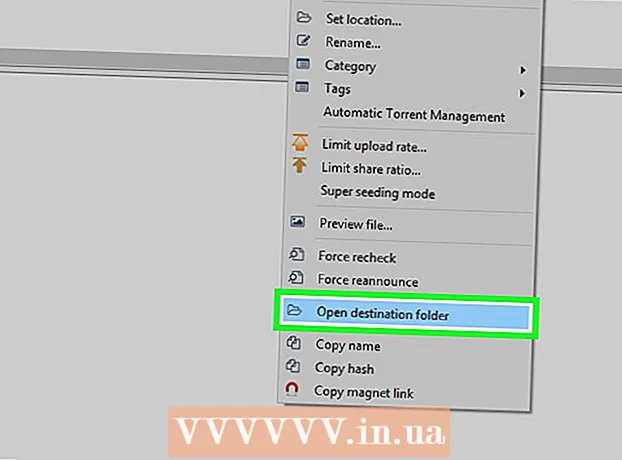Autors:
Frank Hunt
Radīšanas Datums:
12 Martā 2021
Atjaunināšanas Datums:
1 Jūlijs 2024

Saturs
- Lai soli
- 1. metode no 3: ar viedtālruņa kameru
- 2. metode no 3: ar Google PhotoScan
- 3. metode no 3: lietotnes Dropbox izmantošana
- Padomi
- Brīdinājumi
Šis raksts jums iemācīs, kā skenēt fotoattēlu, izmantojot viedtālruni, gan ar viedtālruņa iebūvēto kameru, gan ar lietotni fotoattēlu skenēšanai.
Lai soli
1. metode no 3: ar viedtālruņa kameru
 Novietojiet fotoattēlu uz līdzenas virsmas. Ja fotoattēls ir saburzīts, mēģiniet atbrīvoties no grumbām ar mīkstu drānu vai vates tamponu.
Novietojiet fotoattēlu uz līdzenas virsmas. Ja fotoattēls ir saburzīts, mēģiniet atbrīvoties no grumbām ar mīkstu drānu vai vates tamponu.  Atveriet viedtālruņa kameru. IPhone tālrunī tā ir pelēka lietotne ar melnu kameras ikonu. Operētājsistēmā Android šī lietotne izskatās kā kamera.
Atveriet viedtālruņa kameru. IPhone tālrunī tā ir pelēka lietotne ar melnu kameras ikonu. Operētājsistēmā Android šī lietotne izskatās kā kamera. - Lietotne Kamera parasti atrodas sākuma ekrānā (iPhone) vai starp citām jūsu lietotnēm (Android).
 Novietojiet kameru pret fotoattēlu, kuru vēlaties skenēt. Fotoattēlam jābūt centrētam uz tālruņa ekrānu.
Novietojiet kameru pret fotoattēlu, kuru vēlaties skenēt. Fotoattēlam jābūt centrētam uz tālruņa ekrānu. - Pārliecinieties, ka fotoattēls nav slīps, lai skenētais attēls netiktu sagrozīts.
 Izslēdziet zibspuldzi. Pirms turpināt, zibspuldze ir jāizslēdz, jo zibspuldze var likt fotoattēlā pazust un izkropļot krāsas. Jūs to darāt šādi:
Izslēdziet zibspuldzi. Pirms turpināt, zibspuldze ir jāizslēdz, jo zibspuldze var likt fotoattēlā pazust un izkropļot krāsas. Jūs to darāt šādi: - "Par iPhone": nospiediet zibens ikonu ekrāna augšējā kreisajā stūrī, pēc tam nospiediet "Izslēgts".
- “Android ierīcē”: pieskarieties zibens ikonai ekrāna augšējā labajā stūrī, pēc tam nospiediet zibens ikonu ar līniju caur to.
 Meklējiet pogu "Tvert". Šī ir balta apļveida poga ekrāna apakšdaļā.
Meklējiet pogu "Tvert". Šī ir balta apļveida poga ekrāna apakšdaļā. - "IPhone tālrunī": Pārliecinieties, vai kamera ir fotoattēlu režīmā, velkot pa kreisi vai pa labi, līdz virs šīs pogas redzat tekstu "FOTO".
- “Android ierīcē”: ja šī poga ir sarkana, velciet pa labi Android ekrānā, lai atgrieztos pogā “Tvert”.
 Nospiediet pogu "Uzņemt". Tas fotografēs jūsu fotoattēlu un saglabās to tālruņa fotoattēlu albumā.
Nospiediet pogu "Uzņemt". Tas fotografēs jūsu fotoattēlu un saglabās to tālruņa fotoattēlu albumā. - Jūs varat apskatīt tikko uzņemto fotoattēlu, nospiežot vai nu kvadrātveida ikonu ekrāna apakšējā kreisajā stūrī (iPhone), vai apļveida ikonu ekrāna apakšējā labajā stūrī (Android).
2. metode no 3: ar Google PhotoScan
 Novietojiet fotoattēlu uz līdzenas virsmas. Ja fotoattēls ir saburzīts, mēģiniet atbrīvoties no grumbām ar mīkstu drānu vai vates tamponu.
Novietojiet fotoattēlu uz līdzenas virsmas. Ja fotoattēls ir saburzīts, mēģiniet atbrīvoties no grumbām ar mīkstu drānu vai vates tamponu.  Atveriet PhotoScan. Šī ir gaiši pelēka lietotne ar vairākiem ziliem apļiem. Ja vēl neesat to lejupielādējis, lūdzu, dariet to šeit, izmantojot šādas platformas:
Atveriet PhotoScan. Šī ir gaiši pelēka lietotne ar vairākiem ziliem apļiem. Ja vēl neesat to lejupielādējis, lūdzu, dariet to šeit, izmantojot šādas platformas: - “IPhone” - https://itunes.apple.com/us/app/photoscan-scanner-by-google-photos/id1165525994?mt=8
- “Android” - https://play.google.com/store/apps/details?id=com.google.android.apps.photos.scanner&hl=lv
 Novietojiet tālruni pret fotoattēlu. Fotoattēlam jāiekļaujas tālruņa ekrāna taisnstūra skenēšanas apgabalā.
Novietojiet tālruni pret fotoattēlu. Fotoattēlam jāiekļaujas tālruņa ekrāna taisnstūra skenēšanas apgabalā. - Ja jūs pirmo reizi izmantojat PhotoScan, vispirms nospiediet "START SCAN" un pēc tam nospiediet "OK" vai "Allow", lai ļautu PhotoScan izmantot jūsu kameru pirms turpināt.
- Operētājsistēmā Android pirms turpināšanas, iespējams, būs jānospiež poga “SKENĒT VAIRĀK ATTĒLUS”.
 Nospiediet pogu "Uzņemt". Tas ir balts un zils aplis ekrāna apakšdaļā.
Nospiediet pogu "Uzņemt". Tas ir balts un zils aplis ekrāna apakšdaļā.  Pagaidiet, līdz parādās četri punkti. Šie baltie punkti attēlos kvadrātveida vai taisnstūrveida rakstu.
Pagaidiet, līdz parādās četri punkti. Šie baltie punkti attēlos kvadrātveida vai taisnstūrveida rakstu.  Novietojiet vienu no apļa punktiem tālruņa ekrānā. Pēc brīža punkts tiks skenēts, un tālrunis atskaņos kameras aizvara atbrīvošanas skaņu.
Novietojiet vienu no apļa punktiem tālruņa ekrānā. Pēc brīža punkts tiks skenēts, un tālrunis atskaņos kameras aizvara atbrīvošanas skaņu. - Veicot šo darbību, noteikti turiet tālruni paralēli fotoattēlam.
 Atkārtojiet šo procedūru trim pārējiem punktiem. Pēc četru punktu skenēšanas jūsu fotoattēls tiks saglabāts.
Atkārtojiet šo procedūru trim pārējiem punktiem. Pēc četru punktu skenēšanas jūsu fotoattēls tiks saglabāts.  Pieskarieties apļveida ikonai ekrāna apakšējā labajā stūrī. Šis aplis atvērs jūsu skenēto fotoattēlu lapu.
Pieskarieties apļveida ikonai ekrāna apakšējā labajā stūrī. Šis aplis atvērs jūsu skenēto fotoattēlu lapu.  Nospiediet skenēto fotoattēlu. Tas to atvērs.
Nospiediet skenēto fotoattēlu. Tas to atvērs.  Nospiediet … (iPhone) vai ⋮ (Android). Šī ikona atrodas ekrāna augšējā labajā stūrī. Nospiežot šo, tiek parādīta uznirstošā izvēlne.
Nospiediet … (iPhone) vai ⋮ (Android). Šī ikona atrodas ekrāna augšējā labajā stūrī. Nospiežot šo, tiek parādīta uznirstošā izvēlne. - Varat arī vispirms nospiest pogu "Pielāgot leņķus" ekrāna apakšdaļā, lai apgrieztu fotoattēlu, ja nepieciešams.
 Saglabāt Saglabāt galerijā. Tas parādīsies uznirstošās izvēlnes augšdaļā.
Saglabāt Saglabāt galerijā. Tas parādīsies uznirstošās izvēlnes augšdaļā.  Nospiediet Saglabāt kad tas parādās. Tas saglabās jūsu ieskenēto fotoattēlu tālruņa fotoattēlu lietotnē vai albumā.
Nospiediet Saglabāt kad tas parādās. Tas saglabās jūsu ieskenēto fotoattēlu tālruņa fotoattēlu lietotnē vai albumā. - Jums var būt nepieciešams nospiest "OK" vai "Atļaut", pirms PhotoScan var piekļūt jūsu fotoattēliem.
3. metode no 3: lietotnes Dropbox izmantošana
 Novietojiet fotoattēlu uz līdzenas virsmas. Ja fotoattēls ir saburzīts, mēģiniet atbrīvoties no grumbām ar mīkstu drānu vai vates tamponu.
Novietojiet fotoattēlu uz līdzenas virsmas. Ja fotoattēls ir saburzīts, mēģiniet atbrīvoties no grumbām ar mīkstu drānu vai vates tamponu.  Atveriet Dropbox. Šī ir vai nu balta lietotne ar zilu atvērtu lodziņu (iPhone), vai vienkārši zila lodziņš (Android). Tas atvērs pēdējo cilni, kurā bija atvērts Dropbox.
Atveriet Dropbox. Šī ir vai nu balta lietotne ar zilu atvērtu lodziņu (iPhone), vai vienkārši zila lodziņš (Android). Tas atvērs pēdējo cilni, kurā bija atvērts Dropbox. - Ja jums vēl nav Dropbox, lejupielādējiet to iPhone tālrunī https://itunes.apple.com/us/app/dropbox/id327630330?mt=8 vai Android ierīcēm vietnē https://play.google.com/store / apps / details? id = com.dropbox.android & hl = lv.
 Nospiediet Faili. Šī cilne atrodas ekrāna apakšdaļā (iPhone) vai ekrāna augšējā kreisajā stūrī esošajā nolaižamajā izvēlnē "☰" (Android).
Nospiediet Faili. Šī cilne atrodas ekrāna apakšdaļā (iPhone) vai ekrāna augšējā kreisajā stūrī esošajā nolaižamajā izvēlnē "☰" (Android). - Ja Dropbox tiek atvērts atvērtam failam, vispirms nospiediet pogu "Atpakaļ" ekrāna augšējā kreisajā stūrī.
 Nospiediet +. Tas atrodas ekrāna apakšdaļā. Tas atvērs uznirstošo izvēlni.
Nospiediet +. Tas atrodas ekrāna apakšdaļā. Tas atvērs uznirstošo izvēlni.  Nospiediet Skenēt dokumentu. Tam vajadzētu būt starp desmit uznirstošās izvēlnes iespējām.
Nospiediet Skenēt dokumentu. Tam vajadzētu būt starp desmit uznirstošās izvēlnes iespējām.  Novietojiet tālruni pret fotoattēlu. Lai izvairītos no sagrozīšanas, pārliecinieties, ka fotoattēls nav leņķī pret tālruņa kameru; vienkāršākais veids, kā to izdarīt, ir novietot fotoattēlu uz līdzenas virsmas un virzīt tālruni uz leju pret fotoattēlu.
Novietojiet tālruni pret fotoattēlu. Lai izvairītos no sagrozīšanas, pārliecinieties, ka fotoattēls nav leņķī pret tālruņa kameru; vienkāršākais veids, kā to izdarīt, ir novietot fotoattēlu uz līdzenas virsmas un virzīt tālruni uz leju pret fotoattēlu.  Pagaidiet, līdz ap fotoattēlu parādās zils rāmis. Kamēr jūsu fotoattēls ir skaidri fokusēts un atdalīts no fona (piemēram, tabulas), ap jūsu fotoattēlu tiks parādīts zils rāmis.
Pagaidiet, līdz ap fotoattēlu parādās zils rāmis. Kamēr jūsu fotoattēls ir skaidri fokusēts un atdalīts no fona (piemēram, tabulas), ap jūsu fotoattēlu tiks parādīts zils rāmis. - Ja rāmis neparādās vai izskatās izliekts, pielāgojiet tālruņa leņķi.
 Nospiediet pogu "Uzņemt". Tas ir vai nu balts aplis ekrāna apakšdaļā (iPhone), vai kameras ikona ekrāna apakšdaļā (Android).
Nospiediet pogu "Uzņemt". Tas ir vai nu balts aplis ekrāna apakšdaļā (iPhone), vai kameras ikona ekrāna apakšdaļā (Android).  Nospiediet pogu "Rediģēt". Šī poga ir vai nu slēdžu grupa ekrāna apakšējā centrā (iPhone), vai arī cilne Pielāgot ekrāna apakšējā kreisajā stūrī (Android).
Nospiediet pogu "Rediģēt". Šī poga ir vai nu slēdžu grupa ekrāna apakšējā centrā (iPhone), vai arī cilne Pielāgot ekrāna apakšējā kreisajā stūrī (Android).  Nospiediet cilni Oriģināls. Tas maina fotoattēla skenēšanas iestatījumus no melnbaltā uz krāsainu.
Nospiediet cilni Oriģināls. Tas maina fotoattēla skenēšanas iestatījumus no melnbaltā uz krāsainu.  Nospiediet Gatavs (iPhone) vai ✓ (Android). Tas atrodas ekrāna augšējā labajā stūrī.
Nospiediet Gatavs (iPhone) vai ✓ (Android). Tas atrodas ekrāna augšējā labajā stūrī.  Nospiediet Nākamais (iPhone) vai → (Android). Šī opcija atrodas ekrāna augšējā labajā stūrī.
Nospiediet Nākamais (iPhone) vai → (Android). Šī opcija atrodas ekrāna augšējā labajā stūrī. - Varat arī nospiest pogu "Pievienot", uz kuras ir zīme "+", lai skenētu vairāk fotoattēlu.
 Nospiediet Saglabāt (iPhone) vai ✓ (Android). Tas atrodas ekrāna augšējā labajā stūrī. Tas pievienos jūsu fotoattēlu kā PDF failu (noklusējums) Dropbox cilnē "Faili". Fotoattēlu varat apskatīt datorā, datorā atverot mapi Dropbox vai dodoties uz vietni https://www.dropbox.com/ un piesakoties ar savu e-pasta adresi un paroli.
Nospiediet Saglabāt (iPhone) vai ✓ (Android). Tas atrodas ekrāna augšējā labajā stūrī. Tas pievienos jūsu fotoattēlu kā PDF failu (noklusējums) Dropbox cilnē "Faili". Fotoattēlu varat apskatīt datorā, datorā atverot mapi Dropbox vai dodoties uz vietni https://www.dropbox.com/ un piesakoties ar savu e-pasta adresi un paroli. - Šeit jūs varat arī pārdēvēt fotoattēlu, pieskaroties lodziņam "Faila nosaukums" un ierakstot jaunu nosaukumu, vai arī varat mainīt faila tipu, nospiežot "PNG" pa labi no virsraksta "Faila tips".
Padomi
- Ar viedtālruni uzņemtās fotogrāfijas varat nosūtīt uz sociālo mediju, pa e-pastu vai īsziņu vai uz mākoņa lietotni (piemēram, Google disks).
- Fotografējot neizmantojiet zibspuldzi. Zibspuldze palielinās dažas fotoattēla funkcijas un līdz minimumam samazinās citas, tāpēc skenēšanas kvalitāte var būt ievērojami zemāka nekā vēlams.
Brīdinājumi
- Lai gan jums var rasties kārdinājums tuvināt savu fotoattēlu, tas tiks uz digitālās versijas kvalitātes rēķina.