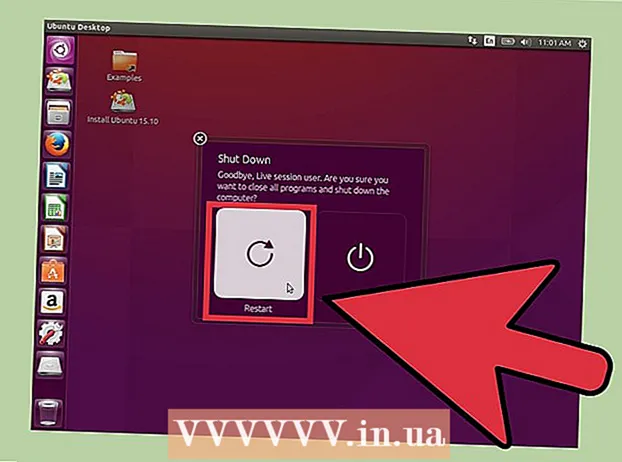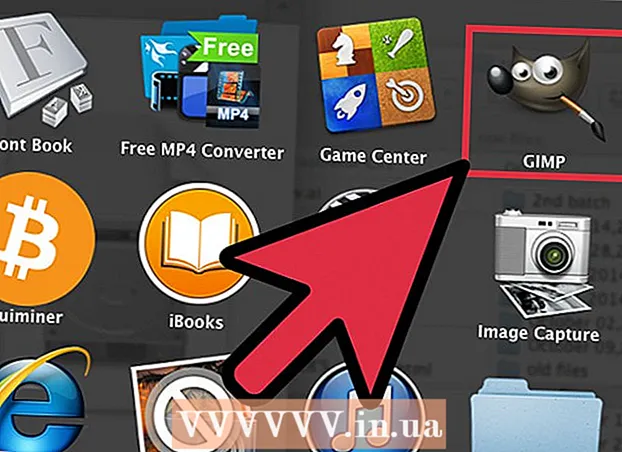Autors:
Tamara Smith
Radīšanas Datums:
24 Janvārī 2021
Atjaunināšanas Datums:
1 Jūlijs 2024

Saturs
- Lai soli
- 1. daļa no 3: Vienas darblapas pievienošana
- 2. daļa no 3: vairāku darblapu pievienošana
- 3. daļa no 3: darblapas veidnes ievietošana
- Padomi
Programmā Excel varat pievienot cilnes, sauktas arī par "darblapām", lai dati būtu atsevišķi, bet lai tie būtu viegli pieejami. Programma Excel tiek atvērta ar tukšu darblapu (trīs, ja izmantojat programmu Excel 2007), taču varat pievienot tik daudz darblapu, cik vēlaties.
Lai soli
1. daļa no 3: Vienas darblapas pievienošana
 Atveriet savu darbgrāmatu programmā Excel. Sāciet programmu Excel no izvēlnes Sākt (Windows) vai mapes Lietojumprogrammas (Mac) un atveriet darbgrāmatu, kurā vēlaties pievienot atlasītās cilnes. Startējot programmu Excel, jums tiks lūgts atlasīt failu.
Atveriet savu darbgrāmatu programmā Excel. Sāciet programmu Excel no izvēlnes Sākt (Windows) vai mapes Lietojumprogrammas (Mac) un atveriet darbgrāmatu, kurā vēlaties pievienot atlasītās cilnes. Startējot programmu Excel, jums tiks lūgts atlasīt failu.  Cilņu beigās noklikšķiniet uz pogas "+". Tas izveidos jaunu tukšu darblapu pēc esošajām darblapām.
Cilņu beigās noklikšķiniet uz pogas "+". Tas izveidos jaunu tukšu darblapu pēc esošajām darblapām. - Varat arī nospiest ⇧ Shift+F11 lai izveidotu jaunu darblapu atlasītajai darblapai. Piemēram: ja atlasījāt Sheet1 un pēc tam ieslēdzat ⇧ Shift+F11 tad Sheet1 tiek izveidota jauna darblapa (Sheet2).
- Mac datorā nospiediet ⌘ Komanda+T. lai izveidotu jaunu cilni.
 Izveidojiet esošas darblapas kopiju. Darblapu (vai darblapas) var ātri nokopēt, atlasot to, Ctrl/⌥ Izvēlēties un pēc tam velkot darblapu. Tādējādi tiks izveidota jauna kopija ar visiem datiem no oriģināla.
Izveidojiet esošas darblapas kopiju. Darblapu (vai darblapas) var ātri nokopēt, atlasot to, Ctrl/⌥ Izvēlēties un pēc tam velkot darblapu. Tādējādi tiks izveidota jauna kopija ar visiem datiem no oriģināla. - Paturiet Ctrl/⌥ Izvēlēties un noklikšķiniet uz vairākām darblapām, lai tās atlasītu, ja vēlaties vienlaikus kopēt vairākas darblapas.
 Veiciet dubultklikšķi uz cilnes, lai to pārdēvētu. Teksts ir atlasīts, un cilnei varat piešķirt nosaukumu.
Veiciet dubultklikšķi uz cilnes, lai to pārdēvētu. Teksts ir atlasīts, un cilnei varat piešķirt nosaukumu.  Ar peles labo pogu noklikšķiniet uz cilnes un atlasiet "Cilnes krāsa", lai norādītu krāsu. Jūs varat izvēlēties no vairākām standarta krāsām vai noklikšķināt uz "Vairāk krāsu", lai izvēlētos pielāgotu krāsu.
Ar peles labo pogu noklikšķiniet uz cilnes un atlasiet "Cilnes krāsa", lai norādītu krāsu. Jūs varat izvēlēties no vairākām standarta krāsām vai noklikšķināt uz "Vairāk krāsu", lai izvēlētos pielāgotu krāsu.  Mainiet noklusējuma darblapu skaitu jaunai darbgrāmatai. Varat pielāgot Excel iestatījumus, lai mainītu darblapu skaitu, kas pēc noklusējuma tiek parādīts, kad tiek izveidota jauna darbgrāmata.
Mainiet noklusējuma darblapu skaitu jaunai darbgrāmatai. Varat pielāgot Excel iestatījumus, lai mainītu darblapu skaitu, kas pēc noklusējuma tiek parādīts, kad tiek izveidota jauna darbgrāmata. - Noklikšķiniet uz cilnes Fails vai Office pogas un atlasiet “Opcijas”.
- Cilnē "Vispārīgi" vai "Populāri" atrodiet grupu "Kad tiek izveidotas jaunas darbgrāmatas".
- Mainiet numuru "Iekļauto lapu skaits".
 Noklikšķiniet un velciet cilnes pa kreisi un pa labi, lai mainītu secību. Kad jums ir vairākas cilnes, varat uz tām noklikšķināt un vilkt citā secībā, nekā tās parādījās. Velciet cilni pa kreisi vai pa labi, lai to mainītu cilņu rindā. Tas neietekmē formulas vai atsauces.
Noklikšķiniet un velciet cilnes pa kreisi un pa labi, lai mainītu secību. Kad jums ir vairākas cilnes, varat uz tām noklikšķināt un vilkt citā secībā, nekā tās parādījās. Velciet cilni pa kreisi vai pa labi, lai to mainītu cilņu rindā. Tas neietekmē formulas vai atsauces.
2. daļa no 3: vairāku darblapu pievienošana
 Paturiet.⇧ Shift nospiests un atlasiet izveidojamo darblapu skaitu. Piemēram, ja vēlaties vienlaikus pievienot trīs darblapas, nospiediet un turiet ⇧ Shift un atlasiet trīs esošās darblapas. Citiem vārdiem sakot, jums ir nepieciešamas trīs esošas darblapas, lai ātri izveidotu trīs jaunas darblapas ar šo komandu.
Paturiet.⇧ Shift nospiests un atlasiet izveidojamo darblapu skaitu. Piemēram, ja vēlaties vienlaikus pievienot trīs darblapas, nospiediet un turiet ⇧ Shift un atlasiet trīs esošās darblapas. Citiem vārdiem sakot, jums ir nepieciešamas trīs esošas darblapas, lai ātri izveidotu trīs jaunas darblapas ar šo komandu.  Cilnē Sākums noklikšķiniet uz pogas "Ievietot ▼". Tas atvērs papildu opcijas Ievietot. Lai atvērtu izvēlni, noteikti noklikšķiniet uz pogas ▼.
Cilnē Sākums noklikšķiniet uz pogas "Ievietot ▼". Tas atvērs papildu opcijas Ievietot. Lai atvērtu izvēlni, noteikti noklikšķiniet uz pogas ▼.  Atlasīt "Ievietot darblapu ". Tas izveidos vairākas jaunas tukšas darblapas atkarībā no atlasīto darblapu skaita. Tie tiek ievietoti pirms pirmās atlasītās darblapas.
Atlasīt "Ievietot darblapu ". Tas izveidos vairākas jaunas tukšas darblapas atkarībā no atlasīto darblapu skaita. Tie tiek ievietoti pirms pirmās atlasītās darblapas.
3. daļa no 3: darblapas veidnes ievietošana
 Izveidojiet vai lejupielādējiet veidni, kuru vēlaties izmantot. Jebkuru savu darblapu var pārveidot par veidnēm, saglabājot failu, izvēloties formātu "Excel Template ( *. Xltx)". Tas saglabās pašreizējo darblapu jūsu veidņu direktorijā. Izveidojot jaunu failu, varat arī lejupielādēt dažādas veidnes no Microsoft vietnes.
Izveidojiet vai lejupielādējiet veidni, kuru vēlaties izmantot. Jebkuru savu darblapu var pārveidot par veidnēm, saglabājot failu, izvēloties formātu "Excel Template ( *. Xltx)". Tas saglabās pašreizējo darblapu jūsu veidņu direktorijā. Izveidojot jaunu failu, varat arī lejupielādēt dažādas veidnes no Microsoft vietnes.  Ar peles labo pogu noklikšķiniet uz cilnes, kurai vēlaties izveidot veidni. Ievietojot veidni kā darblapu, tā tiks novietota izvēlētās cilnes priekšā.
Ar peles labo pogu noklikšķiniet uz cilnes, kurai vēlaties izveidot veidni. Ievietojot veidni kā darblapu, tā tiks novietota izvēlētās cilnes priekšā.  Ar peles labo pogu noklikšķiniet izvēlnē "Ievietot". Tas atvērs jaunu logu, kurā varēsit norādīt, ko vēlaties ievietot.
Ar peles labo pogu noklikšķiniet izvēlnē "Ievietot". Tas atvērs jaunu logu, kurā varēsit norādīt, ko vēlaties ievietot.  Atlasiet veidni, kuru vēlaties ievietot. Lejupielādētās un saglabātās veidnes tiks norādītas cilnē "Vispārīgi". Atlasiet veidni, kuru vēlaties izmantot, un noklikšķiniet uz "Labi".
Atlasiet veidni, kuru vēlaties ievietot. Lejupielādētās un saglabātās veidnes tiks norādītas cilnē "Vispārīgi". Atlasiet veidni, kuru vēlaties izmantot, un noklikšķiniet uz "Labi".  Atlasiet jauno cilni. Jaunā cilne (vai cilnes, ja veidnei ir vairākas darblapas) tiek ievietota pirms atlasītās cilnes.
Atlasiet jauno cilni. Jaunā cilne (vai cilnes, ja veidnei ir vairākas darblapas) tiek ievietota pirms atlasītās cilnes.
Padomi
- Grupējot, varat vienlaikus veikt izmaiņas vairākām cilnēm. Noklikšķinot uz katras cilnes, turiet nospiestu taustiņu Ctrl, lai izveidotu grupu. Atlasiet blakus darblapu rindu, turot nospiestu taustiņu Shift un pēc tam darblapu rindā noklikšķinot uz pirmās un pēdējās cilnes. Atlaidiet taustiņus Ctrl un Shift un noklikšķiniet uz vienas no citām cilnēm, lai grupētu darblapas.
- Cilnes ir vieglāk pārvaldīt, piešķirot tām jēgpilnu nosaukumu - tas varētu būt mēnesis, skaitlis vai kaut kas unikāls, kas precīzi raksturo to, kas atrodas cilnē.