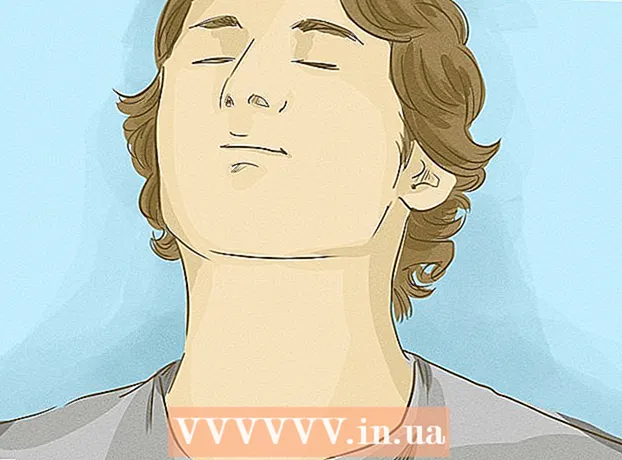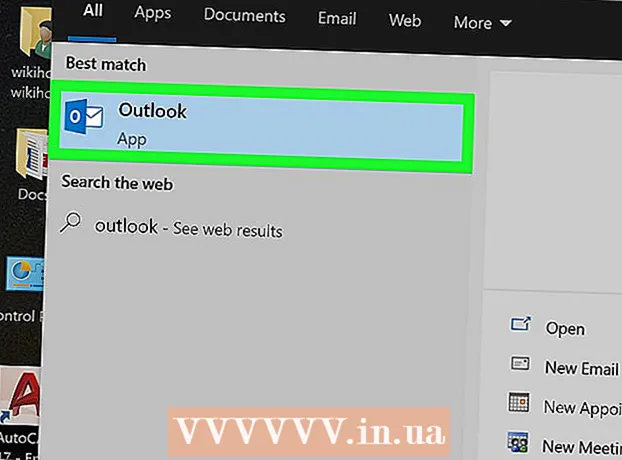Autors:
Judy Howell
Radīšanas Datums:
5 Jūlijs 2021
Atjaunināšanas Datums:
1 Jūlijs 2024

Saturs
- Lai soli
- 1. metode no 3: ekrānuzņēmumu uzņemšana Windows datoros
- 2. metode no 3: Mac OS X
- 3. metode no 3: citi ekrānuzņēmumu uzņemšanas veidi
- Padomi
- Brīdinājumi
- Nepieciešamība
Visās situācijās var būt noderīgi veikt datora ekrāna ekrānuzņēmumu. Turklāt tas ir vieglāk, nekā jūs domājat! Šajā rakstā jūs uzzināsiet, kā veikt ekrānuzņēmumu gan Windows, gan Mac datoros, kā arī tālrunī. Viss, kas jums jādara, ir iemācīties dažus vienkāršus trikus.
Lai soli
1. metode no 3: ekrānuzņēmumu uzņemšana Windows datoros
 Izmantojiet taustiņu "Prt Sc". Šis saīsinājums nozīmē "Print Screen" un var ietaupīt daudz laika. Nospiežot taustiņu, ekrāna ekrānuzņēmums tiks kopēts uz starpliktuvi.
Izmantojiet taustiņu "Prt Sc". Šis saīsinājums nozīmē "Print Screen" un var ietaupīt daudz laika. Nospiežot taustiņu, ekrāna ekrānuzņēmums tiks kopēts uz starpliktuvi. - Taustiņš parasti atrodas tastatūras augšējā labajā stūrī, virs taustiņa "Backspace".
- Nospiediet "Prt Sc", lai uzņemtu pašreizējā ekrāna attēlu.
- Ja ekrānuzņēmuma uzņemšanas laikā nospiedīsit taustiņu "Alt", starpliktuvē tiks kopēts tikai pašreizējā ekrāna ekrānuzņēmums. Piemēram, ja jūsu interneta pārlūks ir atvērts, tiks saglabāts tikai šis ekrāns. Ja vēlaties saglabāt tikai atvērtā ekrāna datus, vislabāk ir vienlaikus nospiest Alt & Prt Sc.
 Atveriet Microsoft Paint. Šī bezmaksas programma ir pieejama jebkurā Windows datorā, un tā ir ļoti noderīga ekrānuzņēmuma saglabāšanai un rediģēšanai.
Atveriet Microsoft Paint. Šī bezmaksas programma ir pieejama jebkurā Windows datorā, un tā ir ļoti noderīga ekrānuzņēmuma saglabāšanai un rediģēšanai. - Jūs varat atrast Paint, izmantojot izvēlni Sākt. Vienkārši dodieties uz "Visas programmas" → "Piederumi" → "Krāsošana".
- Varat arī izmantot citas programmas, kurās varat ielīmēt attēlus, piemēram, Photoshop, Microsoft Word vai Indesign. Tomēr programma Paint ir vienkāršākā programma, lai ātri saglabātu ekrānuzņēmumu.
 Noklikšķiniet uz "Ielīmēt", lai skatītu ekrānuzņēmumu. Pēc Paint atvēršanas ekrāna augšējā kreisajā stūrī atradīsit ielīmēšanas pogu. Varat arī nospiest Ctrl + V, lai ekrānuzņēmumu ielīmētu programmā Paint.
Noklikšķiniet uz "Ielīmēt", lai skatītu ekrānuzņēmumu. Pēc Paint atvēršanas ekrāna augšējā kreisajā stūrī atradīsit ielīmēšanas pogu. Varat arī nospiest Ctrl + V, lai ekrānuzņēmumu ielīmētu programmā Paint.  Saglabājiet ekrānuzņēmumu. Tagad ekrānuzņēmumu varat saglabāt programmā Paint. Lai to izdarītu, ekrāna augšējā kreisajā stūrī noklikšķiniet uz mazās disketes pogas vai nospiediet Ctrl + S. Tagad varat piešķirt failam nosaukumu un izvēlēties attēla kvalitāti.
Saglabājiet ekrānuzņēmumu. Tagad ekrānuzņēmumu varat saglabāt programmā Paint. Lai to izdarītu, ekrāna augšējā kreisajā stūrī noklikšķiniet uz mazās disketes pogas vai nospiediet Ctrl + S. Tagad varat piešķirt failam nosaukumu un izvēlēties attēla kvalitāti.  Izgriešanas rīku var izmantot arī operētājsistēmā Windows Vista, 7 vai 8. Pēdējos gados Microsoft visām jaunajām Windows sistēmām ir piegādājis īpašu programmu, lai ērti uzņemtu ekrānuzņēmumus. Lai to izmantotu, izvēlnē Sākt varat meklēt “snipping tool”. Atveriet programmu un veiciet ekrānuzņēmumu šādi:
Izgriešanas rīku var izmantot arī operētājsistēmā Windows Vista, 7 vai 8. Pēdējos gados Microsoft visām jaunajām Windows sistēmām ir piegādājis īpašu programmu, lai ērti uzņemtu ekrānuzņēmumus. Lai to izmantotu, izvēlnē Sākt varat meklēt “snipping tool”. Atveriet programmu un veiciet ekrānuzņēmumu šādi: - Noklikšķiniet uz "Jauns"
- Atlasiet to ekrāna daļu, kurā vēlaties fotografēt.
- Noklikšķiniet uz "Saglabāt fragmentu" (kvadrātveida poga ar disketi).
2. metode no 3: Mac OS X
 Vienlaicīgi nospiediet komandu ("Apple"), Shift un 3. Ekrāna ekrānuzņēmums tagad tiks saglabāts darbvirsmā. Fails tiek automātiski nosaukts par “Ekrānuzņēmumu” ar datumu un laiku pēc tā.
Vienlaicīgi nospiediet komandu ("Apple"), Shift un 3. Ekrāna ekrānuzņēmums tagad tiks saglabāts darbvirsmā. Fails tiek automātiski nosaukts par “Ekrānuzņēmumu” ar datumu un laiku pēc tā.  Lai uzņemtu ekrāna daļas ekrānuzņēmumu, varat nospiest Command ("Apple") un 4. Kursors tagad mainīsies par nelielu krustiņu, ar kuru jūs varat izvēlēties ekrāna daļu, kuru vēlaties saglabāt. Pēc izvēles veikšanas attēls tiek automātiski saglabāts darbvirsmā.
Lai uzņemtu ekrāna daļas ekrānuzņēmumu, varat nospiest Command ("Apple") un 4. Kursors tagad mainīsies par nelielu krustiņu, ar kuru jūs varat izvēlēties ekrāna daļu, kuru vēlaties saglabāt. Pēc izvēles veikšanas attēls tiek automātiski saglabāts darbvirsmā.  Atveriet attēlu, lai to rediģētu. Veiciet dubultklikšķi uz faila darbvirsmā, lai atvērtu attēlu. Tagad jūs varat rediģēt ekrānuzņēmumu, mainīt tā izmēru vai pārdēvēt to ar izvēlēto programmu.
Atveriet attēlu, lai to rediģētu. Veiciet dubultklikšķi uz faila darbvirsmā, lai atvērtu attēlu. Tagad jūs varat rediģēt ekrānuzņēmumu, mainīt tā izmēru vai pārdēvēt to ar izvēlēto programmu. - Noklikšķinot uz faila nosaukuma, varat arī pārdēvēt failu uz darbvirsmas.
3. metode no 3: citi ekrānuzņēmumu uzņemšanas veidi
 Izmantojiet GIMP, lai uzņemtu ekrānuzņēmumu. GIMP ir bezmaksas atvērtā koda fotoattēlu rediģēšanas programma, un tai ir ērta ekrānuzņēmuma funkcija. GIMP ļauj veikt ekrānuzņēmumu divos veidos.
Izmantojiet GIMP, lai uzņemtu ekrānuzņēmumu. GIMP ir bezmaksas atvērtā koda fotoattēlu rediģēšanas programma, un tai ir ērta ekrānuzņēmuma funkcija. GIMP ļauj veikt ekrānuzņēmumu divos veidos. - Noklikšķiniet uz "Fails" → "Izveidot" → "Ekrānuzņēmums".
- Vienlaicīgi nospiediet Shift un F12.
 Uzņemiet ekrānuzņēmumu Linux datorā ar GNOME. Lai gan "Prt Sc" metode bieži darbojas labi operētājsistēmā Linux, ekrānuzņēmuma uzņemšanai ir vairāki citi veidi:
Uzņemiet ekrānuzņēmumu Linux datorā ar GNOME. Lai gan "Prt Sc" metode bieži darbojas labi operētājsistēmā Linux, ekrānuzņēmuma uzņemšanai ir vairāki citi veidi: - Noklikšķiniet uz "Applications"
- Noklikšķiniet uz "Piederumi" un pēc tam uz "Veikt ekrānuzņēmumu".
- Tagad varat izvēlēties no dažādām iespējām, piemēram, lai atlasītu ekrāna daļu vai aizkavētu ekrānuzņēmuma uzņemšanu.
 Uzņemiet ekrānuzņēmumu ar savu iPhone, vienlaikus nospiežot pogu Sākums un Sānu. Pēc īsas zibspuldzes ekrānuzņēmums tiks automātiski saglabāts fotoattēlu albumā.
Uzņemiet ekrānuzņēmumu ar savu iPhone, vienlaikus nospiežot pogu Sākums un Sānu. Pēc īsas zibspuldzes ekrānuzņēmums tiks automātiski saglabāts fotoattēlu albumā.  Uzņemiet ekrānuzņēmumu ar savu Android ierīci, vienlaikus nospiežot barošanas pogu un skaļuma pogu. Lielākā daļa Android tālruņu ļauj arī veikt ekrānuzņēmumu, nospiežot barošanas pogu.
Uzņemiet ekrānuzņēmumu ar savu Android ierīci, vienlaikus nospiežot barošanas pogu un skaļuma pogu. Lielākā daļa Android tālruņu ļauj arī veikt ekrānuzņēmumu, nospiežot barošanas pogu. - Šī metode darbojas visos Android tālruņos, kuros darbojas operētājsistēma Android 4.0 vai jaunāka versija.
- Ja jums ir vecāks Android tālrunis, Google Play veikalā ir dažādas lietotnes, kuras varat lejupielādēt, lai uzņemtu ekrānuzņēmumus. Lai skatītu šīs lietotnes, vienkārši meklējiet “Ekrānuzņēmums”.
Padomi
- Mēģiniet dažas reizes uzņemt ekrānuzņēmumus, lai zinātu, kā tas darbojas. Tādā veidā jūs varat rīkoties ātri nākotnē, ja vēlaties ātri saglabāt informāciju vai citus datus.
- Attēls, kas saglabāts, uzņemot ekrānuzņēmumu, ir ekrāna lielums. Ja jums nepieciešams mazāks fails, pēc ekrānuzņēmuma uzņemšanas jums būs jāmaina attēla izmērs.
Brīdinājumi
- Ekrānuzņēmuma samazināšana var izraisīt attēla izkropļojumu. Tāpēc, mainot faila lielumu, esiet piesardzīgs un nepadariet attēlu pārāk mazu.
Nepieciešamība
- Dators