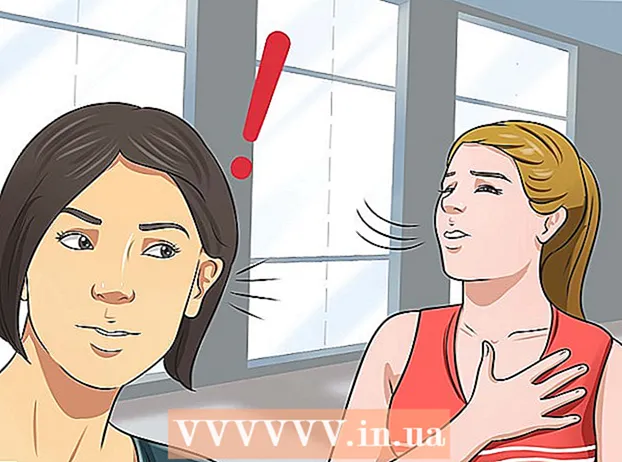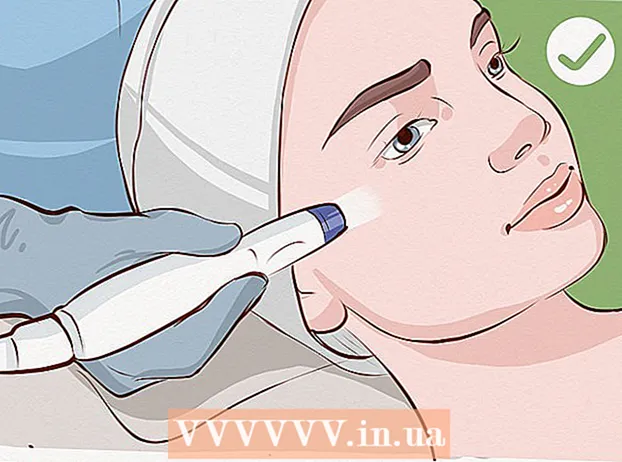Autors:
Roger Morrison
Radīšanas Datums:
7 Septembris 2021
Atjaunināšanas Datums:
1 Jūlijs 2024

Saturs
Šajā wikiHow jūs uzzināsiet, kā izmantot Google funkciju “Manas kartes”, lai izveidotu apgabala karti ar orientieriem, līnijām un norādēm. Personalizētas kartes izveidošana ir iespējama visos datoros, izmantojot Google vietni Manas kartes, taču, ja jums ir Android, varat to izdarīt arī caur lietotni Manas kartes. Lietotne Manas kartes nav pieejama iPhone, iPad vai iPod touch.
Lai soli
1. metode no 2: darbvirsmā
 Atveriet Google vietni “Manas kartes”. Atveriet vietni https://www.google.com/maps/about/mymaps/.
Atveriet Google vietni “Manas kartes”. Atveriet vietni https://www.google.com/maps/about/mymaps/.  klikšķiniet uz SĀKT lapas apakšdaļā.
klikšķiniet uz SĀKT lapas apakšdaļā.- Ja neesat pierakstījies savā Google kontā, pirms turpināšanas jums tiks lūgta jūsu e-pasta adrese un parole.
 klikšķiniet uz + IZVEIDOT JAUNU KARTI. Šo sarkano pogu varat atrast lapas augšējā kreisajā stūrī.
klikšķiniet uz + IZVEIDOT JAUNU KARTI. Šo sarkano pogu varat atrast lapas augšējā kreisajā stūrī.  Pārdēvējiet savu karti. Noklikšķiniet lapas augšējā kreisajā stūrī Bez nosaukuma karte, ievadiet jaunu vārdu un noklikšķiniet Saglabāt.
Pārdēvējiet savu karti. Noklikšķiniet lapas augšējā kreisajā stūrī Bez nosaukuma karte, ievadiet jaunu vārdu un noklikšķiniet Saglabāt.  Pārejiet uz atrašanās vietu. Noklikšķiniet uz meklēšanas joslas, ierakstiet vietas nosaukumu vai adresi un noklikšķiniet ↵ Ievadiet.
Pārejiet uz atrašanās vietu. Noklikšķiniet uz meklēšanas joslas, ierakstiet vietas nosaukumu vai adresi un noklikšķiniet ↵ Ievadiet. - Pēc aptuvenas atrašanās vietas ievadīšanas varat arī noklikšķināt uz konkrētas atrašanās vietas zem meklēšanas joslas.
 Pievienojiet interesējošu vietu. Noklikšķiniet uz nolocītās lietus piliena ikonas zem meklēšanas joslas, noklikšķiniet uz vietas, kuru vēlaties atcerēties, pēc tam ierakstiet vārdu un noklikšķiniet Saglabāt. Tas kartē atlasītajā vietā ievietos zilu piespraudīti.
Pievienojiet interesējošu vietu. Noklikšķiniet uz nolocītās lietus piliena ikonas zem meklēšanas joslas, noklikšķiniet uz vietas, kuru vēlaties atcerēties, pēc tam ierakstiet vārdu un noklikšķiniet Saglabāt. Tas kartē atlasītajā vietā ievietos zilu piespraudīti. - Aprakstu var pievienot arī teksta laukā zem atrakcijas nosaukuma lauka.
 Noklikšķiniet uz ikonas "Zīmēt līniju". Noklikšķiniet uz līnijas un punkta ikonas pa labi no lietus piliena ikonas zem meklēšanas joslas. Parādīsies nolaižamā izvēlne ar šādām opcijām:
Noklikšķiniet uz ikonas "Zīmēt līniju". Noklikšķiniet uz līnijas un punkta ikonas pa labi no lietus piliena ikonas zem meklēšanas joslas. Parādīsies nolaižamā izvēlne ar šādām opcijām: - Pievienojiet līniju vai formu - Ar to jūs varat ieskicēt apgabalu vai izmērīt attālumu starp diviem punktiem.
- Pievienojiet braukšanas maršrutu - Ar to jūs varat uzzīmēt līnijas, kas iet pa ceļiem starp diviem vai vairāk punktiem.
- Pievienot velomaršrutu - Ar to jūs varat uzzīmēt līnijas, kas iet pa ceļiem starp diviem vai vairāk punktiem.
- Pievienojiet pastaigu maršrutu - Ar to jūs varat uzzīmēt līnijas, kas iet pa ceļiem starp diviem vai vairāk punktiem.
 Noklikšķiniet uz opcijas. Tādējādi kursors tiek mainīts uz plus zīmi, kuru varat izmantot līnijas (-u) zīmēšanai.
Noklikšķiniet uz opcijas. Tādējādi kursors tiek mainīts uz plus zīmi, kuru varat izmantot līnijas (-u) zīmēšanai.  Izveidojiet līniju vai maršrutu. Noklikšķiniet uz punkta, kurā vēlaties sākt līniju, noklikšķiniet uz vietas, kur vēlaties, lai līnija apstātos, pēc tam noklikšķiniet uz punkta, kas parādās rindas beigās, lai atvērtu nosaukuma lauku. Ievadiet līnijas vai maršruta nosaukumu un noklikšķiniet ↵ Ievadiet.
Izveidojiet līniju vai maršrutu. Noklikšķiniet uz punkta, kurā vēlaties sākt līniju, noklikšķiniet uz vietas, kur vēlaties, lai līnija apstātos, pēc tam noklikšķiniet uz punkta, kas parādās rindas beigās, lai atvērtu nosaukuma lauku. Ievadiet līnijas vai maršruta nosaukumu un noklikšķiniet ↵ Ievadiet.  Noklikšķiniet uz ikonas “Pievienot norādes”. Tas izskatās kā novirzoša bulta; jūs atradīsit to pa labi no ikonas "Zīmēt līniju". Tādējādi lapas apakšējā kreisajā stūrī tiks parādīts lauks "A" un "B".
Noklikšķiniet uz ikonas “Pievienot norādes”. Tas izskatās kā novirzoša bulta; jūs atradīsit to pa labi no ikonas "Zīmēt līniju". Tādējādi lapas apakšējā kreisajā stūrī tiks parādīts lauks "A" un "B".  Ievadiet norāžu sākuma adresi. Dariet to laukā "A" lapas apakšējā kreisajā stūrī.
Ievadiet norāžu sākuma adresi. Dariet to laukā "A" lapas apakšējā kreisajā stūrī.  Ievadiet norāžu beigu adresi. Dariet to laukā "B" lapas apakšējā kreisajā stūrī. Tas radīs līniju starp adresēm "A" un "B" ar norādēm.
Ievadiet norāžu beigu adresi. Dariet to laukā "B" lapas apakšējā kreisajā stūrī. Tas radīs līniju starp adresēm "A" un "B" ar norādēm.  Kad esat pabeidzis, aizveriet karti. Kamēr esat izveidojis savienojumu ar internetu, jūsu izmaiņas tiks saglabātas Google diskā.
Kad esat pabeidzis, aizveriet karti. Kamēr esat izveidojis savienojumu ar internetu, jūsu izmaiņas tiks saglabātas Google diskā.
2. metode no 2: Android ierīcēs
 Atveriet Manas kartes. Šī lietotne ir sarkanā krāsā ar baltu atrašanās vietas marķieri. Tas atvērs jūsu My Maps kontu, ja esat pieteicies.
Atveriet Manas kartes. Šī lietotne ir sarkanā krāsā ar baltu atrašanās vietas marķieri. Tas atvērs jūsu My Maps kontu, ja esat pieteicies. - Ja neesat pieteicies, pēc uzaicinājuma ievadiet savu e-pasta adresi un paroli.
 klikšķiniet uz + ekrāna apakšējā labajā stūrī. Parādīsies uznirstošā izvēlne.
klikšķiniet uz + ekrāna apakšējā labajā stūrī. Parādīsies uznirstošā izvēlne. - Varat arī noklikšķināt augšējā kreisajā stūrī ☰ noklikšķiniet un pēc tam noklikšķiniet uz + Izveidot jaunu karti atlases izvēlnē.
 Piešķiriet savai kartei vārdu. Laukā "Nosaukums" ierakstiet kartes nosaukumu un noklikšķiniet uz labi. Tas izveidos jūsu karti.
Piešķiriet savai kartei vārdu. Laukā "Nosaukums" ierakstiet kartes nosaukumu un noklikšķiniet uz labi. Tas izveidos jūsu karti. - Ja vēlaties, laukā "Apraksts" varat pievienot arī aprakstu.
 Virzieties uz vietu. Pieskarieties meklēšanas joslai ekrāna augšdaļā, ievadiet vietas nosaukumu vai adresi un pēc tam nolaižamajā sarakstā zem meklēšanas joslas pieskarieties vietas nosaukumam vai adresei. Tiks parādīta izvēlētās vietas un apkārtnes karte.
Virzieties uz vietu. Pieskarieties meklēšanas joslai ekrāna augšdaļā, ievadiet vietas nosaukumu vai adresi un pēc tam nolaižamajā sarakstā zem meklēšanas joslas pieskarieties vietas nosaukumam vai adresei. Tiks parādīta izvēlētās vietas un apkārtnes karte.  Pieskarieties vēlreiz + . Tas atrodas ekrāna apakšējā labajā stūrī. Parādīsies uznirstošā izvēlne ar šādām opcijām:
Pieskarieties vēlreiz + . Tas atrodas ekrāna apakšējā labajā stūrī. Parādīsies uznirstošā izvēlne ar šādām opcijām: - Pievienojiet jaunu punktu - Izveidojiet vietas atzīmi vietai.
- Pievienojiet jaunu rindu - Izveidojiet līniju no viena punkta uz otru.
 Izvēlieties opciju. Pieskarieties Pievienojiet jaunu punktu vai Pievienojiet jaunu rindu.
Izvēlieties opciju. Pieskarieties Pievienojiet jaunu punktu vai Pievienojiet jaunu rindu.  Ievietojiet punktu vai līniju. Šīs darbības ir atkarīgas no izvēlētās opcijas:
Ievietojiet punktu vai līniju. Šīs darbības ir atkarīgas no izvēlētās opcijas: - Pievienojiet jaunu punktu - Pieskarieties un velciet ekrānu, līdz sarkanais pilienveida marķieris atrodas virs vietas, kuru vēlaties atzīmēt, pēc tam pieskarieties Atlasiet šo atrašanās vietu. Ievadiet vārdu un pieskarieties ✓.
- Pievienojiet jaunu rindu - Pieskarieties un velciet ekrānu, līdz tas ir Xikona atrodas virs vietas, kur vēlaties sākt līniju, pieskarieties +, un atkārtojiet, līdz jūsu līnija šķērso visus vēlamos punktus. Pieskarieties ✓, ievadiet vārdu un pēc tam vēlreiz pieskarieties ✓.
 Kad esat pabeidzis, aizveriet lietotni. Kamēr jums ir interneta savienojums, jūsu izmaiņas tiks saglabātas Google diskā.
Kad esat pabeidzis, aizveriet lietotni. Kamēr jums ir interneta savienojums, jūsu izmaiņas tiks saglabātas Google diskā.
Padomi
- Jūs varat pievienot attēlus saglabātajām vietām un norādēm pakalpojumā Google Maps, noklikšķinot uz kameras ikonas un atlasot fotoattēlu vai ievietojot saiti.