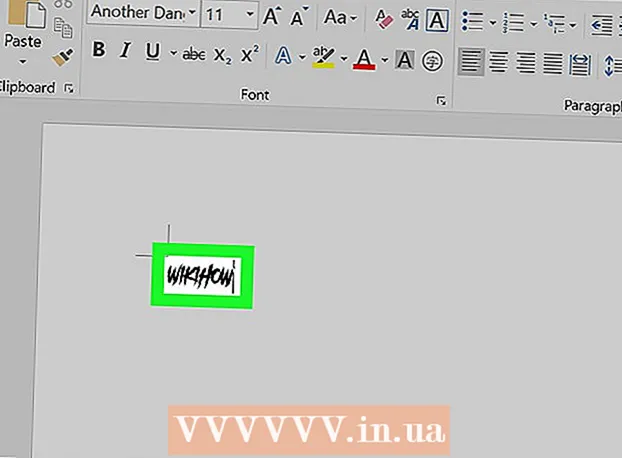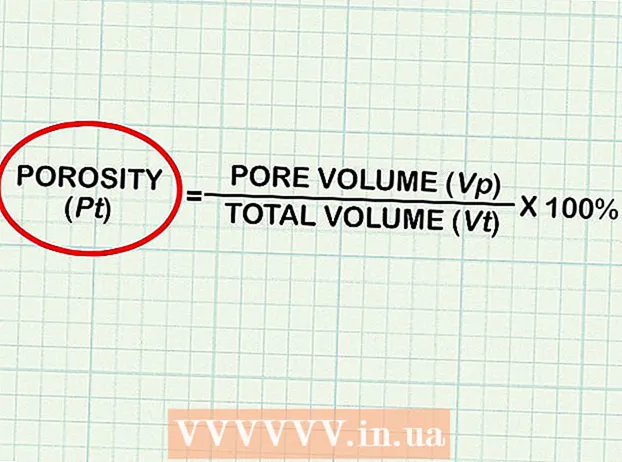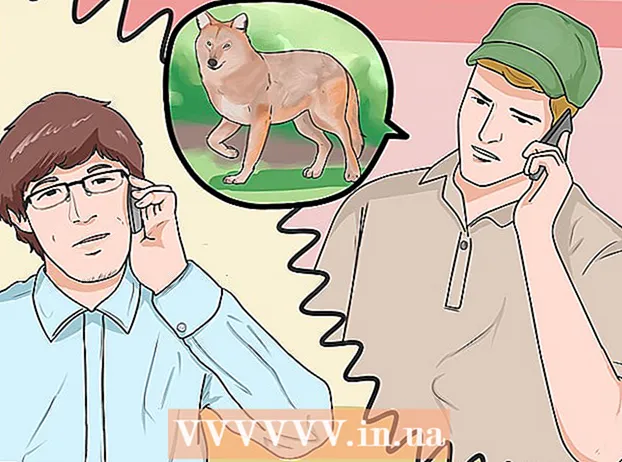Autors:
Tamara Smith
Radīšanas Datums:
24 Janvārī 2021
Atjaunināšanas Datums:
1 Jūlijs 2024

Saturs
Šis raksts jums iemācīs, kā saglabāt tālummaiņas sapulces skaņu un video Android tālrunī vai planšetdatorā. Viss, kas jums jādara, ir instalēt lietotni no Play veikala, kas ierakstīs jūsu ekrānu.
Lai soli
 Instalējiet lietotni, lai ekrānu ierakstītu no Play veikala. Dažas populāras iespējas ar pozitīvu vērtējumu ir Mobizen, DU Recorder un Screen Recorder by Genius Recorder. Kā lejupielādēt lietotni ekrāna ierakstīšanai:
Instalējiet lietotni, lai ekrānu ierakstītu no Play veikala. Dažas populāras iespējas ar pozitīvu vērtējumu ir Mobizen, DU Recorder un Screen Recorder by Genius Recorder. Kā lejupielādēt lietotni ekrāna ierakstīšanai: - Atveriet "Play veikalu"
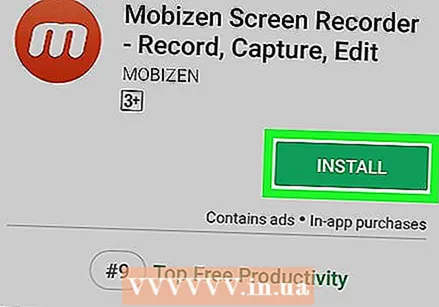 Atveriet lietotni. Šīs darbības ir līdzīgas visām populārajām iespējām. Izpildiet ekrānā redzamos norādījumus, lai veiktu manuālo / instalēšanas procedūru, un pārliecinieties, vai pēc pieprasījuma piešķirat nepieciešamās atļaujas.
Atveriet lietotni. Šīs darbības ir līdzīgas visām populārajām iespējām. Izpildiet ekrānā redzamos norādījumus, lai veiktu manuālo / instalēšanas procedūru, un pārliecinieties, vai pēc pieprasījuma piešķirat nepieciešamās atļaujas. - Kad lietotne ir atvērta, ekrāna malā parādīsies peldoša ikona. Jūs varat nospiest šo ikonu, lai piekļūtu ierakstīšanas funkcijām.
- Šī ikona joprojām ir pieejama ekrānā, lai jūs varētu ierakstīt jebkurā lietotnē.
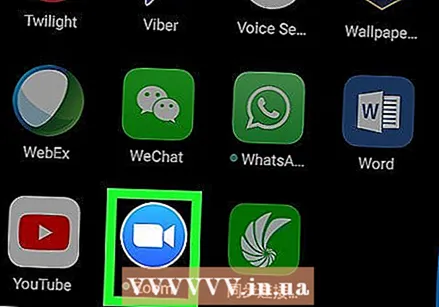 Atveriet tālummaiņu. Šī ir zilā ikona ar zili baltu videokameru iekšpusē. Parasti tas atrodas sākuma ekrānā vai starp citām lietotnēm.
Atveriet tālummaiņu. Šī ir zilā ikona ar zili baltu videokameru iekšpusē. Parasti tas atrodas sākuma ekrānā vai starp citām lietotnēm.  Sāciet sapulci. Ja pievienojaties esošai sapulcei, nekavējoties pārejiet uz nākamo soli. Ja jūs rīkojat sapulci, rīkojieties šādi:
Sāciet sapulci. Ja pievienojaties esošai sapulcei, nekavējoties pārejiet uz nākamo soli. Ja jūs rīkojat sapulci, rīkojieties šādi: - Piesakieties savā Zoom kontā.
- Nospiediet "Sākt sapulci".
- Pārvietojiet slīdni "Izmantot personiskās sapulces ID" pozīcijā Ieslēgts (zils).
- Kopīgojiet zemāk redzamo kodu ar citiem, kas apmeklēs sapulci.
- Nospiediet "Sākt sapulci".
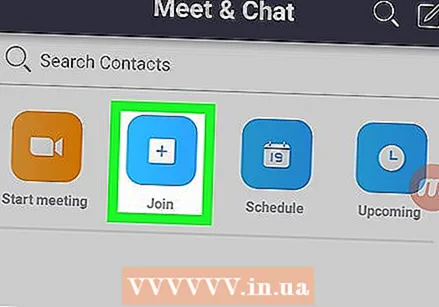 Apmeklē sapulci. Ja jūs rīkojat sapulci, dodieties tieši uz nākamo soli. Pretējā gadījumā rīkojieties šādi:
Apmeklē sapulci. Ja jūs rīkojat sapulci, dodieties tieši uz nākamo soli. Pretējā gadījumā rīkojieties šādi: - Nospiediet "Pievienoties sapulcei".
- Ievadiet sapulces kodu / ID.
- Nospiediet "Pievienoties sapulcei".
 Pieskarieties lietotnes peldošajai ikonai, lai ierakstītu ekrānu. Parādīsies papildu ikonas / opcijas.
Pieskarieties lietotnes peldošajai ikonai, lai ierakstītu ekrānu. Parādīsies papildu ikonas / opcijas.  Nospiediet ierakstīšanas pogu. Šī poga mainās atkarībā no lietotnes, taču parasti tā atgādina punkta vai mērķa ikonu. Tas ierakstīs gan skaņu, gan video no lietotnes.
Nospiediet ierakstīšanas pogu. Šī poga mainās atkarībā no lietotnes, taču parasti tā atgādina punkta vai mērķa ikonu. Tas ierakstīs gan skaņu, gan video no lietotnes. - Jums var būt jāpiešķir papildu atļaujas, pirms pirmo reizi sākat ierakstīšanu.
- Lai apturētu ierakstu, nospiediet pauzes pogu (parasti divas vertikālas līnijas) netālu no peldošās ikonas.
 Kad esat pabeidzis ierakstīšanu, nospiediet apturēšanas pogu. Parasti tas ir kvadrāts vai aplis. Tas ietvers jūsu pabeigto videoklipu jūsu Android galerijā.
Kad esat pabeidzis ierakstīšanu, nospiediet apturēšanas pogu. Parasti tas ir kvadrāts vai aplis. Tas ietvers jūsu pabeigto videoklipu jūsu Android galerijā.
- Atveriet "Play veikalu"