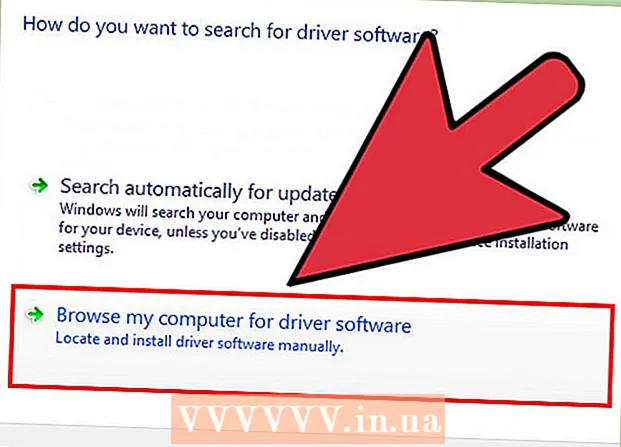Autors:
John Pratt
Radīšanas Datums:
9 Februāris 2021
Atjaunināšanas Datums:
24 Jūnijs 2024

Saturs
- Lai soli
- 1. daļa no 4: Maršrutētāja adreses atrašana (Windows)
- 2. daļa no 4: Maršrutētāja adreses atrašana (Mac)
- 3. daļa no 4: Maršrutētāja atjauninājumu instalēšana
- 4. daļa no 4: atjauniniet AirPort maršrutētāju
Maršrutētāja programmaparatūras atjaunināšana var palīdzēt uzlabot ierīces savienojumu un drošību. Vienmēr ieteicams instalēt jaunākos atjauninājumus, lai jūsu tīkls būtu drošs un efektīvs. Lielākajai daļai maršrutētāju ir iebūvēta atjauninājumu pārbaude, tādā gadījumā atjaunināšana var būt pilnībā automātiska. Ja jums ir Apple AirPort maršrutētājs, varat izmantot AirPort utilītu, lai pārbaudītu atjauninājumus.
Lai soli
1. daļa no 4: Maršrutētāja adreses atrašana (Windows)
 Pārbaudiet maršrutētāja adresi. Maršrutētājam var piekļūt, tīmekļa pārlūkprogrammā ievadot tā IP adresi. Lielākajai daļai maršrutētāju šī IP adrese ir uz uzlīmes maršrutētāja apakšā. Ja maršrutētājam nav uzlīmes vai jums nav piekļuves pašam maršrutētājam, izpildiet šos norādījumus, lai atrastu šo adresi.
Pārbaudiet maršrutētāja adresi. Maršrutētājam var piekļūt, tīmekļa pārlūkprogrammā ievadot tā IP adresi. Lielākajai daļai maršrutētāju šī IP adrese ir uz uzlīmes maršrutētāja apakšā. Ja maršrutētājam nav uzlīmes vai jums nav piekļuves pašam maršrutētājam, izpildiet šos norādījumus, lai atrastu šo adresi. - Ja jums ir Mac, pārejiet uz nākamo šī raksta daļu.
 Atveriet izvēlni Sākt vai ekrānu un ierakstiet tīkla statuss. Tas atvērs logu tīkla statusa un uzdevumu skatīšanai.
Atveriet izvēlni Sākt vai ekrānu un ierakstiet tīkla statuss. Tas atvērs logu tīkla statusa un uzdevumu skatīšanai. 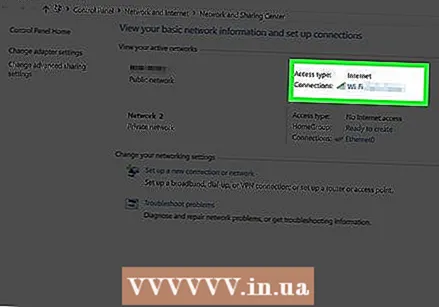 Augšējā labajā stūrī noklikšķiniet uz pašreizējā savienojuma nosaukuma. Ir ikona ar izmantojamā savienojuma veidu (wifi, Ethernet utt.)
Augšējā labajā stūrī noklikšķiniet uz pašreizējā savienojuma nosaukuma. Ir ikona ar izmantojamā savienojuma veidu (wifi, Ethernet utt.) - Pārliecinieties, vai esat izveidojis savienojumu ar maršrutētāja tīklu.
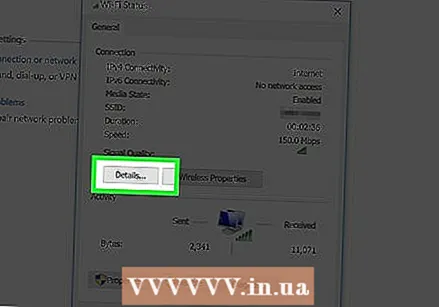 Parādītajā jaunajā logā noklikšķiniet uz pogas "Informācija". Tagad tiek parādīts datu saraksts.
Parādītajā jaunajā logā noklikšķiniet uz pogas "Informācija". Tagad tiek parādīts datu saraksts.  Atrodiet lauku IPv4 noklusējuma vārteja. Parādītā IP adrese ir jūsu maršrutētāja adrese. Pierakstiet to un pārejiet uz zemāk esošo sadaļu "Maršrutētāja atjauninājumu instalēšana".
Atrodiet lauku IPv4 noklusējuma vārteja. Parādītā IP adrese ir jūsu maršrutētāja adrese. Pierakstiet to un pārejiet uz zemāk esošo sadaļu "Maršrutētāja atjauninājumu instalēšana".
2. daļa no 4: Maršrutētāja adreses atrašana (Mac)
 Pārbaudiet IP adresi, kāda tā ir jūsu maršrutētājā. Varat piekļūt maršrutētāja iestatījumu lapai, datora tīmekļa pārlūkprogrammā ievadot maršrutētāja IP adresi. Lielākajai daļai maršrutētāju šī IP adrese ir uz uzlīmes maršrutētāja apakšā. Ja maršrutētājam nav uzlīmes vai jums nav piekļuves pašam maršrutētājam, izpildiet šos norādījumus, lai atrastu šo adresi.
Pārbaudiet IP adresi, kāda tā ir jūsu maršrutētājā. Varat piekļūt maršrutētāja iestatījumu lapai, datora tīmekļa pārlūkprogrammā ievadot maršrutētāja IP adresi. Lielākajai daļai maršrutētāju šī IP adrese ir uz uzlīmes maršrutētāja apakšā. Ja maršrutētājam nav uzlīmes vai jums nav piekļuves pašam maršrutētājam, izpildiet šos norādījumus, lai atrastu šo adresi. - Ja izmantojat Apple AirPort maršrutētāju, turpiniet lasīt tālāk esošo sadaļu “AirPort maršrutētāja atjaunināšana”.
 Noklikšķiniet uz Apple izvēlnes un atlasiet "System Preferences". Tas atvērs jaunu sistēmas preferenču logu.
Noklikšķiniet uz Apple izvēlnes un atlasiet "System Preferences". Tas atvērs jaunu sistēmas preferenču logu.  Noklikšķiniet uz pogas "Tīkls". Tas parāda visus tīkla savienojumus.
Noklikšķiniet uz pogas "Tīkls". Tas parāda visus tīkla savienojumus.  Kreisajā rāmī atlasiet aktīvo savienojumu. Blakus ir zaļš indikators ar tekstu "Savienots" zem tā.
Kreisajā rāmī atlasiet aktīvo savienojumu. Blakus ir zaļš indikators ar tekstu "Savienots" zem tā. - Pārliecinieties, vai esat izveidojis savienojumu ar maršrutētāja tīklu.
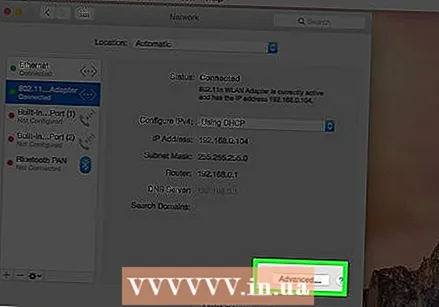 Noklikšķiniet uz pogas "Papildu". Tas atvērs jaunu logu.
Noklikšķiniet uz pogas "Papildu". Tas atvērs jaunu logu.  Noklikšķiniet uz cilnes "TCP / IP" un atrodiet ierakstu "Maršrutētājs". Šī ir jūsu maršrutētāja IP adrese.
Noklikšķiniet uz cilnes "TCP / IP" un atrodiet ierakstu "Maršrutētājs". Šī ir jūsu maršrutētāja IP adrese.
3. daļa no 4: Maršrutētāja atjauninājumu instalēšana
 Pievienojiet maršrutētāju, izmantojot Ethernet. Daži maršrutētāji ir konfigurēti tā, ka, pieslēdzoties Wi-Fi, nevarat piekļūt iestatījumu lapai. Savienojums caur Ethernet nodrošina, ka varat viegli piekļūt konfigurācijas rīkiem.
Pievienojiet maršrutētāju, izmantojot Ethernet. Daži maršrutētāji ir konfigurēti tā, ka, pieslēdzoties Wi-Fi, nevarat piekļūt iestatījumu lapai. Savienojums caur Ethernet nodrošina, ka varat viegli piekļūt konfigurācijas rīkiem.  Tīmekļa pārlūka adreses joslā ievadiet maršrutētāja IP adresi. Šo adresi varat izsekot, izmantojot iepriekš norādītās metodes.
Tīmekļa pārlūka adreses joslā ievadiet maršrutētāja IP adresi. Šo adresi varat izsekot, izmantojot iepriekš norādītās metodes. - Ievadiet adresi tā, it kā apmeklētu tīmekļa lapu.
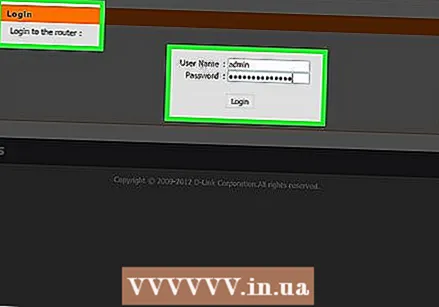 Ievadiet pieteikšanās datus. Lai piekļūtu iestatījumu lapai, jums jāievada maršrutētāja nosaukums un parole. Ja neesat saglabājis šo informāciju, varat izmēģināt kādu no šīm pamatinformācijām:
Ievadiet pieteikšanās datus. Lai piekļūtu iestatījumu lapai, jums jāievada maršrutētāja nosaukums un parole. Ja neesat saglabājis šo informāciju, varat izmēģināt kādu no šīm pamatinformācijām: - Atstājiet abus laukus tukšus. Daudziem maršrutētājiem nav nepieciešams vārds un parole.
- Mēģiniet kā lietotājvārdu “admin”, atstājot paroli tukšu. Ja tas nedarbojas, kā paroli izmantojiet arī "admin".
- Atrodiet sava maršrutētāja modeli un sērijas numuru vietnē routerpasswords.com. Tiek parādīta jūsu maršrutētāja noklusējuma pieteikšanās informācija.
- Ja noklusējuma akreditācijas dati nedarbojas un jūs nevarat saprast, kā pieteikties, maršrutētāju var atiestatīt, nospiežot atiestatīšanas pogu ierīces aizmugurē. Tas izdzēsīs visus jūsu maršrutētājam iestatījumus, kas var traucēt jūsu bezvadu tīklu, ja esat mainījis tā noklusējuma iestatījumus. Pēc tam varat izmantot standarta pieteikšanās informāciju.
 Atveriet lapu "Firmware", "Router Upgrade" vai "Update". Šīs lapas nosaukums katram zīmolam ir atšķirīgs. Atrašanās vieta ir atšķirīga, taču to parasti var atrast sadaļā “Administrācija”, “Pakalpojumi” vai “Apkope”.
Atveriet lapu "Firmware", "Router Upgrade" vai "Update". Šīs lapas nosaukums katram zīmolam ir atšķirīgs. Atrašanās vieta ir atšķirīga, taču to parasti var atrast sadaļā “Administrācija”, “Pakalpojumi” vai “Apkope”. 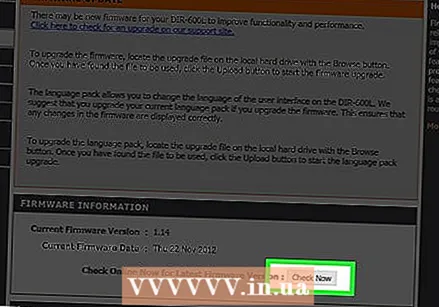 Noklikšķiniet uz pogas Pārbaudīt, lai pārbaudītu, vai ir pieejami atjauninājumi. Daudziem maršrutētājiem ir poga, kuru varat izmantot, lai pārbaudītu, vai ir pieejama jauna programmaparatūras versija.
Noklikšķiniet uz pogas Pārbaudīt, lai pārbaudītu, vai ir pieejami atjauninājumi. Daudziem maršrutētājiem ir poga, kuru varat izmantot, lai pārbaudītu, vai ir pieejama jauna programmaparatūras versija.  Lejupielādējiet jaunāko programmaparatūru, ja uz to ir norādīta saite. Atkarībā no maršrutētāja jūs varat iegūt saiti uz jaunāko programmaparatūras versiju vai arī maršrutētājs pats varēs to lejupielādēt.
Lejupielādējiet jaunāko programmaparatūru, ja uz to ir norādīta saite. Atkarībā no maršrutētāja jūs varat iegūt saiti uz jaunāko programmaparatūras versiju vai arī maršrutētājs pats varēs to lejupielādēt.  Ja saite netiek sniegta, dodieties uz ražotāja atbalsta vietni. Ja ir pieejama jaunāka programmaparatūras versija, bet nav saites, programmaparatūra būs jālejupielādē no ražotāja. Šos failus varat lejupielādēt šo vietņu atbalsta lapās.
Ja saite netiek sniegta, dodieties uz ražotāja atbalsta vietni. Ja ir pieejama jaunāka programmaparatūras versija, bet nav saites, programmaparatūra būs jālejupielādē no ražotāja. Šos failus varat lejupielādēt šo vietņu atbalsta lapās. - Meklējiet internetā, lai atrastu atbalsta vietnes. Piemēram, meklējiet "Netgear atbalsts", un jūs to iegūsit saite netgear.com/support kā rezultātā.
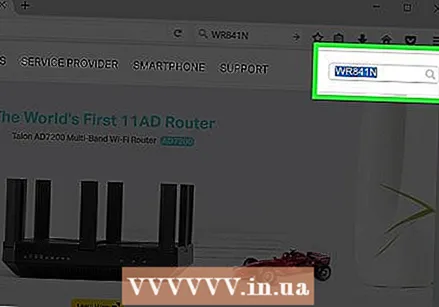 Atbalsta vietnes meklēšanas laukā ievadiet maršrutētāja modeli. Maršrutētāja modeļa numurs ir konfigurācijas lapas augšdaļā. Ievadiet šo modeļa numuru ražotāja vietnes meklēšanas laukā.
Atbalsta vietnes meklēšanas laukā ievadiet maršrutētāja modeli. Maršrutētāja modeļa numurs ir konfigurācijas lapas augšdaļā. Ievadiet šo modeļa numuru ražotāja vietnes meklēšanas laukā.  Meklējiet jaunākos programmaparatūras failus. Atkarībā no maršrutētāja tajā var tikt parādīts viens programmaparatūras fails, daudz dažādu failu vai neviens. Lejupielādējiet jaunāko versiju pēc dienas vai pēc numura. Fails parasti ir zip formātā.
Meklējiet jaunākos programmaparatūras failus. Atkarībā no maršrutētāja tajā var tikt parādīts viens programmaparatūras fails, daudz dažādu failu vai neviens. Lejupielādējiet jaunāko versiju pēc dienas vai pēc numura. Fails parasti ir zip formātā. - Esiet piesardzīgs, ne lejupielādējot vecāku versiju, nekā tā, kuru maršrutētājs pašlaik izmanto. Maršrutētāja versiju var apskatīt programmaparatūras atjaunināšanas konfigurācijas lapā.
 Izvelciet zip failu. Kad programmaparatūras faila lejupielāde ir pabeigta, veiciet dubultklikšķi uz lejupielādētā ZIP faila, lai to atvērtu, pēc tam noklikšķiniet uz “Izvilkt”, lai izvilktu tā saturu. Parasti tas dos jums failu ar nezināmu paplašinājumu.
Izvelciet zip failu. Kad programmaparatūras faila lejupielāde ir pabeigta, veiciet dubultklikšķi uz lejupielādētā ZIP faila, lai to atvērtu, pēc tam noklikšķiniet uz “Izvilkt”, lai izvilktu tā saturu. Parasti tas dos jums failu ar nezināmu paplašinājumu. 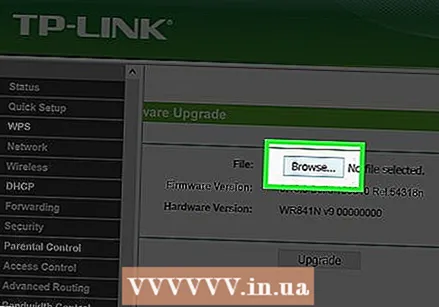 Augšupielādējiet failu maršrutētājā. Atgriezieties maršrutētāja programmaparatūras atjaunināšanas lapā un noklikšķiniet uz pogas, lai pārietu uz tikko izvilkto failu. Atlasiet to un pēc tam noklikšķiniet uz pogas konfigurācijas lapā, lai failu augšupielādētu maršrutētājā.
Augšupielādējiet failu maršrutētājā. Atgriezieties maršrutētāja programmaparatūras atjaunināšanas lapā un noklikšķiniet uz pogas, lai pārietu uz tikko izvilkto failu. Atlasiet to un pēc tam noklikšķiniet uz pogas konfigurācijas lapā, lai failu augšupielādētu maršrutētājā. 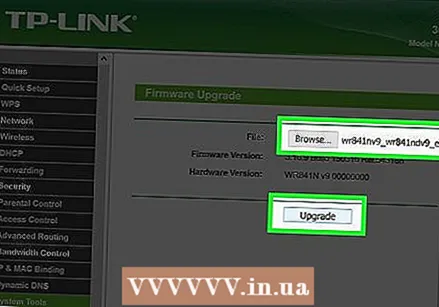 Pagaidiet, līdz atjauninājums tiks lietots. Kad fails ir augšupielādēts, sāksies programmaparatūras atjaunināšana. Parasti redzēsit progresa joslu - atjaunināšanas process var ilgt 3-5 minūtes. Iespējams, ka pēc tam jūsu maršrutētājs tiks restartēts, un jūs uz brīdi atstāsit nepieejamu tīklam.
Pagaidiet, līdz atjauninājums tiks lietots. Kad fails ir augšupielādēts, sāksies programmaparatūras atjaunināšana. Parasti redzēsit progresa joslu - atjaunināšanas process var ilgt 3-5 minūtes. Iespējams, ka pēc tam jūsu maršrutētājs tiks restartēts, un jūs uz brīdi atstāsit nepieejamu tīklam.  Ja atjaunināšana neizdodas, atiestatiet maršrutētāju. Ja programmaparatūras atjauninājums nedarbojas un jūs vairs nevarat izveidot savienojumu ar maršrutētāju, varat to manuāli atiestatīt, lai mēģinātu vēlreiz. Nospiediet un 30 sekundes turiet atiestatīšanas pogu maršrutētāja aizmugurē, lai atjaunotu rūpnīcas iestatījumus. Jums būs jāpārkonfigurē tīkls, ja iepriekš esat veicis izmaiņas noklusējuma iestatījumos.
Ja atjaunināšana neizdodas, atiestatiet maršrutētāju. Ja programmaparatūras atjauninājums nedarbojas un jūs vairs nevarat izveidot savienojumu ar maršrutētāju, varat to manuāli atiestatīt, lai mēģinātu vēlreiz. Nospiediet un 30 sekundes turiet atiestatīšanas pogu maršrutētāja aizmugurē, lai atjaunotu rūpnīcas iestatījumus. Jums būs jāpārkonfigurē tīkls, ja iepriekš esat veicis izmaiņas noklusējuma iestatījumos.
4. daļa no 4: atjauniniet AirPort maršrutētāju
 Mapē Utilities atveriet AirPort Utility. Izmantojot šo programmu, jūs varat mainīt AirPort maršrutētāja iestatījumus. Utilities mapi varat atrast mapē Applications.
Mapē Utilities atveriet AirPort Utility. Izmantojot šo programmu, jūs varat mainīt AirPort maršrutētāja iestatījumus. Utilities mapi varat atrast mapē Applications. - Ja jums ir iOS ierīce, varat lejupielādēt AirPort Utility no App Store.
- AirPort utilīta ir pieejama tikai Mac OS X un iOS ierīcēs.
 Noklikšķiniet uz savas bāzes stacijas un ievadiet paroli. Bāzes stacijas ikonai var būt sarkans nozīmītes numurs, kas norāda, ka ir pieejams atjauninājums, taču tā var neparādīties, kamēr neesat ievadījis paroli.
Noklikšķiniet uz savas bāzes stacijas un ievadiet paroli. Bāzes stacijas ikonai var būt sarkans nozīmītes numurs, kas norāda, ka ir pieejams atjauninājums, taču tā var neparādīties, kamēr neesat ievadījis paroli. 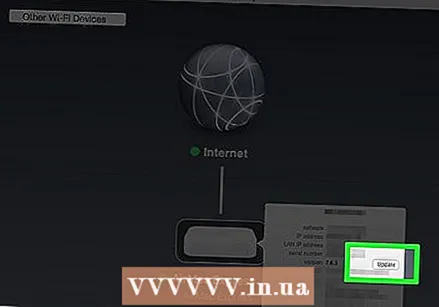 Noklikšķiniet uz pogas "Atjaunināt", lai lejupielādētu un instalētu atjauninājumu. Šī poga parādās tikai tad, ja ir pieejams atjauninājums. Kad tiek prasīts apstiprinājums, noklikšķiniet uz "Turpināt".
Noklikšķiniet uz pogas "Atjaunināt", lai lejupielādētu un instalētu atjauninājumu. Šī poga parādās tikai tad, ja ir pieejams atjauninājums. Kad tiek prasīts apstiprinājums, noklikšķiniet uz "Turpināt".  Pagaidiet, līdz maršrutētājs tiek atjaunināts. Tas var aizņemt dažas minūtes. Atjaunināšanas laikā īsu brīdi nebūs piekļuves tīklam.
Pagaidiet, līdz maršrutētājs tiek atjaunināts. Tas var aizņemt dažas minūtes. Atjaunināšanas laikā īsu brīdi nebūs piekļuves tīklam.