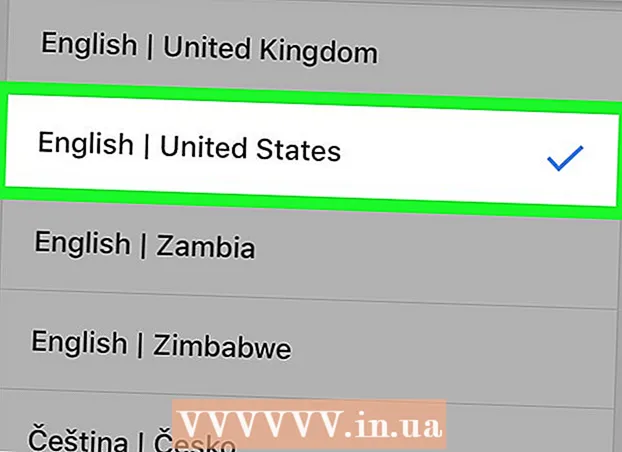Autors:
Sara Rhodes
Radīšanas Datums:
15 Februāris 2021
Atjaunināšanas Datums:
28 Jūnijs 2024

Saturs
Photoshop ir pazīstams (nedaudz bēdīgi slavens) ar spēju padarīt fotogrāfijas labākas nekā realitāte. Tas nav pārsteidzoši, jo tas ir rīku komplekts, ar kuru jūs varat gan veikt nelielas izmaiņas fotoattēlā, gan pilnībā mainīt attēlu. Mēs parādīsim jums dažas vienkāršas metodes, kas var novest jūsu digitālos vai skenētos attēlus pilnīgi jaunā kvalitātes līmenī.
Soļi
1. metode no 2: apgriešana un retušēšana
 1 Atveriet fotoattēlu. Atvērtajam fotoattēlam vajadzētu parādīties kā slānim ar nosaukumu Fons (fona slānis). Pirmā lieta, kas jādara pirms jebkādu būtisku izmaiņu uzsākšanas, ir apgriezt fotoattēlu un izdzēst visu nevajadzīgo. Mēs sāksim šo apmācību ar šo attēlu:
1 Atveriet fotoattēlu. Atvērtajam fotoattēlam vajadzētu parādīties kā slānim ar nosaukumu Fons (fona slānis). Pirmā lieta, kas jādara pirms jebkādu būtisku izmaiņu uzsākšanas, ir apgriezt fotoattēlu un izdzēst visu nevajadzīgo. Mēs sāksim šo apmācību ar šo attēlu: - Pilna izmēra versiju varat lejupielādēt šeit.
 2 Atlasiet apgriešanas rīku (C). Gandrīz vienmēr attēli tiek uzņemti, īpaši nedomājot par kompozīciju. Vai nu mēs vienkārši noķeram mirkli, vai arī vienkārši uzņemam daudz attēlu, cerot to noķert. Apgriešana var palīdzēt attēlā koncentrēties uz kaut ko konkrētu un tādējādi padarīt to labāku.
2 Atlasiet apgriešanas rīku (C). Gandrīz vienmēr attēli tiek uzņemti, īpaši nedomājot par kompozīciju. Vai nu mēs vienkārši noķeram mirkli, vai arī vienkārši uzņemam daudz attēlu, cerot to noķert. Apgriešana var palīdzēt attēlā koncentrēties uz kaut ko konkrētu un tādējādi padarīt to labāku.  3 Šis attēls tika uzņemts, izmantojot "trešdaļu likumu". Galvenais ir tas, ka attēls ir sadalīts trešdaļās, horizontāli un vertikāli. Svarīgi priekšmeti jānovieto uz līnijām vai to tuvumā.
3 Šis attēls tika uzņemts, izmantojot "trešdaļu likumu". Galvenais ir tas, ka attēls ir sadalīts trešdaļās, horizontāli un vertikāli. Svarīgi priekšmeti jānovieto uz līnijām vai to tuvumā. - Kā redzat, kalnu virsotnes ir aptuveni izlīdzinātas ar vertikālajām līnijām, bet debesis un koki ir horizontāli. Šī pieeja padara attēlu interesantāku, nekā tas būtu, ja viss būtu centrā.
- Klikšķiniet uz Ievadiet lai apgrieztu attēlu.
 4 Izvēlieties plankumaino otu rīku (J). Izmantojiet to, lai no attēla noņemtu tos elementus, kas netika noņemti ar apgriešanu, bet vienlaikus novērsa uzmanību. Mūsu parauga attēlam mēs saīsināsim kokus no kreisās apakšējās, apakšējās labās un augšējās labās puses.
4 Izvēlieties plankumaino otu rīku (J). Izmantojiet to, lai no attēla noņemtu tos elementus, kas netika noņemti ar apgriešanu, bet vienlaikus novērsa uzmanību. Mūsu parauga attēlam mēs saīsināsim kokus no kreisās apakšējās, apakšējās labās un augšējās labās puses.  5 Jūsu attēls ir gatavs nākamajam solim: padariet to lielisku!
5 Jūsu attēls ir gatavs nākamajam solim: padariet to lielisku!
2. metode no 2: tīrīšana un labošana
 1 Izveidojiet slāņa kopiju Fons. Pēc tam ar peles labo pogu noklikšķiniet uz fona slāņa, atlasiet Slāņa dublikāts no izvēlnes vai velciet fona slāni uz ikonas "Jauns slānis", un Photoshop automātiski izveidos slāņa kopiju.
1 Izveidojiet slāņa kopiju Fons. Pēc tam ar peles labo pogu noklikšķiniet uz fona slāņa, atlasiet Slāņa dublikāts no izvēlnes vai velciet fona slāni uz ikonas "Jauns slānis", un Photoshop automātiski izveidos slāņa kopiju.  2 Mainiet sajaukšanas režīmu uz "Soft Light". Tas var padarīt attēlu pārāk tumšu, taču tas ir tikai starpposms. Kad sajaukšanas režīms ir iestatīts, nospiediet Control-I (Command-I), lai apgrieztu attēlu, vai izvēlieties Pielāgojumi no izvēlnes Attēlspēc tam izvēlieties Apgriezt.
2 Mainiet sajaukšanas režīmu uz "Soft Light". Tas var padarīt attēlu pārāk tumšu, taču tas ir tikai starpposms. Kad sajaukšanas režīms ir iestatīts, nospiediet Control-I (Command-I), lai apgrieztu attēlu, vai izvēlieties Pielāgojumi no izvēlnes Attēlspēc tam izvēlieties Apgriezt.  3 Izmantojiet "High Pass" filtru. Izvēlnē Filtri izvēlēties Citi ... > Augstā caurlaide ... Pārliecinieties, vai priekšskatījums ir atzīmēts, un pielāgojiet rādiusa slīdni pēc saviem ieskatiem. Jūs pamanīsit, ka attēls izskatīsies maigāks. Rādiusu nosaka jūsu attēla izšķirtspēja. Pie ļoti augstas izšķirtspējas rādiuss ir jāiestata lielāks nekā pie zemas izšķirtspējas. Ļaujiet savai gaumei jūs vadīt.
3 Izmantojiet "High Pass" filtru. Izvēlnē Filtri izvēlēties Citi ... > Augstā caurlaide ... Pārliecinieties, vai priekšskatījums ir atzīmēts, un pielāgojiet rādiusa slīdni pēc saviem ieskatiem. Jūs pamanīsit, ka attēls izskatīsies maigāks. Rādiusu nosaka jūsu attēla izšķirtspēja. Pie ļoti augstas izšķirtspējas rādiuss ir jāiestata lielāks nekā pie zemas izšķirtspējas. Ļaujiet savai gaumei jūs vadīt. - Lai gan mēs šo efektu izmantojam ainavā, to var izmantot arī ar portretiem.
 4 Izveidojiet līmeņu pielāgošanas slāni. Izvēloties fona slāni, logā "Pielāgojumi" noklikšķiniet uz ikonas "Līmeņi".
4 Izveidojiet līmeņu pielāgošanas slāni. Izvēloties fona slāni, logā "Pielāgojumi" noklikšķiniet uz ikonas "Līmeņi". - Nospiežot pogu Automātiski, jūs automātiski līdzsvarosit līmeņus starp gaišāko attēla daļu un tumšāko. Varat izmantot slīdņus, lai vēl vairāk pielāgotu attēlu, vai atlasīt sākotnējos iestatījumus loga Rekvizīti augšdaļā.
 5 Izveidojiet līkņu pielāgošanas slāni. Atgriezieties panelī "Pielāgojumi" un noklikšķiniet uz ikonas "Līknes" (pa labi no līmeņu ikonas). Tas ļaus pielāgot attēla kontrastu.
5 Izveidojiet līkņu pielāgošanas slāni. Atgriezieties panelī "Pielāgojumi" un noklikšķiniet uz ikonas "Līknes" (pa labi no līmeņu ikonas). Tas ļaus pielāgot attēla kontrastu. - Noklikšķiniet uz līnijas augšējās ceturtdaļas un nedaudz velciet to uz leju. Noklikšķiniet vēlreiz, šoreiz apmēram 3/4 augšdaļas, un nedaudz paceliet līniju. Tādējādi jūs iegūsit S līdzīgu formu, un jūsu attēli būs daudz bagātīgāki.
 6 Mainiet līkņu pielāgošanas slāņa sajaukšanas režīmu uz "Spilgtums". Tas neļaus kontrastam ietekmēt attēla krāsas.
6 Mainiet līkņu pielāgošanas slāņa sajaukšanas režīmu uz "Spilgtums". Tas neļaus kontrastam ietekmēt attēla krāsas.  7 Apvienojiet slāņus. Izvēlnē “Slāņi” izvēlieties Apvienot redzamu vai nospiediet Control-Alt-Shift-E (Mac datorā Shift-Option-Command-E), lai izveidotu jaunu slāni, kas ietver visus pārējos.
7 Apvienojiet slāņus. Izvēlnē “Slāņi” izvēlieties Apvienot redzamu vai nospiediet Control-Alt-Shift-E (Mac datorā Shift-Option-Command-E), lai izveidotu jaunu slāni, kas ietver visus pārējos.  8 Atlasiet rīku Dodge (O). Dodge un Burn rīki ir ideāli piemēroti, lai izgaismotu attēla gaišākās un tumšākās vietas. Iestatiet šādus iestatījumus Photoshop loga augšdaļā: iestatiet Dodge rīka ekspozīciju uz 5% un iestatiet diapazonu uz Highlights.
8 Atlasiet rīku Dodge (O). Dodge un Burn rīki ir ideāli piemēroti, lai izgaismotu attēla gaišākās un tumšākās vietas. Iestatiet šādus iestatījumus Photoshop loga augšdaļā: iestatiet Dodge rīka ekspozīciju uz 5% un iestatiet diapazonu uz Highlights. - Mainiet otas izmēru uz pietiekami mazu izmēru (atkarībā no attēla izšķirtspējas) un izmantojiet Dodge rīku, lai uzlabotu izgaismojumus. Šī metode ir lieliska detaļu uzsvēršanai un neizraisa pārmērīgu ekspozīciju.
- Apdeguma rīks ļauj padarīt ēnas piesātinātākas, kas jūsu attēlam piešķirs lielāku dziļumu.
 9 Salīdziniet attēlus. Augšpusē ir sākotnējais attēls, kas apstrādāts tālāk.
9 Salīdziniet attēlus. Augšpusē ir sākotnējais attēls, kas apstrādāts tālāk.