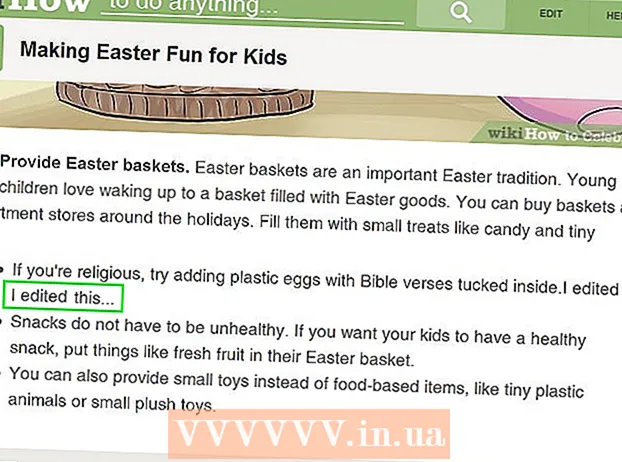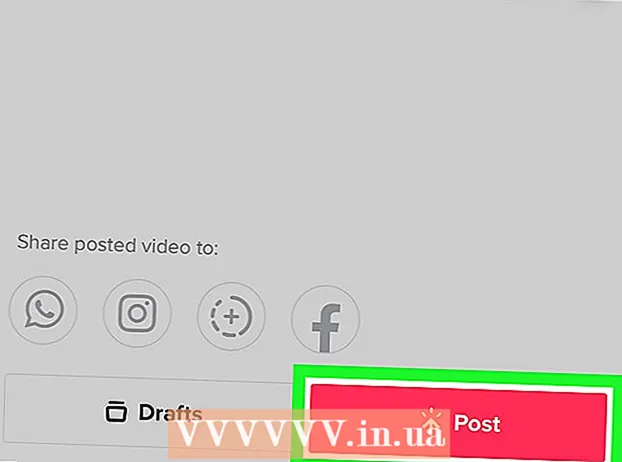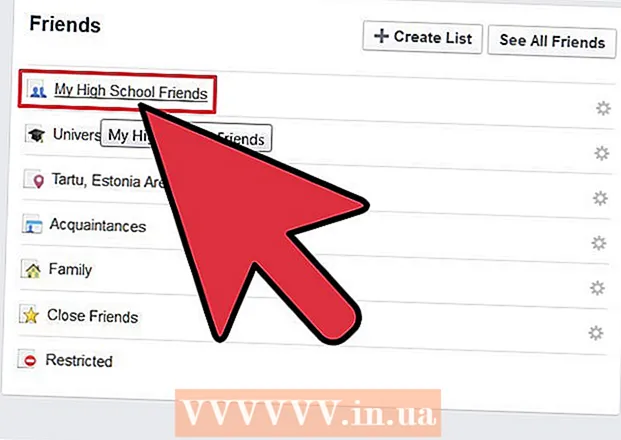Autors:
William Ramirez
Radīšanas Datums:
17 Septembris 2021
Atjaunināšanas Datums:
16 Jūnijs 2024

Saturs
- Soļi
- 1. daļa no 6: Mēness + lasītāja instalēšana
- 2. daļa no 6: vietējo e -grāmatu failu pievienošana
- 3. daļa no 6: Kā pievienot grāmatas no tiešsaistes avotiem
- 4. daļa no 6: Kā pārlūkot savu grāmatu bibliotēku
- 5. daļa no 6: Kā lasīt grāmatas
- 6. daļa no 6: Sinhronizācija ar Google disku vai Dropbox
Moon + Reader var lejupielādēt un instalēt no Google Play veikala. Pēc tam jūs varat importēt e-grāmatu failus no ierīces iekšējās atmiņas vai lejupielādēt jaunas grāmatas no bezmaksas e-bibliotēkām. Pieskarieties grāmatai bibliotēkā, lai atvērtu failu lasīšanai.Programmas maksas versija ļauj sinhronizēt grāmatzīmes un grāmatas dažādās ierīcēs.
Soļi
1. daļa no 6: Mēness + lasītāja instalēšana
 1 Atveriet Google Play veikalu. Lietojumprogrammu sarakstā atrodiet ikonu, kas izskatās kā iepirkumu maisiņš ar Google Play logotipu.
1 Atveriet Google Play veikalu. Lietojumprogrammu sarakstā atrodiet ikonu, kas izskatās kā iepirkumu maisiņš ar Google Play logotipu. 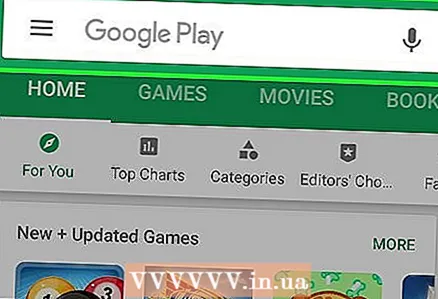 2 Pieskarieties meklēšanas joslai.
2 Pieskarieties meklēšanas joslai.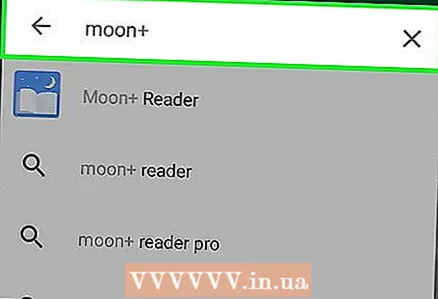 3 Ievadiet tekstu mēness + meklēšanas lodziņā.
3 Ievadiet tekstu mēness + meklēšanas lodziņā. 4 Izvēlieties bezmaksas lietotni Mēness + lasītājs. Lejupielādējiet bezmaksas versiju un izlemiet, vai jaunināt uz maksas versiju, lai atbrīvotos no reklāmām un saņemtu atbalstu sinhronizācijai ar Google disku un Dropbox.
4 Izvēlieties bezmaksas lietotni Mēness + lasītājs. Lejupielādējiet bezmaksas versiju un izlemiet, vai jaunināt uz maksas versiju, lai atbrīvotos no reklāmām un saņemtu atbalstu sinhronizācijai ar Google disku un Dropbox.  5 Noklikšķiniet uz pogas Instalēt.
5 Noklikšķiniet uz pogas Instalēt.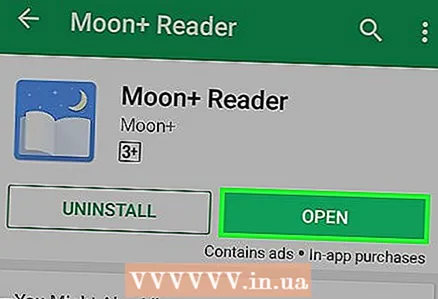 6 Noklikšķiniet uz “Atvērt”. Šī poga parādīsies pēc instalēšanas pabeigšanas.
6 Noklikšķiniet uz “Atvērt”. Šī poga parādīsies pēc instalēšanas pabeigšanas.
2. daļa no 6: vietējo e -grāmatu failu pievienošana
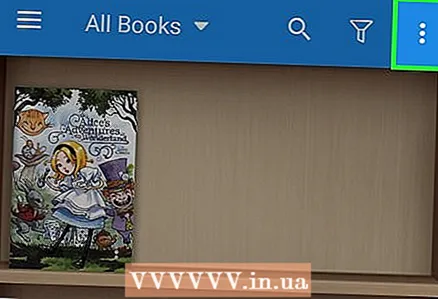 1 Nospiediet pogu ⋮. Tas atrodas ekrāna Mans plaukts augšējā labajā stūrī.
1 Nospiediet pogu ⋮. Tas atrodas ekrāna Mans plaukts augšējā labajā stūrī. 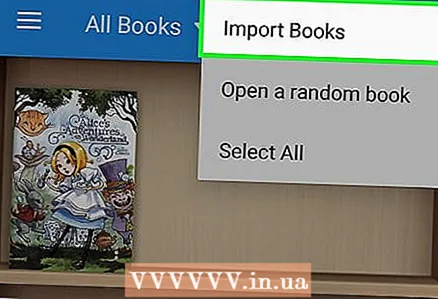 2 Noklikšķiniet uz Importēt grāmatas.
2 Noklikšķiniet uz Importēt grāmatas.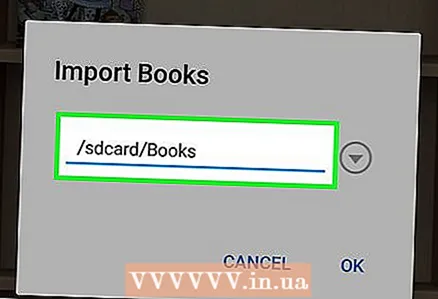 3 Noklikšķiniet uz norādītā ceļa.
3 Noklikšķiniet uz norādītā ceļa.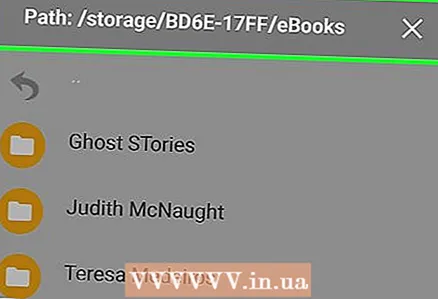 4 Atlasiet mapi, kurā atrodas grāmatu faili. Tā var būt mape Lejupielādes, ja lejupielādējāt grāmatas no savas Android ierīces, vai jebkura cita mape, ja grāmatas lejupielādējāt no sava datora.
4 Atlasiet mapi, kurā atrodas grāmatu faili. Tā var būt mape Lejupielādes, ja lejupielādējāt grāmatas no savas Android ierīces, vai jebkura cita mape, ja grāmatas lejupielādējāt no sava datora. 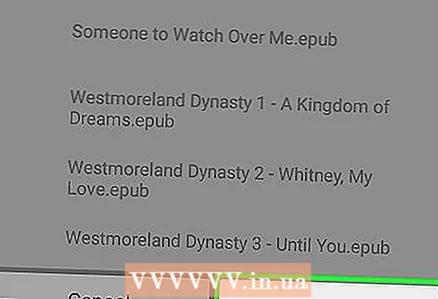 5 Noklikšķiniet uz Labi, lai programma meklētu failus šajā mapē.
5 Noklikšķiniet uz Labi, lai programma meklētu failus šajā mapē. 6 Atlasiet grāmatas, kuras vēlaties importēt.
6 Atlasiet grāmatas, kuras vēlaties importēt.
3. daļa no 6: Kā pievienot grāmatas no tiešsaistes avotiem
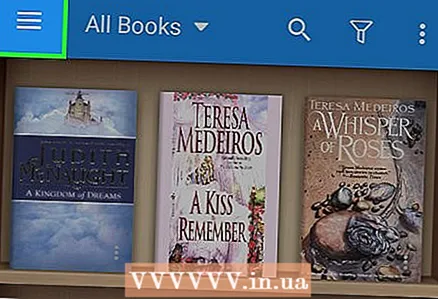 1 Nospiediet pogu ☰. Tas atrodas ekrāna Mans plaukts augšējā kreisajā stūrī.
1 Nospiediet pogu ☰. Tas atrodas ekrāna Mans plaukts augšējā kreisajā stūrī. 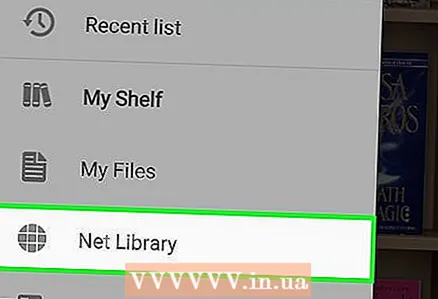 2 Atlasiet Tīkls.
2 Atlasiet Tīkls.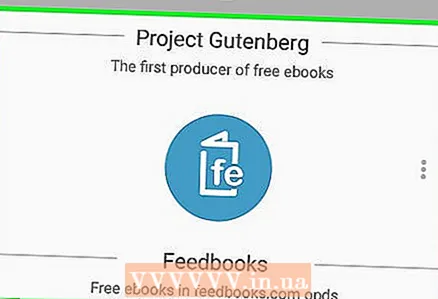 3 Izvēlieties kādu no piedāvātajām bezmaksas e -grāmatu bibliotēkām.
3 Izvēlieties kādu no piedāvātajām bezmaksas e -grāmatu bibliotēkām. 4 Pārlūkojiet pieejamās grāmatas. Process atšķirsies atkarībā no izvēlētā pakalpojuma.
4 Pārlūkojiet pieejamās grāmatas. Process atšķirsies atkarībā no izvēlētā pakalpojuma.  5 Atlasītajai grāmatai noklikšķiniet uz pogas Lejupielādēt.
5 Atlasītajai grāmatai noklikšķiniet uz pogas Lejupielādēt.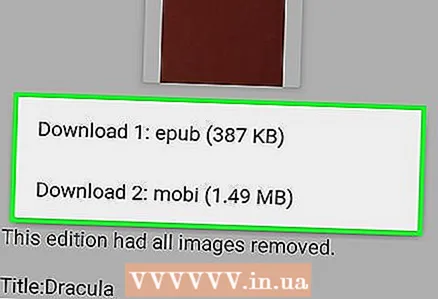 6 Izvēlieties vēlamo formātu. Parasti ir vairākas iespējas, no kurām izvēlēties. EPUB, MOBI un PDF ir atvērtā koda un pilnībā saderīgi ar programmu Moon + Reader.
6 Izvēlieties vēlamo formātu. Parasti ir vairākas iespējas, no kurām izvēlēties. EPUB, MOBI un PDF ir atvērtā koda un pilnībā saderīgi ar programmu Moon + Reader. - Lielākajā daļā lietotāju formātu atšķirības nav pamanāmas. Lasot e-grāmatas, jums var būt noteiktas preferences.
 7 Atgriezieties ekrānā Mans plaukts.
7 Atgriezieties ekrānā Mans plaukts.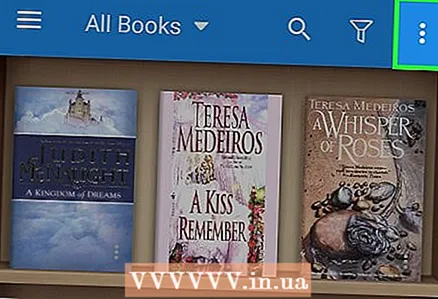 8 Nospiediet pogu ⋮.
8 Nospiediet pogu ⋮.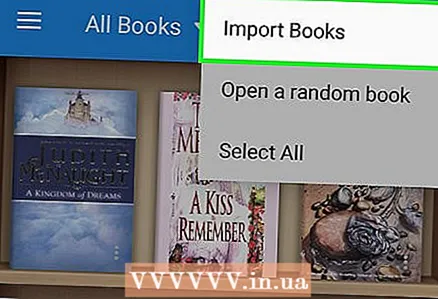 9 Noklikšķiniet uz Importēt grāmatas.
9 Noklikšķiniet uz Importēt grāmatas. 10 Noklikšķiniet uz norādītā ceļa.
10 Noklikšķiniet uz norādītā ceļa.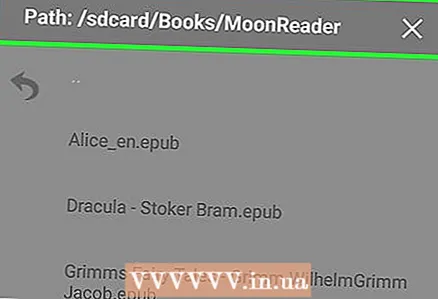 11 Dodieties uz mapi / sdcard / Books / MoonReader. Ceļš ietvers / sdcard / pat tad, ja ierīcē nav ievietota SD karte.
11 Dodieties uz mapi / sdcard / Books / MoonReader. Ceļš ietvers / sdcard / pat tad, ja ierīcē nav ievietota SD karte. 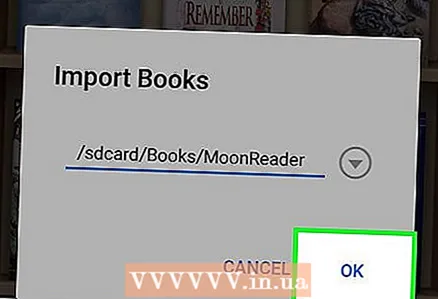 12 Noklikšķiniet uz Labi.
12 Noklikšķiniet uz Labi.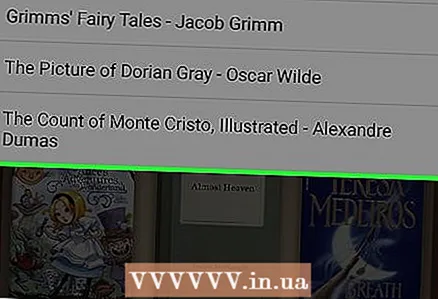 13 Pieskarieties ekrānam ārpus saraksta, lai apstiprinātu. Ielādētās grāmatas tagad parādīsies ekrāna Mans plaukts sarakstā.
13 Pieskarieties ekrānam ārpus saraksta, lai apstiprinātu. Ielādētās grāmatas tagad parādīsies ekrāna Mans plaukts sarakstā.
4. daļa no 6: Kā pārlūkot savu grāmatu bibliotēku
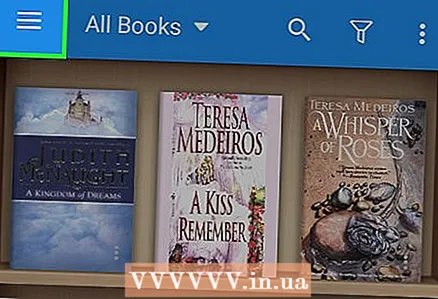 1 Nospiediet pogu ☰.
1 Nospiediet pogu ☰.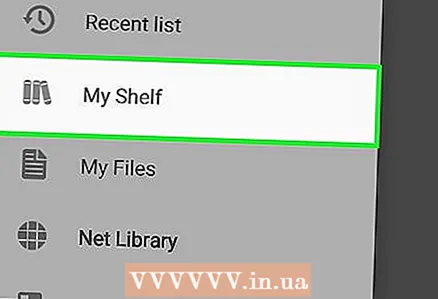 2 Atlasiet Mans plaukts.
2 Atlasiet Mans plaukts. 3 Ritiniet sarakstu, lai redzētu visas savas grāmatas.
3 Ritiniet sarakstu, lai redzētu visas savas grāmatas. 4 Atlasiet izvēlnes vienumu Visas grāmatas, lai mainītu vienumu parādīšanas veidu.
4 Atlasiet izvēlnes vienumu Visas grāmatas, lai mainītu vienumu parādīšanas veidu. 5 Izvēlieties vēlamo metodi. Grāmatas var kārtot pēc autora, izlases, tagiem un katalogiem.
5 Izvēlieties vēlamo metodi. Grāmatas var kārtot pēc autora, izlases, tagiem un katalogiem.  6 Noklikšķiniet uz pogas Filtrs. Tas izskatās kā piltuve un atrodas ekrāna Mans plaukts augšdaļā.
6 Noklikšķiniet uz pogas Filtrs. Tas izskatās kā piltuve un atrodas ekrāna Mans plaukts augšdaļā. 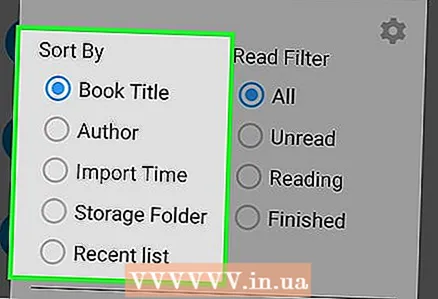 7 Atlasiet Kārtot. Mainiet grāmatu parādīšanas secību.
7 Atlasiet Kārtot. Mainiet grāmatu parādīšanas secību. 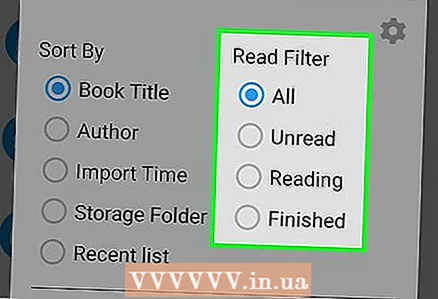 8 Atlasiet Filtrs. Šis vienums ļauj parādīt tikai nelasītas grāmatas, tikai lasīt vai tikai lasīt grāmatas.
8 Atlasiet Filtrs. Šis vienums ļauj parādīt tikai nelasītas grāmatas, tikai lasīt vai tikai lasīt grāmatas. 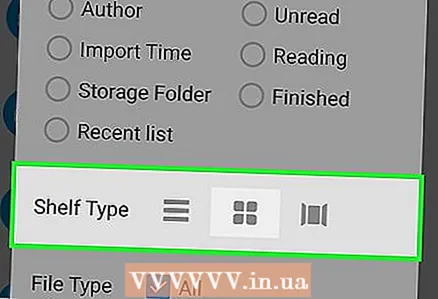 9 Atlasiet plaukta veidu. Mainiet grāmatu parādīšanas veidu. Iespējas ir “Saraksts”, “Režģis” vai “Karuselis”.
9 Atlasiet plaukta veidu. Mainiet grāmatu parādīšanas veidu. Iespējas ir “Saraksts”, “Režģis” vai “Karuselis”.
5. daļa no 6: Kā lasīt grāmatas
 1 Pieskarieties grāmatai, lai atvērtu failu.
1 Pieskarieties grāmatai, lai atvērtu failu.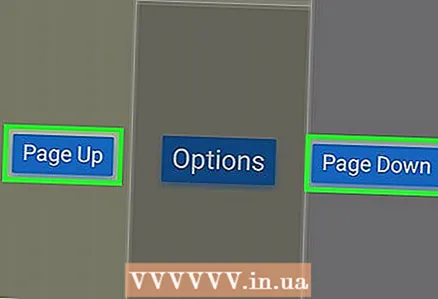 2 Velciet, lai pāršķirtu lapas. Velciet no labās uz kreiso pusi vai no apakšas uz augšu, lai pārietu uz nākamo lapu. Apgrieztās darbības atgriezīsies iepriekšējā lapā.
2 Velciet, lai pāršķirtu lapas. Velciet no labās uz kreiso pusi vai no apakšas uz augšu, lai pārietu uz nākamo lapu. Apgrieztās darbības atgriezīsies iepriekšējā lapā. - Lapas var pārvērst arī ar īsu pieskārienu ekrāna augšdaļā vai apakšā.
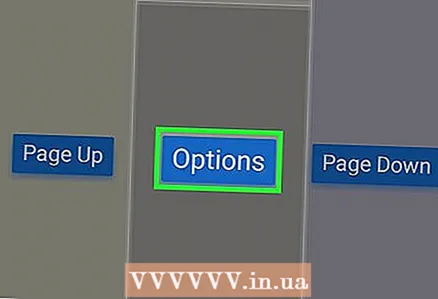 3 Pieskarieties ekrāna centram, lai atvērtu teksta displeja iestatījumu paneli.
3 Pieskarieties ekrāna centram, lai atvērtu teksta displeja iestatījumu paneli. 4 Noklikšķiniet uz pogas Pagriezt, lai mainītu ekrāna orientāciju.
4 Noklikšķiniet uz pogas Pagriezt, lai mainītu ekrāna orientāciju. 5 Nospiediet pogu Kontrasts, lai pārslēgtos starp dienas un nakts režīmiem.
5 Nospiediet pogu Kontrasts, lai pārslēgtos starp dienas un nakts režīmiem.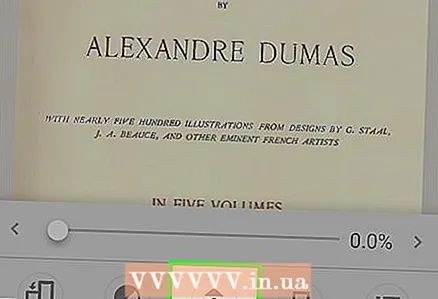 6 Noklikšķiniet uz pogas Automātiskā ritināšana, lai iespējotu automātisku teksta ritināšanu. Ekrānā parādīsies jauna izvēlne, kurā varat konfigurēt automātiskās ritināšanas parametrus.
6 Noklikšķiniet uz pogas Automātiskā ritināšana, lai iespējotu automātisku teksta ritināšanu. Ekrānā parādīsies jauna izvēlne, kurā varat konfigurēt automātiskās ritināšanas parametrus.  7 Noklikšķiniet uz pogas Grāmatzīmes, lai pārvaldītu savas grāmatzīmes. Izmantojiet ekrānu Grāmatzīmes, lai pašreizējai vietai pievienotu grāmatzīmi un ātri pārslēgtos starp grāmatzīmēm
7 Noklikšķiniet uz pogas Grāmatzīmes, lai pārvaldītu savas grāmatzīmes. Izmantojiet ekrānu Grāmatzīmes, lai pašreizējai vietai pievienotu grāmatzīmi un ātri pārslēgtos starp grāmatzīmēm 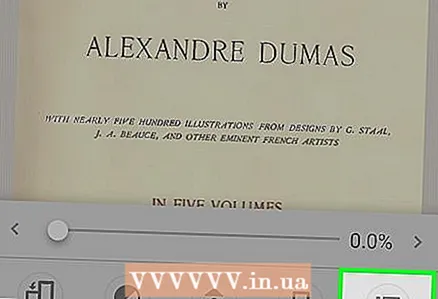 8 Noklikšķiniet uz pogas Saturs, lai redzētu grāmatas saturu.
8 Noklikšķiniet uz pogas Saturs, lai redzētu grāmatas saturu.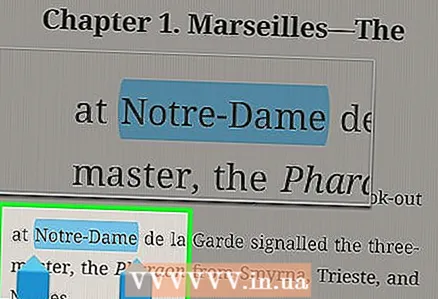 9 Nospiediet un turiet ekrāna apgabalu, lai atlasītu tekstu.
9 Nospiediet un turiet ekrāna apgabalu, lai atlasītu tekstu.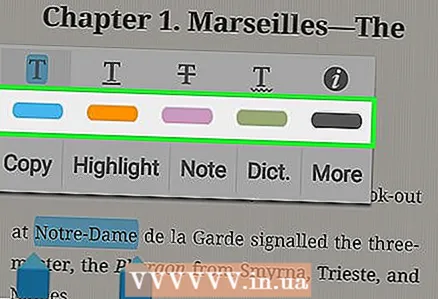 10 Izvēlieties izcelšanas krāsu, lai izceltu atlasīto tekstu.
10 Izvēlieties izcelšanas krāsu, lai izceltu atlasīto tekstu. 11 Izvēlieties Piezīme, lai atlasītajam tekstam pievienotu piezīmi.
11 Izvēlieties Piezīme, lai atlasītajam tekstam pievienotu piezīmi.
6. daļa no 6: Sinhronizācija ar Google disku vai Dropbox
- 1 Pērciet Moon + Reader Pro versiju. Lietotnes Moon + apmaksāto versiju var saistīt ar jūsu Dropbox vai Google diska kontu. Pēc tam visas e-grāmatas, kas pievienotas mākoņa krātuvei, tiks automātiski sinhronizētas ar programmu Moon + Reader.
- 2Nospiediet pogu Moon Moon + Reader Pro.
- 3Izvēlieties Iespējas.
- 4Noklikšķiniet uz zobrata formas pogas blakus vēlamajam pakalpojumam.
- 5Ievadiet nepieciešamo informāciju, lai pieteiktos savā kontā.
- 6 Iespējojiet opciju Sinhronizēt pašreizējai lasīšanas pozīcijai. Jūsu pašreizējā lasīšanas pozīcija tiks saglabāta jūsu Google diska vai Dropbox kontā, un jūs varat turpināt lasīt citā ierīcē.
- 7Lai aktivizētu sinhronizāciju, atzīmējiet izvēles rūtiņu blakus vajadzīgajam pakalpojumam.
- 8 Atrodiet sinhronizētās grāmatas. Visi e -grāmatu faili no jūsu Google diska vai Dropbox konta tiks pievienoti manam plauktam.