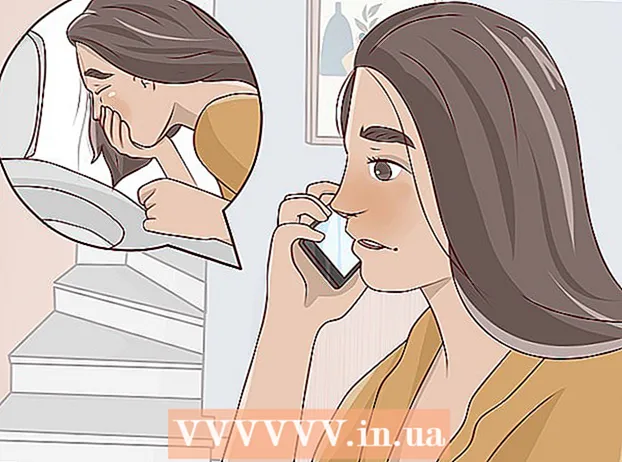Autors:
Alice Brown
Radīšanas Datums:
28 Maijs 2021
Atjaunināšanas Datums:
20 Jūnijs 2024

Saturs
Microsoft Outlook ir e -pasta klients, kurā varat pievienot un pārvaldīt vairākas pastkastes. To var izdarīt, izmantojot pastkastes un Outlook opcijas. Ja programmai Outlook pievienojat vairākas pastkastes, varēsit strādāt ar visiem Outlook e -pastiem.
Piezīme: Šajā rakstā ir sniegts piemērs, kura pamatā ir Gmail pastkaste. Atcerieties, ka aprakstītās darbības var attiecināt uz jebkuru citu pastkasti.
Soļi
1. metode no 2: kā iestatīt pastkasti
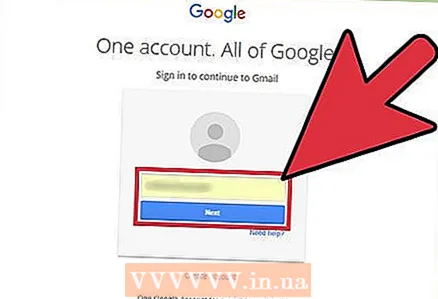 1 Atveriet savu pastkasti. Lai to izdarītu, dodieties uz e-pakalpojumu vietni, piemēram, Gmail, un pierakstieties savā kontā.
1 Atveriet savu pastkasti. Lai to izdarītu, dodieties uz e-pakalpojumu vietni, piemēram, Gmail, un pierakstieties savā kontā.  2 Noklikšķiniet uz Iestatījumi vai Opcijas. Pakalpojumā Gmail šī opcija ir atzīmēta ar zobrata ikonu un atrodas augšējā labajā stūrī. Meklējiet opciju "Iespējas" vai "Iestatījumi" no citiem pasta pakalpojumiem.
2 Noklikšķiniet uz Iestatījumi vai Opcijas. Pakalpojumā Gmail šī opcija ir atzīmēta ar zobrata ikonu un atrodas augšējā labajā stūrī. Meklējiet opciju "Iespējas" vai "Iestatījumi" no citiem pasta pakalpojumiem.  3 Iestatījumu lapā dodieties uz cilni Pārsūtīšana. Šīs cilnes nosaukums var būt atšķirīgs, piemēram:
3 Iestatījumu lapā dodieties uz cilni Pārsūtīšana. Šīs cilnes nosaukums var būt atšķirīgs, piemēram: - Pārsūtīšana un POP / IMAP
- IMAP iestatījumi
- "Pasta pārsūtīšana"
- POP / IMAP
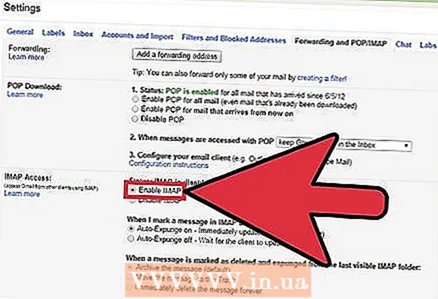 4 Iespējojiet opciju "Piekļuve, izmantojot IMAP". Šādā gadījumā pasta pakalpojums nosūtīs e -pasta ziņojumu kopijas uz Outlook. Tagad varat pielāgot programmu Outlook.
4 Iespējojiet opciju "Piekļuve, izmantojot IMAP". Šādā gadījumā pasta pakalpojums nosūtīs e -pasta ziņojumu kopijas uz Outlook. Tagad varat pielāgot programmu Outlook. - Ja neredzat opciju IMAP Access, uzziniet, kurā cilnē tā ir. Lai to izdarītu, meklētājprogrammā (piemēram, Google vai Yandex) ievadiet “sava pasta pakalpojuma nosaukums> + iespējot IMAP” (bez pēdiņām).
2. metode no 2: Outlook pielāgošana
- 1 Sāciet programmu Outlook. Tagad izvēlnes joslā noklikšķiniet uz "Rīki". Ja pirmo reizi startējat programmu Outlook, iespējams, ekrānā redzēsit opciju “Pievienot kontu”. Noklikšķiniet uz šīs opcijas, lai pievienotu savu pastkasti.
 2 Izvēlnes Rīki apakšā atlasiet Konti. Tas dos jums iespēju pievienot savu pastkasti.
2 Izvēlnes Rīki apakšā atlasiet Konti. Tas dos jums iespēju pievienot savu pastkasti. - Traucējummeklēšana. Operētājsistēmā Windows 8 un jaunākās versijās atveriet piekariņu joslu, nospiežot Window + C. Šajā joslā noklikšķiniet uz Opcijas> Konti> Pievienot kontu.
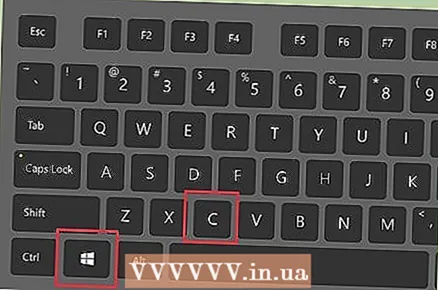
- Traucējummeklēšana. Operētājsistēmā Windows 8 un jaunākās versijās atveriet piekariņu joslu, nospiežot Window + C. Šajā joslā noklikšķiniet uz Opcijas> Konti> Pievienot kontu.
 3 Noklikšķiniet uz "Pievienot", lai pievienotu pastkasti. Mac datorā noklikšķiniet uz + zīmes.
3 Noklikšķiniet uz "Pievienot", lai pievienotu pastkasti. Mac datorā noklikšķiniet uz + zīmes. - Traucējummeklēšana. Lai atbloķētu iestatījumus, ekrāna apakšdaļā, iespējams, būs jānoklikšķina uz slēdzenes formas ikonas. Pēc tam ievadiet administratīvo paroli, kas tiek izmantota, lai pieteiktos datorā.
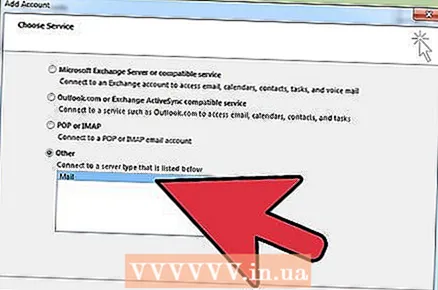 4 Izvēlnē atlasiet "Pasts". Ja tiek prasīts, atlasiet savu e -pasta pakalpojumu (Gmail, Yahoo Mail u.c.).
4 Izvēlnē atlasiet "Pasts". Ja tiek prasīts, atlasiet savu e -pasta pakalpojumu (Gmail, Yahoo Mail u.c.). 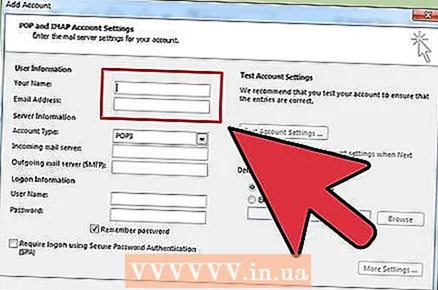 5 Ievadiet savu e -pasta adresi un paroli. Pastkastes pievienošana prasīs zināmu laiku, bet ne vairāk kā dažas minūtes.
5 Ievadiet savu e -pasta adresi un paroli. Pastkastes pievienošana prasīs zināmu laiku, bet ne vairāk kā dažas minūtes.  6 Izvēlnē "Tips" izvēlieties "IMAP". Šis ir visizplatītākais protokols, lai piekļūtu e -pastam.
6 Izvēlnē "Tips" izvēlieties "IMAP". Šis ir visizplatītākais protokols, lai piekļūtu e -pastam. - Traucējummeklēšana. Ja tas nedarbojas, izvēlnē Tips izvēlieties POP.
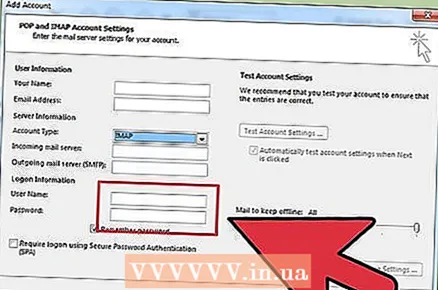 7 Ievadiet savu lietotājvārdu. Parasti jums būs jāievada e -pasta adrese, kuru izmantojāt, lai pierakstītos.
7 Ievadiet savu lietotājvārdu. Parasti jums būs jāievada e -pasta adrese, kuru izmantojāt, lai pierakstītos. 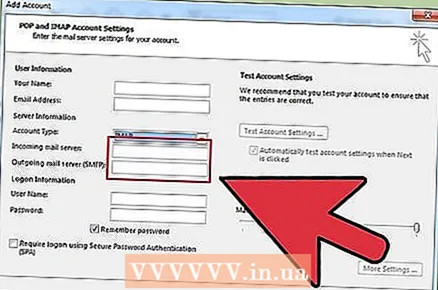 8 Norādiet tos pašus ienākošos un izejošos serverus. Lai to izdarītu, ievadiet vārdu "pasts". (ar punktu) un pēc tam ievadiet sava pasta pakalpojuma domēnu. Piemēram, ja jūsu e -pasta adrese ir [email protected], ienākošie un izejošie serveri tiks mail.gmail.com.
8 Norādiet tos pašus ienākošos un izejošos serverus. Lai to izdarītu, ievadiet vārdu "pasts". (ar punktu) un pēc tam ievadiet sava pasta pakalpojuma domēnu. Piemēram, ja jūsu e -pasta adrese ir [email protected], ienākošie un izejošie serveri tiks mail.gmail.com.- Atzīmējiet izvēles rūtiņu blakus “Izmantot SSL savienojumam”.
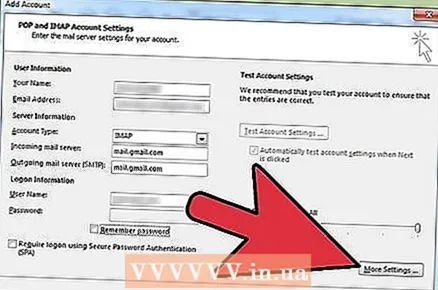 9 Noklikšķiniet uz Papildu opcijas un sadaļā Autentifikācija atlasiet Izmantot ienākošā servera informāciju. Tas nav jādara, taču šis iestatījums nodrošinās Outlook nevainojamu darbību.
9 Noklikšķiniet uz Papildu opcijas un sadaļā Autentifikācija atlasiet Izmantot ienākošā servera informāciju. Tas nav jādara, taču šis iestatījums nodrošinās Outlook nevainojamu darbību.
Padomi
- Varat izmantot vadības paneli, lai padarītu Outlook par galveno datora e -pasta klientu.