Autors:
Florence Bailey
Radīšanas Datums:
26 Martā 2021
Atjaunināšanas Datums:
1 Jūlijs 2024
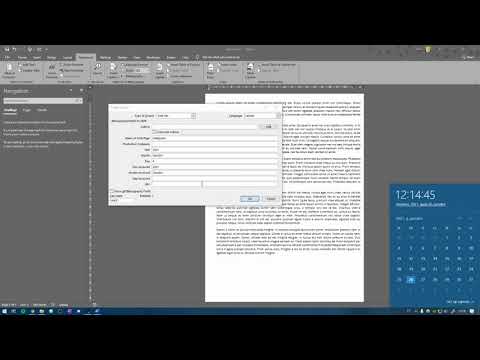
Saturs
- Soļi
- 1. metode no 7: pievienojiet standarta rīkjoslu programmā Word 2003
- 2. metode no 7: pievienojiet pielāgotu rīkjoslu programmā Word 2003
- 3. metode no 7: pievienojiet rīkjoslas pogas programmā Word 2003
- 4. metode no 7: mainiet rīkjoslas pogas programmā Word 2003
- 5. metode no 7: pievienojiet komandu lenti ātrās piekļuves rīkjoslai programmā Word 2007 un 2010
- 6. metode no 7: pievienojiet un noņemiet pogas ātrās piekļuves rīkjoslās programmā Word 2007 un 2010
- 7. metode no 7: pārvietojiet ātrās piekļuves rīkjoslu programmā Word 2007 un 2010
- Padomi
Programmā Microsoft Word un citos Microsoft Office produktos varat pielāgot lietotāja saskarni, lai lietotājiem bieži ērtāk sakārtotu bieži lietotos rīkus. Teksta redaktors Microsoft Word 2003 (jaunākā Word versija), lai parādītu izvēlnes saskarni un rīkjoslu, ļauj pielāgot rīkjoslas un izveidot jaunas atbilstoši lietotāju vajadzībām. Tā kā 2007. un 2010. gada Word versijas ļauj pielāgot to ātrās piekļuves rīkjoslu, kas papildina lentes izvēlnes saskarnes. Turpmākajās darbībās tiks parādīts, kā programmā Microsoft Word 2003 pievienot rīkjoslas un kā pielāgot rīkjoslas un rīkjoslas pogas šajā Word versijā, kā arī aprakstīta ātrās piekļuves rīkjoslu pielāgošanas procedūra Word 2007 un 2010 teksta redaktoros.
Soļi
1. metode no 7: pievienojiet standarta rīkjoslu programmā Word 2003
 1 Izvēlnē "Skats" atlasiet "Rīkjoslas". Tiek parādīts pieejamo rīkjoslu saraksts ar izvēles rūtiņām to rīkjoslu priekšā, kuras pašlaik ir iespējotas.
1 Izvēlnē "Skats" atlasiet "Rīkjoslas". Tiek parādīts pieejamo rīkjoslu saraksts ar izvēles rūtiņām to rīkjoslu priekšā, kuras pašlaik ir iespējotas. - Instalējot programmu Word 2003, tiek parādītas noklusējuma rīkjoslas: Standarta panelis, kurā ir pogas bieži lietotajām komandām, piemēram, Atvērt, Saglabāt, Kopēt un Ielīmēt, un Rīkjosla Formatēšana, kas ietver teksta formatēšanas komandas, piemēram, Bold, Italic, Underline un iespēja pievienot aizzīmes vai numerāciju.
- Programma Word 2007 un programmas Word 2010 ātrās piekļuves rīkjosla aizstāj standarta rīkjoslu programmā Word 2003, un Word 2003 formatēšanas rīkjoslas pogas tiek parādītas lentes "Sākums" sadaļā "Fonts un rindkopas" programmā Word 2007 un 2010.
 2 Apakšizvēlnē Rīkjoslas izvēlieties vajadzīgo rīkjoslu.
2 Apakšizvēlnē Rīkjoslas izvēlieties vajadzīgo rīkjoslu.
2. metode no 7: pievienojiet pielāgotu rīkjoslu programmā Word 2003
 1 Izvēlnē "Skats" atlasiet "Rīkjoslas".
1 Izvēlnē "Skats" atlasiet "Rīkjoslas". 2 Apakšizvēlnē "Rīkjoslas" izvēlieties "Pielāgot".
2 Apakšizvēlnē "Rīkjoslas" izvēlieties "Pielāgot". 3 Noklikšķiniet uz cilnes Rīkjoslas un pēc tam uz Jauns... "(Jauns).
3 Noklikšķiniet uz cilnes Rīkjoslas un pēc tam uz Jauns... "(Jauns).  4 Laukā Rīkjoslas nosaukums ievadiet jaunās rīkjoslas nosaukumu.
4 Laukā Rīkjoslas nosaukums ievadiet jaunās rīkjoslas nosaukumu. 5 Lodziņā "Padarīt rīkjoslu pieejamu" atlasiet atrašanās vietu, kur glabāt rīkjoslu. Jauno rīkjoslu varat saglabāt veidnē vai atvērt dokumentu. Pēc izvēles izdarīšanas noklikšķiniet uz "Labi".
5 Lodziņā "Padarīt rīkjoslu pieejamu" atlasiet atrašanās vietu, kur glabāt rīkjoslu. Jauno rīkjoslu varat saglabāt veidnē vai atvērt dokumentu. Pēc izvēles izdarīšanas noklikšķiniet uz "Labi".  6 Atlasiet pogas, kuras vēlaties ievietot jaunajā rīkjoslā. Noklikšķiniet uz cilnes Komandas, pēc tam izvēlieties vajadzīgo pogas kategoriju. Velciet pogu uz jauno rīkjoslu.
6 Atlasiet pogas, kuras vēlaties ievietot jaunajā rīkjoslā. Noklikšķiniet uz cilnes Komandas, pēc tam izvēlieties vajadzīgo pogas kategoriju. Velciet pogu uz jauno rīkjoslu.  7 Noklikšķiniet uz "Aizvērt".
7 Noklikšķiniet uz "Aizvērt".
3. metode no 7: pievienojiet rīkjoslas pogas programmā Word 2003
 1 Rīkjoslas labajā pusē noklikšķiniet uz pogas Vairāk pogas. Tā ir lejupvērstās bultiņas poga, līdzīga lejupvērstās bultiņas pogai pa labi no nolaižamā lauku saraksta. Tas parādās tikai tad, kad panelis ir dokots.
1 Rīkjoslas labajā pusē noklikšķiniet uz pogas Vairāk pogas. Tā ir lejupvērstās bultiņas poga, līdzīga lejupvērstās bultiņas pogai pa labi no nolaižamā lauku saraksta. Tas parādās tikai tad, kad panelis ir dokots.  2 Parādītajā apakšizvēlnē atzīmējiet izvēles rūtiņu blakus pogai, kuru vēlaties pievienot.
2 Parādītajā apakšizvēlnē atzīmējiet izvēles rūtiņu blakus pogai, kuru vēlaties pievienot.
4. metode no 7: mainiet rīkjoslas pogas programmā Word 2003
 1 Parādiet rīkjoslu, kuru vēlaties mainīt, ja tā vēl nav parādīta. Ja vēlaties veikt izmaiņas, kas ietekmē vairāk nekā vienu rīkjoslu, jums jāparāda visas iesaistītās rīkjoslas.
1 Parādiet rīkjoslu, kuru vēlaties mainīt, ja tā vēl nav parādīta. Ja vēlaties veikt izmaiņas, kas ietekmē vairāk nekā vienu rīkjoslu, jums jāparāda visas iesaistītās rīkjoslas.  2 Izvēlnē "Rīki" atlasiet "Pielāgot".
2 Izvēlnē "Rīki" atlasiet "Pielāgot". 3 Izpildiet procedūru izmaiņām, kuras vēlaties veikt.
3 Izpildiet procedūru izmaiņām, kuras vēlaties veikt.- Lai pārvietotu pogu, velciet to uz jaunu atrašanās vietu tajā pašā vai citā rīkjoslā.
- Lai kopētu pogu, turiet nospiestu tastatūras taustiņu "Ctrl" un velciet pogu uz jaunu atrašanās vietu tajā pašā vai citā rīkjoslā.
- Lai noņemtu pogu, atlasiet vajadzīgo pogu un velciet to ārpus rīkjoslas.
- Lai atgūtu izdzēsto pogu, izpildiet sadaļā "Pievienot pogas Word 2003 rīkjoslai" norādītās darbības.
- Lai mainītu pogas attēlu, ar peles labo pogu noklikšķiniet uz pogas, atlasiet "Rediģēt pogas attēlu" un pēc tam veiciet nepieciešamās izmaiņas dialoglodziņā "Rediģēt pogu" un noklikšķiniet uz "Labi". (Šī procedūra nedarbosies nevienai pogai, kas parāda sarakstu vai izvēlni, noklikšķinot uz tās.)
 4 Noklikšķiniet uz "Aizvērt".
4 Noklikšķiniet uz "Aizvērt".
5. metode no 7: pievienojiet komandu lenti ātrās piekļuves rīkjoslai programmā Word 2007 un 2010
 1 Noklikšķiniet uz vajadzīgās lentes cilnes, lai parādītu lenti, izmantojot komandu, kuru vēlaties pievienot ātrās piekļuves rīkjoslai.
1 Noklikšķiniet uz vajadzīgās lentes cilnes, lai parādītu lenti, izmantojot komandu, kuru vēlaties pievienot ātrās piekļuves rīkjoslai. 2 Ar peles labo pogu noklikšķiniet uz komandas, kuru vēlaties pievienot rīkjoslai. Parādīsies uznirstošā izvēlne.
2 Ar peles labo pogu noklikšķiniet uz komandas, kuru vēlaties pievienot rīkjoslai. Parādīsies uznirstošā izvēlne.  3 Uznirstošajā izvēlnē atlasiet "Pievienot ātrās piekļuves rīkjoslai".
3 Uznirstošajā izvēlnē atlasiet "Pievienot ātrās piekļuves rīkjoslai".- Word 2007 arī ļauj ar peles labo pogu noklikšķināt, lai ātrās piekļuves rīkjoslai pievienotu kādu no izvēlnes Fails pogas opcijām. Tomēr programma Word 2010 neļauj pievienot izvēlnes vienumus cilnes Fails kreisajā pusē ātrās piekļuves rīkjoslai.
6. metode no 7: pievienojiet un noņemiet pogas ātrās piekļuves rīkjoslās programmā Word 2007 un 2010
 1 Rīkjoslas labajā pusē noklikšķiniet uz pogas Pielāgot ātrās piekļuves rīkjoslu. Šai pogai ir lejupvērsta bultiņa, kas līdzīga lejupvērstajai bultiņai pa labi no nolaižamā saraksta un pa labi no dokotajām rīkjoslām programmā Word 2003. Tiek parādīta nolaižamā izvēlne Pielāgot ātrās piekļuves rīkjoslu.
1 Rīkjoslas labajā pusē noklikšķiniet uz pogas Pielāgot ātrās piekļuves rīkjoslu. Šai pogai ir lejupvērsta bultiņa, kas līdzīga lejupvērstajai bultiņai pa labi no nolaižamā saraksta un pa labi no dokotajām rīkjoslām programmā Word 2003. Tiek parādīta nolaižamā izvēlne Pielāgot ātrās piekļuves rīkjoslu.  2 Atlasiet Citas komandas. Tiek parādīts dialoglodziņš Word opcijas ar atlasītu opciju Pielāgot.Centrālajā panelī ir redzamas 2 kolonnas: kreisajā kolonnā ir pieejams pieejamo pogu saraksts, bet labajā slejā - pašlaik iespējotās pogas.
2 Atlasiet Citas komandas. Tiek parādīts dialoglodziņš Word opcijas ar atlasītu opciju Pielāgot.Centrālajā panelī ir redzamas 2 kolonnas: kreisajā kolonnā ir pieejams pieejamo pogu saraksts, bet labajā slejā - pašlaik iespējotās pogas.  3 Pievienojiet, pārvietojiet vai noņemiet pogas vai sadalītājus, kā vēlaties.
3 Pievienojiet, pārvietojiet vai noņemiet pogas vai sadalītājus, kā vēlaties.- Lai ātrās piekļuves rīkjoslai pievienotu pogu vai atdalītāju, atlasiet to kreisajā sarakstā un noklikšķiniet uz Pievienot.
- Lai noņemtu pogu vai atdalītāju no ātrās piekļuves rīkjoslas, atlasiet to labajā pusē esošajā sarakstā un noklikšķiniet uz pogas Noņemt.
- Lai pārvietotu pogu ātrās piekļuves rīkjoslā, atlasiet to labajā pusē esošajā sarakstā un noklikšķiniet uz augšupvērstās bultiņas pogas, lai to pārvietotu sarakstā (un rīkjoslas kreisajā pusē), vai lejupvērstās bultiņas pogu, lai to pārvietotu lejup. sarakstu (un tieši rīkjoslā).
- Lai atjaunotu noklusējuma rīkjoslas iestatījumus, programmā Word 2007 noklikšķiniet uz "Atiestatīt" vai noklikšķiniet uz nolaižamās izvēlnes pogas "Atiestatīt noklusējuma iestatījumus" un programmā Word 2010 atlasiet "Atjaunot tikai ātrās piekļuves rīkjoslu".
 4 Noklikšķiniet uz "Labi", lai aizvērtu dialoglodziņu.
4 Noklikšķiniet uz "Labi", lai aizvērtu dialoglodziņu.
7. metode no 7: pārvietojiet ātrās piekļuves rīkjoslu programmā Word 2007 un 2010
 1 Rīkjoslas labajā pusē noklikšķiniet uz pogas Pielāgot ātrās piekļuves rīkjoslu.
1 Rīkjoslas labajā pusē noklikšķiniet uz pogas Pielāgot ātrās piekļuves rīkjoslu. 2 Atlasiet "Rādīt zem lentes". Tas mainīs ātrās piekļuves rīkjoslas atrašanās vietu zem izvēlnes lentes.
2 Atlasiet "Rādīt zem lentes". Tas mainīs ātrās piekļuves rīkjoslas atrašanās vietu zem izvēlnes lentes.
Padomi
- Lai gan programmā Word 2003 varat mainīt rīkjoslas pogu lielumu, līdzīgas darbības programmā Word 2007 un 2010 nav pieejamas ātrās piekļuves rīkjoslai, izņemot ekrāna izšķirtspējas samazināšanu. Visas 3 Word versijas ļauj pielāgot to izvēlnes (vai izvēlņu lentes programmai Word 2007 un 2010). Programma Word 2007 un 2010 arī ļauj importēt pielāgotu ātrās piekļuves rīkjoslu vai izvēlnes lenti no jebkuras Word versijas kopijas citā datorā, kurā ir instalēta tāda pati Word versija. (Tomēr importētās rīkjoslas vai lentes ignorē visus iepriekšējos iestatījumus.)



