Autors:
Lewis Jackson
Radīšanas Datums:
6 Maijs 2021
Atjaunināšanas Datums:
1 Jūlijs 2024
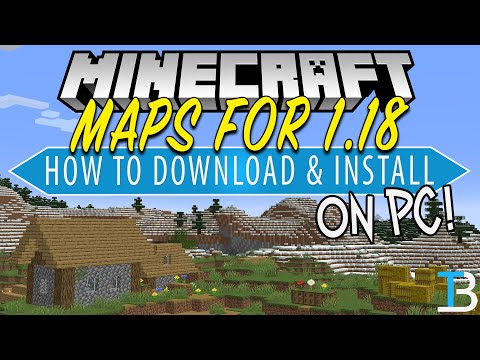
Saturs
Šis raksts sniedz norādījumus par to, kā lejupielādēt un instalēt lietotāju veidotas Minecraft kartes (pielāgota karte). To var izdarīt Minecraft Windows un Mac datoros, kā arī Minecraft iPhone un Android Pocket Edition. Minecraft konsoles izdevumā jūs nevarat iegūt šādu karti.
Soļi
1. daļa no 4: lejupielādējiet Minecraft kartes
. Šī ikona ar daudzkrāsainu trīsstūri atrodas lietotņu atvilktnē.
- Ja Android ierīcē esat instalējis WinZip, varat izlaist tālāk norādītās darbības un doties uz sadaļu “Atvērt pārlūku”.

Pieskarieties meklēšanas joslai. Šī josla atrodas ekrāna augšdaļā.
Tips winzip. Šis ir solis, lai nolaižamā izvēlne tiktu parādīta zem meklēšanas joslas ar WinZip ikonu augšpusē.

Pieskarieties WinZip - Zip UnZip rīks. Ikona blakus tai izskatās kā mape ar mapi. Šis ir solis, lai atvērtu WinZip lietojumprogrammas lapu.
Pieskarieties pogai UZSTĀDĪT [IESTATĪŠANA]. Šī zaļā poga atrodas zem lietotnes ikonas.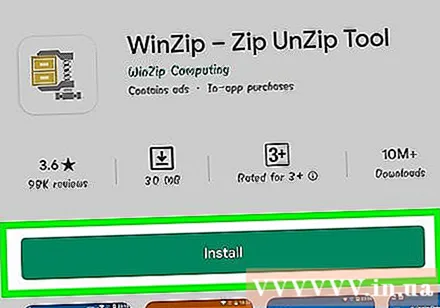

Pieskarieties PIEŅEMT (PIEŅEMTS) pēc paziņojuma. Šis ir solis, kas liek WinZip sākt lejupielādi Android. Tagad jūs varat sākt meklēt kartes lejupielādei.
Android ierīcē atveriet pārlūku. Jūs varat izvēlēties no divām populārām pārlūkprogrammām - Google Chrome vai Firefox.
Dodieties uz vietni ar Minecraft karti. Dažas populāras vietnes ar lietotāju izveidotām kartēm ir:
- MinecraftMaps - http://www.minecraftmaps.com/
- Planēta Minecraft - https://www.planetminecraft.com/resources/projects/
- MinecraftSix - http://minecraftsix.com/category/minecraft-maps/
Kartes izvēle. Pieskarieties kartei, kuru vēlaties lejupielādēt. Tā ir kartes lapas atvēršana, no kuras jūs varat lejupielādēt karti.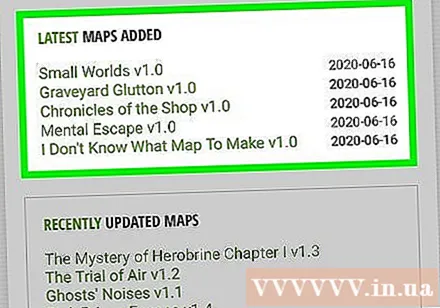
Pieskarieties Lejupielādēt. Šis ir solis faila lejupielādēšanai Android ierīcē.
- Dažās kartes lapās, iespējams, iepriekš vajadzēs pieskarties citai saitei vai kartes attēlam Lejupielādēt.
- Jums var būt nepieciešams arī pieskarties IZLAIST REKLĀMU lapas augšējā labajā stūrī, lai pēc pieskaršanās pārietu uz lejupielādes lapu Lejupielādēt.
- Ja redzat opciju Lejupielādēt.ZIP, lūdzu, pieskarieties tai.
Pieskarieties WinZip kad ir paziņojums. Šis ir solis, lai atvērtu ZIP failu WinZip.
- Jums var būt nepieciešams arī pieskarties labi kad tiek paziņots, ka tas turpināsies.
Pieskarieties un turiet pirkstu kartes mapē. Pēc dažām sekundēm parādīsies uznirstošā izvēlne.
- Vispirms jums būs jāpieskaras pogai "Atpakaļ" ekrāna augšējā kreisajā stūrī, lai redzētu saspiesto mapi.
Pieskarieties Ritiniet ar .... Tas atrodas uznirstošās izvēlnes augšdaļā. Tiks parādīta cita izvēlne.
Pieskarieties Mani faili, pēc tam pieskarieties PAKABINIET ŠEIT. Šis ir solis, lai direktoriju izsaiņotu direktorijā Mani faili.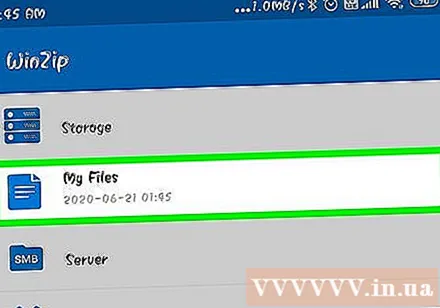

Pieskarieties izvilktajai mapei. Veicot šo darbību, tiks atvērta cita mape ar kartes nosaukumu. Šis ir karšu katalogs.- Ja redzat mapi, kurā ir daudz failu un mapju, pieskarieties pogai "Atpakaļ", lai atgrieztos sākotnējā mapē.
Pieskarieties un turiet pirkstu kartes mapē. Parādīsies uznirstošā izvēlne.

Pieskarieties Kopēt uz .... Šī opcija atrodas izvēlnes vidū.
Pārejiet uz mapi Minecraft spēles. Lai to izdarītu:
- Pieskarieties Uzglabāšana
- Pieskarieties Iekšējais (vai SD ja šeit tiek saglabāts Minecraft).
- Ritiniet uz leju un pieskarieties spēles
- Pieskarieties com.mojang
- Pieskarieties minecraftWorlds

Pieskarieties PASTE ŠEIT. Šis ir Minecraft kartes mapes ielīmēšanas solis Minecraft PE saglabātajā spēļu mapē, kas nozīmē, ka jūs varat meklēt karti Minecraft PE kartes izvēlnē. reklāma
Padoms
- Minecraft darbvirsmas versijas tematisko karti Minecraft PE var parādīt kā parastu pasauli.
Brīdinājums
- Kartes, kas paredzētas vecai Minecraft versijai, var nedarboties jaunajā versijā un otrādi.



