Autors:
Laura McKinney
Radīšanas Datums:
8 Aprīlis 2021
Atjaunināšanas Datums:
1 Jūlijs 2024
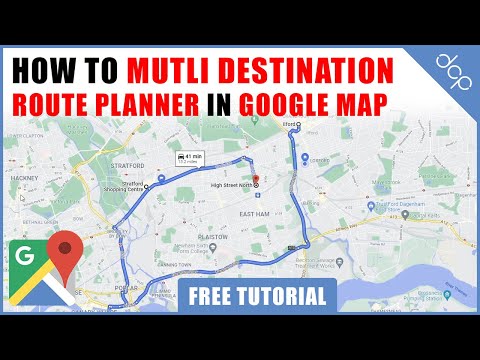
- Vairāku galamērķu pievienošanas process iOS un Android ierīcēs ir vienāds.

- Noklikšķiniet uz "Izvēlēties kartē", lai kartē atzīmētu vietu, kuru vēlaties izmantot kā sākuma punktu. Velciet un tuviniet karti, lai atzīmētu atrašanās vietu.

Pieskarieties "Izvēlēties galamērķi" un ievadiet savu pirmo galamērķi. Jūs varat ievadīt adresi, atrast uzņēmuma nosaukumu vai adresi vai noklikšķināt uz "Izvēlēties kartē". Ja izvēlaties "Izvēlēties kartē", varat vilkt un tuvināt karti, lai atzīmētu galamērķa atrašanās vietu.


Nospiediet pogu in ekrāna augšējā labajā stūrī. Šī poga parādās pēc sākuma vietas ievadīšanas, un jūs redzēsiet maršrutu, kas parādīts kartē.

- Ja šī opcija nav redzama, jūsu ierīce var būt pārāk veca, lai neatbalstītu šo funkciju.

Ievadiet savu otro galamērķi. Jūs varat meklēt pēc atrašanās vietas vai adreses vai noklikšķināt uz "Izvēlēties kartē", lai atzīmētu atrašanās vietu.

2. metode no 2: izmantojiet Google Maps tīmeklī
Datorā atveriet Google Maps vietni. Google Maps vietne ļauj jums izveidot līdz 9 galamērķu kartes.
Meklēšanas lodziņa labajā pusē noklikšķiniet uz pogas Norādījumi. Tas atver sānjoslu, lai jūs ievadītu pirmo sākuma punktu un galamērķi.
Izvēlieties ceļojuma režīmu. Izmantojiet sānjoslas pogas, lai izvēlētos kustību. Varat iestatīt vairākus braukšanas, pastaigas vai riteņbraukšanas mērķus, un tos nevar iestatīt, kad jāmaina transportlīdzeklis vai jālido.
Ievadiet sākuma punktu. Varat ievadīt adresi, uzņēmumu vai orientieri un noklikšķiniet uz atrašanās vietas kartē. Lai izmantotu datora pašreizējo atrašanās vietu, meklēšanas rezultātu augšdaļā noklikšķiniet uz “Mana atrašanās vieta”. Iespējams, ka jūsu pārlūkprogramma lūgs jums piešķirt Google Maps atļauju noteikt pašreizējo atrašanās vietu.
- Pirms pievienojat vairāk galamērķu, jums jāievada sākuma punkts.
Ievadiet pirmo galamērķi. Noklikšķiniet uz dialoglodziņa "Izvēlēties galamērķi" un ievadiet to pašu galamērķi kā sākuma punktu.
Noklikšķiniet uz pogas "+" zem mērķa. Šī poga ļauj pievienot galamērķa ceļu zem 2. mērķa.
- Neaizmirstiet iestatīt gan sākuma punktu, gan galamērķi, pretējā gadījumā jūs neredzēsiet pogu "+".
- Ja jūs neredzat pogu "+", jums būs jāaizver "Maršruta opcijas". Iespējams, esat izvēlējies nepareizu ceļošanas metodi, jo lidmašīna vai transportlīdzekļa maiņa neatbalsta vairāk galamērķu.
Pievienojiet 2. galamērķi. Pēc noklikšķināšanas uz pogas "+" ievadiet to pašu 2. galamērķi kā pirmais. Jūs redzēsiet, ka maršruts ir pielāgots, un pēc pirmā mērķa sasniegšanas jūs aizvedīs uz 2. galamērķi.
Atkārtojiet iepriekš minētās darbības, lai pievienotu atlikušos mērķus. Jūs varat turpināt pievienot galamērķus, līdz esat pabeidzis savu ceļojumu. Ceļojuma laikā jums ir atļauts izvēlēties tikai vienu transporta veidu.
- Jūs varat iestatīt līdz 10 vietām, ieskaitot sākuma punktu. Ja jūsu ceļojumam ir vairāk galamērķu, jums jāizveido vairāk karšu.
Lai pārkārtotu, velciet punktus blakus mērķim. Ja jums jāpārkārto ceļojums, varat vilkt un nomest punktus blakus galamērķim. Jaunais maršruts tiks pārrēķināts.
Noklikšķiniet uz maršruta, kuru vēlaties izmantot. Ja ceļojumam ir vairāki maršruti, tie kopā ar kopējo ceļojuma laiku ir norādīti zem galamērķiem. Noklikšķiniet uz maršruta, lai redzētu katru galamērķi pēc kārtas.
- Jūs nevarat nosūtīt vairākus galamērķus uz savu mobilo ierīci, tāpēc šī opcija ir pelēka.
Lai drukātu karti, noklikšķiniet uz pogas "Drukāt". Jums ir 2 iespējas: drukāt ar kartēm vai drukāt tikai teksta ceļvežus.
- Jūs varat noklikšķināt uz pogas Kopīgot un nosūtīt kartes saiti citiem pa e-pastu.



