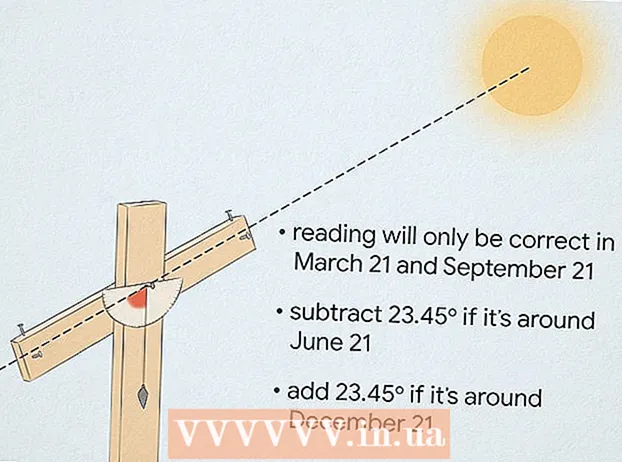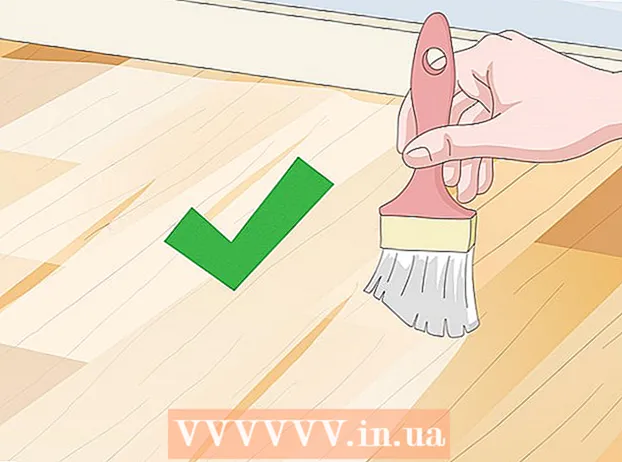Autors:
John Stephens
Radīšanas Datums:
24 Janvārī 2021
Atjaunināšanas Datums:
1 Jūlijs 2024

Saturs
D-Link WBR-2310 Wi-Fi maršrutētāju (maršrutētāju) var izmantot, lai izveidotu drošu mājas tīklu visām vadu un bezvadu ierīcēm. Šis maršrutētājs ļauj koplietot interneta savienojumu ar jebkuru pievienoto ierīci. Pirms maršrutētāja D-Link WBR-2310 izmantošanas ir jākonfigurē tīkls un Wi-Fi.
Soļi
1. daļa no 5: Aparatūras savienojums
Izslēdziet vai atvienojiet modemu (modemu). Pirms modema pievienošanas maršrutētājam jums jāizslēdz modems. Ja tas nedarbojas, atvienojiet strāvas vadu aiz modema.

Sagatavojiet divus Ethernet kabeļus iestatīšanas procesam. Iestatīšanas laikā jums būs nepieciešams viens kabelis, lai modemu savienotu ar maršrutētāju, otrs, lai savienotu maršrutētāju ar datoru. Pēc iestatīšanas dators var izmantot bezvadu tīklu, ja tam ir Wi-Fi tīkla karte. Maršrutētājiem vai modemiem parasti ir Ethernet kabeļi. Ja dators iepriekš bija tieši savienots ar modemu, šo Ethernet kabeli varat izmantot vēlreiz.
Pievienojiet modemu maršrutētāja WAN portam. Šis ir Ethernet ports, kas atrodas netālu no strāvas savienotāja maršrutētāja aizmugurē. Šī porta krāsa atšķiras no četrām LAN pieslēgvietām. Atvienojiet maršrutētāju no tīkla un atstājiet to kādu laiku ieslēgtu.
Pievienojiet vienu no LAN portiem datora Ethernet pieslēgvietai. Parasti Ethernet portu var atrast datora aizmugurē. Dažiem klēpjdatoriem nebūs Ethernet porta, taču gandrīz katram galddatoram būs.
Ieslēdziet modemu. Ieslēdziet modemu vai pievienojiet to atpakaļ. Pagaidiet apmēram 30-60 sekundes, līdz sāk darboties modems.
Ieslēdziet maršrutētāju. Pievienojiet strāvas vadu no maršrutētāja aizmugures kontaktligzdai. Maršrutētāja palaišana aizņems apmēram 30 sekundes.
Ieslēdziet datoru. Ja dators vēl nav atvērts, nekavējoties startējiet. Jums jāpārliecinās, vai iekārta nav savienota ar kādu tīklu, piemēram, ar citu Wi-Fi.
Pārbaudiet maršrutētāja indikatorus. Jūs redzēsiet strāvas, WAN un LAN indikatorus LAN portam, kuram ir pievienots dators.
- Ja neredzat WAN indikatoru, pārliecinieties, vai modems ir ieslēgts un savienots ar maršrutētāja WAN portu.
- Ja LAN indikators nav redzams, pārbaudiet, vai dators ar Ethernet kabeli ir savienots ar vienu no maršrutētāja LAN portiem un vai ierīce ir ieslēgta.
2. daļa no 5: Piekļuve maršrutētājam
Datorā atveriet jebkuru tīmekļa pārlūkprogrammu. Maršrutētāju var konfigurēt, izmantojot jebkuru pārlūku datorā, kas savienots ar maršrutētāju.
Importēt.adreses joslā. Lai piekļūtu šai adresei, jāievada maršrutētāja akreditācijas dati. Šī ir bezvadu maršrutētāja D-Link WBR-2310 noklusējuma adrese.
- Ja maršrutētāja konfigurācijas iestatījumu lapa neparādās, pārbaudiet, vai dators ir savienots tikai ar maršrutētāju, nevis ar citu tīklu.
- Ja joprojām nevarat ielādēt konfigurācijas lapu, izskatās, ka kāds to ir izmantojis un mainījis noklusējuma adresi. Aptuveni 10 sekundes turiet nospiestu pogu Atiestatīt maršrutētāja aizmugurē, lai atiestatītu maršrutētāja noklusējuma iestatījumus. Pēc maršrutētāja atiestatīšanas jums vajadzētu būt iespējai piekļūt konfigurācijas lapai pēc adreses.
Ievadiet "admin" kā lietotāja vārdu un atstājiet lauku Parole tukšu. Šie ir maršrutētāja noklusējuma pieteikšanās akreditācijas dati. Ja šis konts nav pieejams, kāds ir mainījis pieteikšanās informāciju. Maršrutētāju var atiestatīt, apmēram 10 sekundes turot aizmugurē pogu Atiestatīt. Pēc atiestatīšanas jums vajadzētu būt iespējai pieteikties, izmantojot noklusējuma kontu. reklāma
3. daļa no 5: Sākotnējās iestatīšanas veikšana
Noklikšķiniet uz pogas "Iestatīšanas vednis". Ja vēlaties vienkārši palaist maršrutētāju, varat noklikšķināt uz pogas "Iestatīšanas vednis", kas parādās, pirmo reizi piesakoties. Tīkls tiks konfigurēts un drošs tikai dažu minūšu laikā. Ja šī poga nav redzama, noklikšķiniet uz cilnes Iestatīšana.
- Ja jau esat iestatījis maršrutētāju un piesakāties, lai mainītu iestatījumus, pārejiet uz Iestatījumu pielāgošana. Sīkāka informācija par iestatīšanu ir sniegta zem šīs sadaļas.
Noklikšķiniet uz pogas "Palaist interneta savienojuma iestatīšanas vedni". Tiks sākts interneta savienojuma un maršrutētāja administratora konta iestatīšanas process. Noklikšķiniet uz "Tālāk", lai turpinātu, kad tiek parādīts uzaicinājums.
Izveidojiet administratora paroli. Atcerieties, ka paroles lauks tika atstāts tukšs, kad pirmo reizi piesakāties? Jums tas nepatīk, it īpaši ar Wi-Fi. Pēc uzaicinājuma izveidojiet jaunu administratora paroli un pierakstiet to, ja aizmirstat. Ja aizmirsīsit paroli, jums būs jāatjauno maršrutētājs.
Iestatiet laika joslu. Jums ir jānorāda pašreizējā laika josla, lai maršrutētāja žurnāli un saistītie iestatījumi būtu precīzi. Nolaižamajā izvēlnē atlasiet atbilstošo laika joslu.
Atlasiet interneta savienojuma veidu. Lielākā daļa mājas lietotāju, kas izveido savienojumu, izmantojot kabeli vai DSL, noklikšķinās uz pirmās opcijas - "DHCP savienojums". Ja neesat pārliecināts, varat sazināties ar interneta pakalpojumu sniedzēju.
Noklikšķiniet uz opcijas "Klonēt datora MAC adresi" (ja tā ir tukša). Lielākajai daļai lietotāju šis lauks jau ir aizpildīts. Noklikšķiniet tikai tad, ja lauks MAC adrese ir tukšs. Lielākā daļa lietotāju var izlaist resursdatora nosaukumu, ja vien to nav norādījis jūsu interneta pakalpojumu sniedzējs.
Saglabājiet iestatījumus. Noklikšķiniet uz pogas "Savienot", lai saglabātu iestatījumus. Maršrutētājs tiks restartēts apmēram pēc minūtes vai divām.
Pārbauda savienojumu. Atveriet tīmekļa pārlūkprogrammu, lai redzētu, vai varat ielādēt tīmekļa lapas. Pirms pirmās tīmekļa lapas ielādes, iespējams, vajadzēs mēģināt vēlreiz dažas reizes. Tas ir ļoti normāli. Kad esat pārliecinājies, ka tīmekļa lapas var ielādēt, turpiniet izveidot Wi-Fi tīklu. reklāma
4. daļa no 5: Wi-Fi tīkla izveide
Piesakieties savā maršrutētājā. Ievadiet pārlūka logā datorā, kas savienots ar maršrutētāju, izmantojot Ethernet kabeli. Pēc tam ievadiet izveidoto paroli sadaļā pirms pieteikšanās. Lietotājvārda lauks joprojām ir "admin".
Noklikšķiniet uz cilnes "Iestatīšana". Tiks atvērta iestatīšana.
Kreisajā rūtī noklikšķiniet uz izvēlnes "Bezvadu iestatījumi". Tiks atvērta jauna lapa, kurā varēsit iestatīt bezvadu tīklus.
Atzīmējiet izvēles rūtiņu "Iespējot bezvadu". Pēc iestatījumu saglabāšanas Wi-Fi tīkls tiek ieslēgts.
Ievadiet tīkla nosaukumu. Piešķiriet savam tīklam nosaukumu, ņemiet vērā, ka šajā nosaukumā nedrīkst būt iekļauta jūsu personiskā informācija, jo to redzēs visi.
Kā "Drošības režīms" atlasiet "WPA2". Šī ir visdrošākā bezvadu pārraides metode, un tai nav nepieciešama nekāda piepūle, izmantojot novecojušo WEP standartu. Spēcīgas WPA2 paroles ir praktiski nesalaužamas, savukārt WEP paroles var uzlauzt mazāk nekā 30 minūtēs.
- Izvēlieties WPA vai WEP, ja jums ir novecojusi ierīce, kas atbalsta tikai šos protokolus.
Izveidojiet spēcīgas paroles. Ikviens, kurš izveido savienojumu ar jūsu tīklu, var nodarīt nopietnu kaitējumu, īpaši, ja ierīce nav aizsargāta. Pārliecinieties, vai esat izveidojis stingru paroli, kuru ir viegli atcerēties. Iespējams, ka vēlāk viesiem varēsiet norādīt paroli, tāpēc nevēlaties, lai to būtu pārāk grūti izmantot. Skatiet tiešsaistē, lai uzzinātu, kā izveidot viegli iegaumējamu paroli un izvēlēties pareizo.
Noklikšķiniet uz pogas "Saglabāt iestatījumus". Pēc tam, kad sistēma ir saglabājusi bezvadu tīkla iestatījumus, tiek ieslēgts Wi-Fi. Tas var ilgt no 30 sekundēm līdz minūtei. Pēc tam ierīci var savienot ar bezvadu tīklu.
Ierīces savienojums. Tagad, kad bezvadu tīkls ir aktivizēts, ierīci var savienot ar Wi-Fi. Process atšķiras atkarībā no ierīces, taču parasti pieejamo tīklu sarakstā jāizvēlas Wi-Fi nosaukums un jāievada izveidotā parole. Lielākajai daļai ierīču tas ir viss, kas jums jādara, lai izveidotu savienojumu ar Wi-Fi.
- Jūs varat redzēt detalizētākas instrukcijas, kā izveidot savienojumu ar WiFi tīklu.
5. daļa no 5: Iestatījumu pielāgošana
Mainiet Wi-Fi iestatījumus. Ja jums jāmaina Wi-Fi iestatījumi, cilnē "Iestatīšana" varat atvērt sadaļu "Bezvadu iestatījumi". Pamata darbības ir aprakstītas iepriekšējā sadaļā, taču jūs varat arī pielāgot kanālu, ja ir liels troksnis, ieslēgt "Extended Range Mode" utt.
Iestatiet porta pārsūtīšanu. Ja datorā jāiestata programmas porta pārsūtīšana, cilnē "Papildu" varat atvērt sadaļu "Portu pārsūtīšana". Pārsūtot ostas, jums ir jāizveido "noteikumi" katrai lietojumprogrammai. Ievadiet tā datora IP adresi, kurā iestatāt porta pārsūtīšanu, un atvērto portu diapazonu. Jūs varat redzēt detalizētākas instrukcijas par to, kā maršrutētājā iestatīt porta pārsūtīšanu.
Izveidojiet vietņu filtrus. Varat iestatīt, lai maršrutētājs bloķētu piekļuvi noteiktām lapām. Maršrutētāja konfigurācijas lapā atveriet cilni "Papildu" un atlasiet "Vietnes filtrs", ievadiet vietni, kurai vēlaties bloķēt piekļuvi, un ieslēdziet filtru. Piezīme: šī opcija ietekmē visas tīkla ierīces.
Ieslēdziet spēļu režīmu. Ja izmantojat maršrutētāju, lai spēlētu spēles ar kontrolieri, varat ieslēgt spēļu režīmu, lai uzlabotu savienojumu un atrastu vairāk atbilstību. Cilnē "Advanced" atlasiet "Advanced Network", atzīmējiet izvēles rūtiņu "Enable Gaming Mode" un saglabājiet izmaiņas. Tas pārvirzīs spēļu trafiku, lai uzlabotu sniegumu. Mēs iesakām atspējot šo režīmu, ja nespēlējat spēles. reklāma