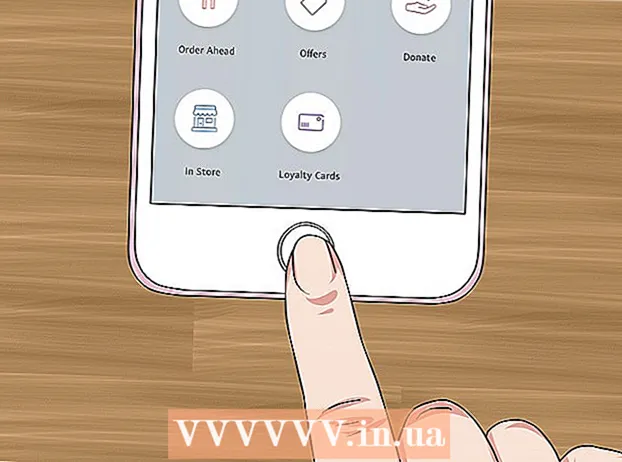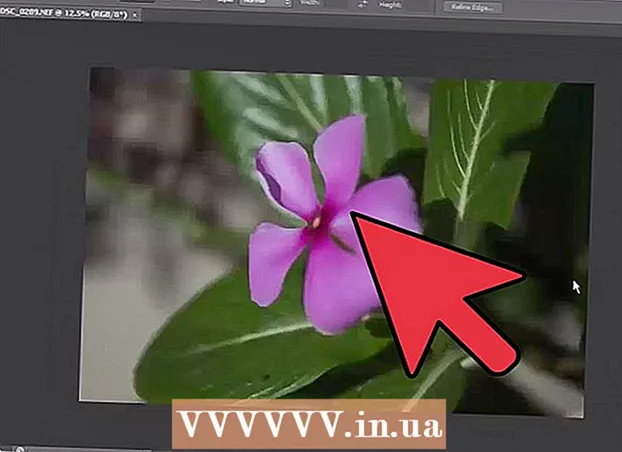Autors:
Charles Brown
Radīšanas Datums:
1 Februāris 2021
Atjaunināšanas Datums:
1 Jūlijs 2024

Saturs
- Lai soli
- 1. metode no 5: Word 2013 operētājsistēmai Windows
- 2. metode no 5: Word 2010 operētājsistēmai Windows
- 3. metode no 5: Word 2007 operētājsistēmai Windows
- 4. metode no 5: Word 2008 operētājsistēmai Mac
- 5. metode no 5: Word 2003 operētājsistēmai Windows vai 2004 operētājsistēmai Mac
- Padomi
Vai jūs mēģināt izveidot perfektu biļetenu darbam, savai ģimenei vai kopienai? Uzzinot par visām kolonnu funkcijas iespējām, dažu minūšu laikā varat izveidot profesionāla izskata dokumentus. Varat izmantot standarta kolonnas vai pielāgot tās savām vajadzībām. Izpildiet šo rokasgrāmatu, lai uzzinātu, kā to izdarīt.
Lai soli
1. metode no 5: Word 2013 operētājsistēmai Windows
 Atlasiet, kur sākt kolonnas. Noklikšķiniet uz lapas, kur vēlaties sākt kolonnas, vai atlasiet tekstu, kuru vēlaties kārtot.
Atlasiet, kur sākt kolonnas. Noklikšķiniet uz lapas, kur vēlaties sākt kolonnas, vai atlasiet tekstu, kuru vēlaties kārtot.  Noklikšķiniet uz cilnes “Lapas izkārtojums”. Šī cilne ļauj pielāgot dokumenta pamata iestatījumus.
Noklikšķiniet uz cilnes “Lapas izkārtojums”. Šī cilne ļauj pielāgot dokumenta pamata iestatījumus.  Joslas lapas izkārtojuma cilnē noklikšķiniet uz pogas “Kolonnas”. Tagad varat izvēlēties no iepriekš iestatīto opciju saraksta vai noklikšķināt uz “Vairāk kolonnu”, lai manuāli izvēlētos kolonnu iestatījumus.
Joslas lapas izkārtojuma cilnē noklikšķiniet uz pogas “Kolonnas”. Tagad varat izvēlēties no iepriekš iestatīto opciju saraksta vai noklikšķināt uz “Vairāk kolonnu”, lai manuāli izvēlētos kolonnu iestatījumus. - Ja izvēlaties iepriekš iestatītu opciju, tā tiks piemērota visam dokumentam vai jūsu atlasītajam tekstam.
 Pielāgot kolonnas. Sleju izvēles izvēlnē varat izvēlēties no iepriekš iestatītā kolonnu skaita vai ievadīt vēlamo numuru. Pēc noklusējuma visām šīm kolonnām ir vienāds platums. Ja vēlaties pielāgot katru kolonnu atsevišķi, noņemiet atzīmi no izvēles rūtiņas “Vienāds kolonnas platums” un pēc tam izmantojiet iepriekš minētos laukus, lai pielāgotu katras kolonnas platumu atsevišķi.
Pielāgot kolonnas. Sleju izvēles izvēlnē varat izvēlēties no iepriekš iestatītā kolonnu skaita vai ievadīt vēlamo numuru. Pēc noklusējuma visām šīm kolonnām ir vienāds platums. Ja vēlaties pielāgot katru kolonnu atsevišķi, noņemiet atzīmi no izvēles rūtiņas “Vienāds kolonnas platums” un pēc tam izmantojiet iepriekš minētos laukus, lai pielāgotu katras kolonnas platumu atsevišķi.  Pielietojiet sleju iestatījumus. Izvēlieties nolaižamajā izvēlnē blakus laukam “Lietot”, kuram vēlaties lietot kolonnas. Jūs varat izvēlēties lietot kolonnas visam dokumentam, atlasītajai teksta daļai (ja to izdarījāt) vai dokumentam, kur atrodas pele.
Pielietojiet sleju iestatījumus. Izvēlieties nolaižamajā izvēlnē blakus laukam “Lietot”, kuram vēlaties lietot kolonnas. Jūs varat izvēlēties lietot kolonnas visam dokumentam, atlasītajai teksta daļai (ja to izdarījāt) vai dokumentam, kur atrodas pele.  Noklikšķiniet uz Labi. Kolonnu iestatījumi tiks lietoti jūsu dokumentam. Ja rezultāti neapmierina, vēlreiz izvēlieties “vairāk sleju” un pielāgojiet izmērus.
Noklikšķiniet uz Labi. Kolonnu iestatījumi tiks lietoti jūsu dokumentam. Ja rezultāti neapmierina, vēlreiz izvēlieties “vairāk sleju” un pielāgojiet izmērus.
2. metode no 5: Word 2010 operētājsistēmai Windows
 Atlasiet, kur sākt kolonnas. Noklikšķiniet uz vietas, kur sākt kolonnas, vai atlasiet tekstu, kuru vēlaties formatēt.
Atlasiet, kur sākt kolonnas. Noklikšķiniet uz vietas, kur sākt kolonnas, vai atlasiet tekstu, kuru vēlaties formatēt.  Noklikšķiniet uz cilnes “Lapas izkārtojums”. Šī cilne ļauj mainīt dokumenta pamata iestatījumus.
Noklikšķiniet uz cilnes “Lapas izkārtojums”. Šī cilne ļauj mainīt dokumenta pamata iestatījumus.  Cilnē "Lapas iestatījumi" atlasiet pogu "Kolonnas". Tagad jums ir iespēja ātri izvēlēties vienu, divas vai trīs kolonnas vai šauru kolonnu kreisajā pusē vai šauru kolonnu labajā pusē. Ja vēlaties vairāk ietekmēt savas slejas, noklikšķiniet uz opcijas “Citas slejas”.
Cilnē "Lapas iestatījumi" atlasiet pogu "Kolonnas". Tagad jums ir iespēja ātri izvēlēties vienu, divas vai trīs kolonnas vai šauru kolonnu kreisajā pusē vai šauru kolonnu labajā pusē. Ja vēlaties vairāk ietekmēt savas slejas, noklikšķiniet uz opcijas “Citas slejas”. - Ja esat izvēlējies iepriekš iestatītu opciju, tas tiks piemērots visam dokumentam vai jūsu atlasītajam tekstam.
 Izvēlieties, cik kolonnu vēlaties pievienot dokumentam. Kolonnu izmērus varat pielāgot, noņemot atzīmi no izvēles rūtiņas “Vienāds kolonnas platums” un pēc tam pielāgojot kolonnas lieluma laukus.
Izvēlieties, cik kolonnu vēlaties pievienot dokumentam. Kolonnu izmērus varat pielāgot, noņemot atzīmi no izvēles rūtiņas “Vienāds kolonnas platums” un pēc tam pielāgojot kolonnas lieluma laukus.  Atveriet sarakstu blakus vienumam “Pieteikties”. Jūs varat izvēlēties lietot kolonnas visam dokumentam, atlasītajam tekstam (ja atlasījāt tekstu) vai kur atrodas kursors.
Atveriet sarakstu blakus vienumam “Pieteikties”. Jūs varat izvēlēties lietot kolonnas visam dokumentam, atlasītajam tekstam (ja atlasījāt tekstu) vai kur atrodas kursors. - Ja sākāt noklikšķināt tur, kur vēlaties, lai sāktu kolonnas, atlasiet opciju "No šī punkta".
- Ja sākāt, atlasot vajadzīgo tekstu kolonnās, izvēlieties opciju "Atlasītais teksts".
3. metode no 5: Word 2007 operētājsistēmai Windows
 Rīkjoslas lentē dodieties uz cilni "Lapas izkārtojums".
Rīkjoslas lentē dodieties uz cilni "Lapas izkārtojums". Noklikšķiniet uz pogas "Kolonnas". Šo pogu var atrast cilnē "Lapas izkārtojums". Varat izvēlēties kādu no iepriekš iestatītajām slejām vai pielāgot slejas, noklikšķinot uz “Vairāk kolonnu”. Šeit jūs varat pielāgot katras dokumenta kolonnas izmērus.
Noklikšķiniet uz pogas "Kolonnas". Šo pogu var atrast cilnē "Lapas izkārtojums". Varat izvēlēties kādu no iepriekš iestatītajām slejām vai pielāgot slejas, noklikšķinot uz “Vairāk kolonnu”. Šeit jūs varat pielāgot katras dokumenta kolonnas izmērus.  Izvēlieties izkārtojumu, kuru vēlaties izmantot dokumentā. Microsoft Word lietos jūsu pielāgojumus.
Izvēlieties izkārtojumu, kuru vēlaties izmantot dokumentā. Microsoft Word lietos jūsu pielāgojumus.
4. metode no 5: Word 2008 operētājsistēmai Mac
 Atveriet izvēlni "Attēls". Atlasiet opciju “Drukas izkārtojums”, lai slejas tiktu parādītas pareizi.
Atveriet izvēlni "Attēls". Atlasiet opciju “Drukas izkārtojums”, lai slejas tiktu parādītas pareizi.  Kolonnās atlasiet vajadzīgo tekstu. Ja vēlaties visu dokumentu ievietot kolonnās, noklikšķiniet uz tā, lai kursors atrastos kaut kur dokumenta tekstā.
Kolonnās atlasiet vajadzīgo tekstu. Ja vēlaties visu dokumentu ievietot kolonnās, noklikšķiniet uz tā, lai kursors atrastos kaut kur dokumenta tekstā.  Uzdevumjoslā noklikšķiniet uz pogas “Kolonnas”. Tādējādi tiks atvērta neliela izvēlne, kurā varat izvēlēties kādu no iepriekš iestatītajiem izkārtojumiem vai dialoglodziņu, lai pielāgotu kolonnas.
Uzdevumjoslā noklikšķiniet uz pogas “Kolonnas”. Tādējādi tiks atvērta neliela izvēlne, kurā varat izvēlēties kādu no iepriekš iestatītajiem izkārtojumiem vai dialoglodziņu, lai pielāgotu kolonnas.  Izvēlieties, cik kolonnu vēlaties pievienot. Ja esat atlasījis teksta daļu, kolonnās tiks ievietots tikai šis teksts. Ja neesat atlasījis nevienu tekstu, viss dokuments tiks ievietots kolonnās.
Izvēlieties, cik kolonnu vēlaties pievienot. Ja esat atlasījis teksta daļu, kolonnās tiks ievietots tikai šis teksts. Ja neesat atlasījis nevienu tekstu, viss dokuments tiks ievietots kolonnās.
5. metode no 5: Word 2003 operētājsistēmai Windows vai 2004 operētājsistēmai Mac
 Noklikšķiniet uz izvēlnes "Skatīt". Programmā Word 2003 operētājsistēmai Windows atlasiet Drukas izkārtojums. Programmā Word 2004 for Mac varat izvēlēties “Page Layout”. Tas ļaus labi redzēt kolonnas.
Noklikšķiniet uz izvēlnes "Skatīt". Programmā Word 2003 operētājsistēmai Windows atlasiet Drukas izkārtojums. Programmā Word 2004 for Mac varat izvēlēties “Page Layout”. Tas ļaus labi redzēt kolonnas.  Atlasiet dokumenta tekstu kolonnās. (Ja vēlaties visu dokumentu ievietot kolonnās, noklikšķiniet tā, lai kursors atrastos tekstā.)
Atlasiet dokumenta tekstu kolonnās. (Ja vēlaties visu dokumentu ievietot kolonnās, noklikšķiniet tā, lai kursors atrastos tekstā.)  Noklikšķiniet uz izvēlnes "Formatēt". Atlasiet “Kolonnas”. Parādīsies kolonnu dialoglodziņš.
Noklikšķiniet uz izvēlnes "Formatēt". Atlasiet “Kolonnas”. Parādīsies kolonnu dialoglodziņš.  Ievadiet vajadzīgo kolonnu skaitu. Jūs varat izvēlēties vienu no pogām “Iepriekš iestatīts” vai ierakstīt skaitli aiz “Sleju skaits”. Sleju izmērus varat pielāgot, izmantojot sadaļu “Platums un attālums”.
Ievadiet vajadzīgo kolonnu skaitu. Jūs varat izvēlēties vienu no pogām “Iepriekš iestatīts” vai ierakstīt skaitli aiz “Sleju skaits”. Sleju izmērus varat pielāgot, izmantojot sadaļu “Platums un attālums”.  Noklikšķiniet uz "OK", lai lietotu dokumenta iestatījumus.
Noklikšķiniet uz "OK", lai lietotu dokumenta iestatījumus.
Padomi
- Ja jums nepatīk atstarpes starp kolonnām, varat to mainīt, pielāgojot lineāla piemales vai atgriežoties dialoglodziņā "Kolonnas" un pielāgojot to tur.