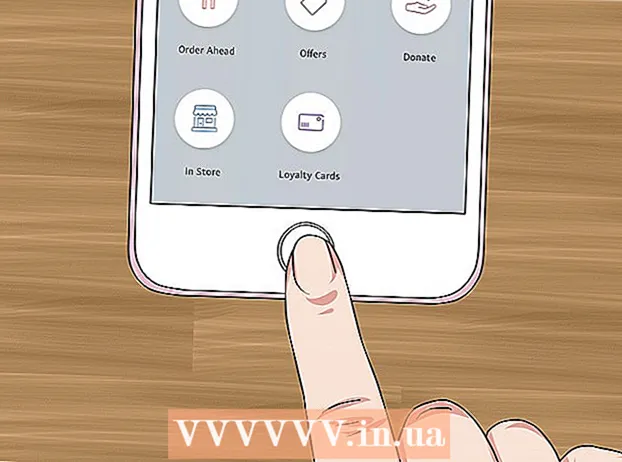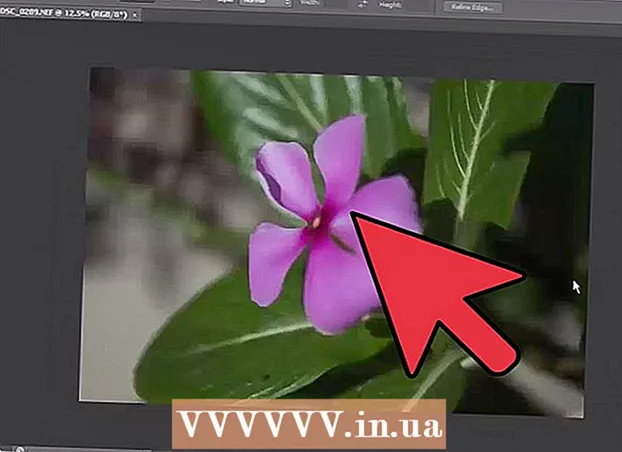Autors:
John Pratt
Radīšanas Datums:
12 Februāris 2021
Atjaunināšanas Datums:
1 Jūlijs 2024

Saturs
- Lai soli
- 1. daļa no 2: personas iegūšana attēlā
- 2. daļa no 2: ievietojiet fotoattēlā redzamo personu
- Padomi
Dažreiz jums ir gandrīz ideāls attēls, izņemot to, ka trūkst viena cilvēka, kuru jūs patiešām vēlaties. Tā vietā, lai visiem lūgtu atgriezties tajā pašā vietā, lai atjaunotu fotoattēlu ar visiem vēlamajiem cilvēkiem, pievienojiet fotoattēlam trūkstošos fotoattēlus, izmantojot tādu fotoattēlu rediģēšanas programmu kā Adobe Photoshop. Veicot dažas darbības, jūs varat pievienot personu fotoattēlam īsā laikā.
Lai soli
1. daļa no 2: personas iegūšana attēlā
 Izvēlieties savus fotoattēlus. Mēģinot pievienot personu fotoattēlam, vēlaties pārliecināties, vai jums ir klāt neesoša cilvēka fotoattēls, kas atbilst fotoattēlam, kuram vēlaties viņu pievienot. Piemēram, ja vēlaties pievienot savu labāko draugu draugu grupas fotoattēlam pludmalē, nemēģiniet izmantot viņas fotoattēlu Ziemassvētku džemperī. Tas neizskatīsies labi, un cilvēki redzēs, ka jūs manipulējāt ar fotoattēlu.
Izvēlieties savus fotoattēlus. Mēģinot pievienot personu fotoattēlam, vēlaties pārliecināties, vai jums ir klāt neesoša cilvēka fotoattēls, kas atbilst fotoattēlam, kuram vēlaties viņu pievienot. Piemēram, ja vēlaties pievienot savu labāko draugu draugu grupas fotoattēlam pludmalē, nemēģiniet izmantot viņas fotoattēlu Ziemassvētku džemperī. Tas neizskatīsies labi, un cilvēki redzēs, ka jūs manipulējāt ar fotoattēlu. - Ja jūs varat atrast fotoattēlu, kurā jūsu draudzene atrodas vienkāršā vai tiešā fonā, tas būtu ideāli. Jo aizņemtāks ir fons, jo vairāk darba ir jāpaveic, ja to vēlāk izdzēšat.
- Jūs vēlaties, lai pievienotās personas fotoattēls būtu vienāda izmēra vai lielāks par tās personas fotoattēlu, kurai vēlaties pievienot. Ja jums ir jāpalielina pievienotā persona, rezultāts tiks pikseļots un izdos jūsu smago darbu, lai persona izskatītos kā piederīga fotoattēlam.
- Mēģiniet arī saskaņot nokrāsu un ekspozīciju. Ja jūs visi atrodaties pludmalē, mēģiniet fotoattēlā atrast personu, kura tiks pievienota līdzīgā krāsu situācijā. Jūs varat manipulēt ar krāsām, taču pārliecinošu efektu iegūt būs grūtāk.
 Atlasiet personu. Jums ir jāatver fotoattēla attēls, kuru jūs izgriežat Photoshop. Rīkjoslā izvēlieties laso rīku. Šī ir ikona, kas izskatās kā laso virve (trešā ikona no augšas sānu rīkjoslā). Sāciet netālu no figūras un turiet peles kreiso pogu, lai atlasītu figūru. Pēc tam, kad esat izgājis visu ceļu apkārt personai, zīmētās līnijas kļūs par punktētām atlases līnijām (kustīgām līnijām ap zīmētajām malām).
Atlasiet personu. Jums ir jāatver fotoattēla attēls, kuru jūs izgriežat Photoshop. Rīkjoslā izvēlieties laso rīku. Šī ir ikona, kas izskatās kā laso virve (trešā ikona no augšas sānu rīkjoslā). Sāciet netālu no figūras un turiet peles kreiso pogu, lai atlasītu figūru. Pēc tam, kad esat izgājis visu ceļu apkārt personai, zīmētās līnijas kļūs par punktētām atlases līnijām (kustīgām līnijām ap zīmētajām malām). - Jums nav jābūt īpaši precīzam, bet vienkārši pārliecinieties, ka nejauši nenogriezat nevienu viņu ķermeņa daļu. Papildu fons, kuru jūs paņemat, vēlāk tiks izdzēsts.
 Nokopējiet un ielīmējiet skaitli. Tagad, kad attēls ir izcelts, attēls ir jākopē, lai to varētu ielīmēt grupas fotoattēlā. Nospiediet pogu Rediģēt galvenās izvēlnes augšējā kreisajā stūrī. Noklikšķiniet uz nolaižamās izvēlnes Lai kopētu. Tagad atveriet grupas fotoattēlu. Kad tas ir atvērts, noklikšķiniet uz fotoattēla. Pēc tam atgriezieties izvēlnē rediģēt un izvēlies Pielīmēt nolaižamajā izvēlnē. Tas iezīmēto attēlu no sākotnējā attēla ielīmēs grupas fotoattēlā.
Nokopējiet un ielīmējiet skaitli. Tagad, kad attēls ir izcelts, attēls ir jākopē, lai to varētu ielīmēt grupas fotoattēlā. Nospiediet pogu Rediģēt galvenās izvēlnes augšējā kreisajā stūrī. Noklikšķiniet uz nolaižamās izvēlnes Lai kopētu. Tagad atveriet grupas fotoattēlu. Kad tas ir atvērts, noklikšķiniet uz fotoattēla. Pēc tam atgriezieties izvēlnē rediģēt un izvēlies Pielīmēt nolaižamajā izvēlnē. Tas iezīmēto attēlu no sākotnējā attēla ielīmēs grupas fotoattēlā. - Tā vietā, lai izmantotu izvēlnes joslu, varat arī nospiest tastatūras pogu Ctrl (vai komandu Mac datorā) un pogu C. Tas arī kopēs attēlu. Lai ielīmētu, vienkārši noklikšķiniet uz Ctrl (vai Command) un V.
 Pielāgojiet figūras lielumu. Tagad, kad jūsu figūra ir jūsu attēlā, jums tas ir jāmaina, lai tas atbilstu grupas cilvēkiem. Lai to izdarītu, izmantojat rīku Brīva transformācija. Pārliecinieties, vai ir atlasīts figūras slānis, ko no tā varat izdarīt Slāņilogs, kas parasti atrodas jūsu darbvietas labajā pusē. Kad figūras slānis ir izvēlēts, dodieties uz izvēlni rediģēt un izvēlies tevi Brīva transformācija. Slāņa ārpusē parādīsies lodziņš. Turiet nospiestu taustiņu Shift, noklikšķiniet uz peles lodziņa stūrī un velciet lodziņu uz iekšu, padarot skaitli mazāku. Turpiniet sarukt, līdz skaitlis ir aptuveni tikpat liels kā cilvēki grupas fotoattēlā.
Pielāgojiet figūras lielumu. Tagad, kad jūsu figūra ir jūsu attēlā, jums tas ir jāmaina, lai tas atbilstu grupas cilvēkiem. Lai to izdarītu, izmantojat rīku Brīva transformācija. Pārliecinieties, vai ir atlasīts figūras slānis, ko no tā varat izdarīt Slāņilogs, kas parasti atrodas jūsu darbvietas labajā pusē. Kad figūras slānis ir izvēlēts, dodieties uz izvēlni rediģēt un izvēlies tevi Brīva transformācija. Slāņa ārpusē parādīsies lodziņš. Turiet nospiestu taustiņu Shift, noklikšķiniet uz peles lodziņa stūrī un velciet lodziņu uz iekšu, padarot skaitli mazāku. Turpiniet sarukt, līdz skaitlis ir aptuveni tikpat liels kā cilvēki grupas fotoattēlā. - Pārliecinieties, ka turat nospiestu taustiņu Shift. Tas neļauj mainīt fotoattēla figūras proporcijas.
- Tā vietā, lai noklikšķinātu uz izvēlnes joslas, varat arī noklikšķināt uz Ctrl (vai Command) un taustiņa T, lai atvērtu rīku Brīva transformācija izmantot.
 Izdzēsiet nevajadzīgo fonu. Lai attēls izskatās tā, kā tas pieder attēlam, izdzēsiet figūras sākotnējo fonu. Lai to izdarītu, jums ir nepieciešams dzēšgumijas rīks. Lai sāktu, slāņu logā noklikšķiniet uz figūras slāņa. Slāņu loga apakšdaļā ir poga ar pelēku taisnstūri ar baltu apli vidū, kas apzīmē maskas slānis tiek saukts. Noklikšķiniet uz šī, lai attēlu izolētu no citiem slāņiem. Tagad kreisajā pusē esošajā rīkjoslā noklikšķiniet uz dzēšgumijas rīka, kas atrodas joslas pusceļā un uz kura ir taisnstūrveida dzēšgumija. Dzēšgumijas ir pieejamas ekrāna augšdaļā. Noklikšķiniet uz bultiņas uz leju un mainiet otas izmēru uz 60 vai 70 pikseļiem, velkot bultiņu vai ierakstot jauno izmēru. Mainiet cietību arī izvēlnes apakšdaļā uz 0. Tagad jūs varat izdzēst lielāko daļu papildu fona ap figūru.
Izdzēsiet nevajadzīgo fonu. Lai attēls izskatās tā, kā tas pieder attēlam, izdzēsiet figūras sākotnējo fonu. Lai to izdarītu, jums ir nepieciešams dzēšgumijas rīks. Lai sāktu, slāņu logā noklikšķiniet uz figūras slāņa. Slāņu loga apakšdaļā ir poga ar pelēku taisnstūri ar baltu apli vidū, kas apzīmē maskas slānis tiek saukts. Noklikšķiniet uz šī, lai attēlu izolētu no citiem slāņiem. Tagad kreisajā pusē esošajā rīkjoslā noklikšķiniet uz dzēšgumijas rīka, kas atrodas joslas pusceļā un uz kura ir taisnstūrveida dzēšgumija. Dzēšgumijas ir pieejamas ekrāna augšdaļā. Noklikšķiniet uz bultiņas uz leju un mainiet otas izmēru uz 60 vai 70 pikseļiem, velkot bultiņu vai ierakstot jauno izmēru. Mainiet cietību arī izvēlnes apakšdaļā uz 0. Tagad jūs varat izdzēst lielāko daļu papildu fona ap figūru. - Ejiet tuvu skaitlim, bet neizdzēsiet nevienu tā daļu. Ap viņu ķermeni palikušie papildu fona gabali tiek izdzēsti ar mazāku suku.
- Ja tie atrodas uz balta vai vienkrāsaina fona, varat izmantot burvju nūjiņu, lai izolētu un izdzēstu fonu. Noklikšķiniet uz burvju nūjiņas, atlasiet fona krāsu un pēc tam nospiediet taustiņu Dzēst, kad viss ir iezīmēts.
 Pabeidziet figūras izolēšanu. Tagad, kad lielākā daļa fona ir notīrīta, jums būs jānoņem liekais fons, lai izolētu skaitli. Augšdaļā esošajās dzēšgumijas opcijās mainiet otas izmēru uz jebkuru no 20 līdz 30 pikseļiem. Jums vajadzētu arī mainīt cietību vismaz uz 50. Kad dzēšgumija ir pabeigta, attēlu var tuvināt, nospiežot pluszīmi vai mainot procentus loga apakšdaļā. Nokļūstiet pēc iespējas tuvāk, lai figūras malas būtu skaidri redzamas. Izdzēsiet pārējo figūras fonu.
Pabeidziet figūras izolēšanu. Tagad, kad lielākā daļa fona ir notīrīta, jums būs jānoņem liekais fons, lai izolētu skaitli. Augšdaļā esošajās dzēšgumijas opcijās mainiet otas izmēru uz jebkuru no 20 līdz 30 pikseļiem. Jums vajadzētu arī mainīt cietību vismaz uz 50. Kad dzēšgumija ir pabeigta, attēlu var tuvināt, nospiežot pluszīmi vai mainot procentus loga apakšdaļā. Nokļūstiet pēc iespējas tuvāk, lai figūras malas būtu skaidri redzamas. Izdzēsiet pārējo figūras fonu. - Ja jūs sajaucat skaitli vai nejauši izdzēšat daļu no tā, varat vienkārši nospiest zemāk esošo Ctrl-Z vai "Atsaukt" rediģēt galvenajā izvēlnē.
2. daļa no 2: ievietojiet fotoattēlā redzamo personu
 Pārvietojiet slāni. Tagad, kad jūsu figūra ir tāda paša izmēra kā pārējā grupa un izolēta, jums slānis jāpārvieto tur, kur vēlaties, lai persona būtu. Lai to izdarītu, pārliecinieties, vai ir izvēlēts figūras slānis. Noklikšķiniet uz pārvietošanās rīka, kas atrodas rīkjoslas augšdaļā ekrāna kreisajā pusē. Tiklīdz noklikšķināt uz tā, velciet skaitli ar peles kreiso pogu vajadzīgajā pozīcijā.
Pārvietojiet slāni. Tagad, kad jūsu figūra ir tāda paša izmēra kā pārējā grupa un izolēta, jums slānis jāpārvieto tur, kur vēlaties, lai persona būtu. Lai to izdarītu, pārliecinieties, vai ir izvēlēts figūras slānis. Noklikšķiniet uz pārvietošanās rīka, kas atrodas rīkjoslas augšdaļā ekrāna kreisajā pusē. Tiklīdz noklikšķināt uz tā, velciet skaitli ar peles kreiso pogu vajadzīgajā pozīcijā.  Mainiet ekspozīciju. Tagad, kad skaitlis ir tāda paša izmēra kā citi, jums jāpielāgo tā krāsa pārējiem. Atlasot figūras slāni, slāņa ekrāna apakšdaļā noklikšķiniet uz ikonas blakus maskas pogai. Uz tā ir divkrāsains aplis. Noklikšķinot uz tā, parādīsies izvēlnes logs. Noklikšķiniet uz opcijas Līknes, izraisot dialoglodziņa parādīšanos. Tam ir kvadrāts ar diagonālu līniju pa centru. Noklikšķiniet uz līnijas centrā, pusceļā virs centra un pusceļā zem centra. Līniju var pārvietot ar katru no parādītajiem punktiem. Tagad jums jāspēlē ar līmeņiem šajā opcijā. jūs varat pārvietot līnijas uz augšu un uz leju, manipulējot ar gaismu un kontrastu. Spēlējiet ar slāni, līdz tas atbilst pārējiem grupas fotoattēla skaitļiem.
Mainiet ekspozīciju. Tagad, kad skaitlis ir tāda paša izmēra kā citi, jums jāpielāgo tā krāsa pārējiem. Atlasot figūras slāni, slāņa ekrāna apakšdaļā noklikšķiniet uz ikonas blakus maskas pogai. Uz tā ir divkrāsains aplis. Noklikšķinot uz tā, parādīsies izvēlnes logs. Noklikšķiniet uz opcijas Līknes, izraisot dialoglodziņa parādīšanos. Tam ir kvadrāts ar diagonālu līniju pa centru. Noklikšķiniet uz līnijas centrā, pusceļā virs centra un pusceļā zem centra. Līniju var pārvietot ar katru no parādītajiem punktiem. Tagad jums jāspēlē ar līmeņiem šajā opcijā. jūs varat pārvietot līnijas uz augšu un uz leju, manipulējot ar gaismu un kontrastu. Spēlējiet ar slāni, līdz tas atbilst pārējiem grupas fotoattēla skaitļiem. - Ja starp slāņiem ir tikai neliela atšķirība, izvēlnē varat vienkārši mainīt spilgtumu un kontrastu Attēls galvenajā izvēlnē. Jums vienkārši jābīda līnijas uz priekšu un atpakaļ.
- Dialoglodziņš, lai pieprasītu a Līknesslānis uz jūsu figūras. Kad tas parādās, nospiediet labi apkārt Līknesmaskas slānis.
- Varat arī mainīt sākotnējā grupas fotoattēla ekspozīciju. Ja vēlaties to mainīt, noklikšķiniet uz fona slāņa un ekrāna apakšdaļā izvēlieties to pašu ikonu un veiciet tādas pašas darbības kā figūras slānim, līdz abi slāņi ir pietiekami līdzīgi.
 Saskaņojiet krāsas. Tagad, kad figūras apgaismojums ir pareizs, jums jāpieskaņo ādas toņi. Lai to izdarītu, pārliecinieties, vai ir atlasīts figūras slānis. Pieskarieties tam pašam divu krāsu aplim slāņa ekrāna apakšdaļā un izvēlieties Nokrāsa / piesātinājums no izvēlnes. Ekrānā varat mainīt nokrāsu, piesātinājumu un spilgtumu. Tonis mainīs gaišo un tumšo zonu krāsu uz citu. Piesātinājums mainīs krāsu koncentrāciju, padarot tās gaišākas vai blāvākas. Spilgtums mainīs figūras kopējo vieglumu. Jums jāspēlē ar pogām, līdz figūras krāsa sakrīt ar grupas krāsu.
Saskaņojiet krāsas. Tagad, kad figūras apgaismojums ir pareizs, jums jāpieskaņo ādas toņi. Lai to izdarītu, pārliecinieties, vai ir atlasīts figūras slānis. Pieskarieties tam pašam divu krāsu aplim slāņa ekrāna apakšdaļā un izvēlieties Nokrāsa / piesātinājums no izvēlnes. Ekrānā varat mainīt nokrāsu, piesātinājumu un spilgtumu. Tonis mainīs gaišo un tumšo zonu krāsu uz citu. Piesātinājums mainīs krāsu koncentrāciju, padarot tās gaišākas vai blāvākas. Spilgtums mainīs figūras kopējo vieglumu. Jums jāspēlē ar pogām, līdz figūras krāsa sakrīt ar grupas krāsu.
Padomi
- Varat izmantot Photoshop CS, Elements vai jebkuru citu Photoshop versiju. Ja jūsu rīcībā nav Photoshop, varat izmantot tādas bezmaksas programmas kā Gimp.